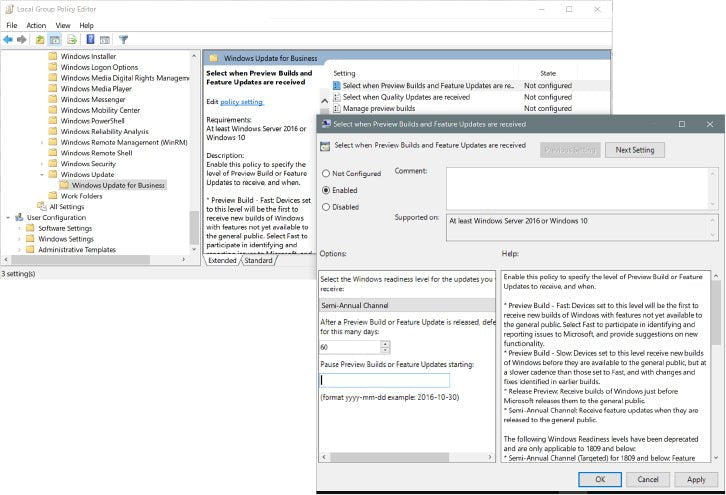
Verwalten von Updates in Windows 10 oder Windows 11
Aktualisierungen verwalten In Windows 10
In Windows 10 liefert der Windows Update -Service Sicherheitsbehebungen, Leistung und Zuverlässigkeitsverbesserungen sowie aktualisierte Gerätefahrer, genau wie es seine Vorgänger seit zwei Jahrzehnten getan haben. Windows 10 weist dieser Kernfunktion jedoch auch eine entscheidende neue Rolle zu. Im Modell „Windows As a Service“ liefert Windows Update regelmäßige Upgrades auf Windows 10 mit neuen und verbesserten Funktionen neben den Fehlerbehebungen.
Wenn Sie es gewohnt sind, Windows -Update in früheren Windows -Versionen zu verwenden, werden Sie möglicherweise durch eine größere Änderung in Windows 10 erschreckt. Während Windows 7- und Windows 8. Benutzer ein Menü mit Updates regelmäßig angeboten wurde und auswählen konnten, welche Updates sie gewünscht haben Zur Installation bündelt Windows 10 alle verfügbaren Updates zu kumulativen Updates. Ein kumulatives Update enthält alle Korrekturen, die Microsoft zuvor veröffentlicht hat. Wenn Sie das Update installieren, lädt das System nur die Updates herunter und wendet sie nicht an, die Sie zuvor nicht installiert haben. Diese große Änderung des Servicemodells für Windows erfordert eine Änderung des Denkens für Traditionalisten, die nicht mehr die Möglichkeit haben, Aktualisierungen in ihrer Freizeit zu sortieren, einige zu akzeptieren, andere zu verzögern und noch andere abzulehnen.
Die zweite Hauptänderung im Modell „Windows as a Service“ besteht darin, dass Aktualisierungen automatisch installiert werden. Am neusten entdeckten Schwachstellen in Windows werden schnell gepatcht - normalerweise, bevor sie weit verbreitete Probleme haben. Tatsächlich haben viele der schlimmsten Sicherheitsvorfälle in den letzten Jahren Schwachstellen angegriffen, die Monate oder Jahre zuvor gepatcht wurden. Die Opfer waren tendenziell diejenigen, die ihre Windows -PCs nicht richtig auf dem Laufenden halten konnten. Mit Windows 10 hat Microsoft zusätzliche Schritte unternommen, um sicherzustellen, dass mehr Systeme automatisch aktualisiert werden. In diesem Kapitel diskutieren wir, wie Windows Update funktioniert, mit einem besonderen Schwerpunkt darauf, wie Administratoren Aktualisierungen effektiv auf PCs verwalten können, die Windows 10 Pro und Enterprise Editions ausführen. Zunächst beginnen wir jedoch mit einigen Details darüber, wie sich die Update -Regeln von Microsoft seit Beginn der Windows 10 -Ära entwickelt haben.
Was ist neu in Windows Update
Seit der ersten Veröffentlichung von Windows 10 im Jahr 2015 hat Microsoft mehrere Änderungen an der Art und Weise vorgenommen, wie Windows Update funktioniert. Diese Änderungen wirken sich auf alle Windows 10-Editionen aus, einschließlich PCs, die Windows 10 Home sowie groß angelegte Geschäftsbereitstellungen ausführen. Dieser Abschnitt fasst die wichtigsten dieser Änderungen zusammen.
Eine der offensichtlichsten Änderungen, insbesondere für diejenigen, die seit den frühesten Tagen mit Windows 10 arbeiten, ist die Beseitigung separater Serviceskanäle für Verbraucher und Geschäftskunden. In Windows 10 -Versionen, die im Jahr 2018 und früher veröffentlicht wurden, enthielten die Aktualisierungseinstellungen zwei Bereitschaftsniveaus (später umbenannt in Servicing -Kanäle). Ab 2019 werden Updates für Einzelhandel und OEM-Editionen nach einem einzigen Zeitplan mit dem Namen Semi-Annual Channel geliefert. Alle Verweise auf Zweige und Kanäle wurden aus den Aktualisierungseinstellungen entfernt.
Für diejenigen, die öffentliche (nicht Insider-) Releases von Windows 10 in nicht verwalteten Umgebungen betreiben, ermöglichen zwei zusätzliche Änderungen, die mit Version 1903 effektiv sind, mehr Kontrolle über die Installation von Aktualisierungen. Benutzer können alle Updates, einschließlich ausstehender Zuverlässigkeits- und Sicherheitskorrekturen, für bis zu 35 Tage (in Schritten von sieben Tagen) innehalten, auch auf PCs, die Windows 10-Home ausführen. Darüber hinaus sind Feature -Updates keine obligatorischen Pakete mehr, sondern werden als optionale Aktualisierungen angezeigt.
Schließlich hat Microsoft den Support-Lebenszyklus für seine zweimal jährlichen Feature-Updates formalisiert. Die H1 -Veröffentlichung (normalerweise im März oder April abgeschlossen) wird für alle Ausgaben für 18 Monate mit Sicherheits- und Zuverlässigkeitsaktualisierungen unterstützt. Die Veröffentlichung von H2 (September/Oktober) wird auch für 18 Monate unter Windows 10 Home oder Pro unterstützt. Die Verwaltungsverwaltung von Unternehmen und Bildungsausgaben erhalten jedoch einen 30-monatigen Support-Zyklus für die H2-Version. Administratoren können Feature -Updates aufschieben, bis der Support -Lebenszyklus der derzeit installierten Version ausgeht. Später in diesem Kapitel diskutieren wir diese beiden neuen Optionen in „Aufhebung und Verzögerung von Aktualisierungen“.
Ein Überblick darüber, wie Windows 10 Update funktioniert
Windows Update wird als Dienst ausgeführt, der nach Bedarf startet. Die zugehörigen Dienste, einschließlich des Intelligent -Übertragungsdienstes (BITS), werden ebenfalls automatisch ausgeführt, wobei Sie von Ihnen außer einem gelegentlichen Neustart nur wenig oder gar keine Aufmerksamkeit benötigen. Wir empfehlen dringend, in regelmäßigen Abständen einchecken, um zu bestätigen, dass Updates wie erwartet bereitgestellt werden und dass die verschiedenen Windows -Update -Dienste ordnungsgemäß funktionieren. Gehen Sie dazu zu Einstellungen> Update & Security> Windows Update. Abbildung 5-1 zeigt, was Sie sehen, wenn Windows ausstehende Updates zur Verfügung steht.
Abbildung 5-1 Wenn Updates verfügbar sind, können Sie ihren Installationsstatus auf dieser Seite anzeigen. Wenn ein Neustart erforderlich ist, werden Sie eine Option zum Neustart oder eine bequemere Zeit feststellen.
Der Text unterhalb der Windows Update -Überschrift zeigt Ihnen, ob Ihr System zum jüngsten Scheck auf dem neuesten Stand war. Wenn Updates installiert sind, können Sie dies sofort tun. Für Updates, die einen Neustart erfordern, können Sie die Zeitplanungsoptionen nutzen, die wir später in diesem Kapitel beschreiben. (Siehe „Auswahl der Installation von Updates.“)
Windows Update prüft täglich, um festzustellen, ob neue Updates verfügbar sind, sodass Sie normalerweise nicht die Schaltfläche Überprüfung für Updates verwenden müssen. Wenn Sie sich auf Reisen vorbereiten, möchten Sie möglicherweise vor Ihrer Abreise eine manuelle Überprüfung durchführen, um nicht mit anhängigen Updates auf der Straße umzugehen.
Was Sie von Windows Update erhalten
In früheren Versionen von Windows wurden Sicherheitsupdates und Zuverlässigkeitsvorschriften als ständig wachsende Sammlung individueller Updates angeboten, wobei Feature-Verbesserungen für die größeren Versions-Upgrades vorbehalten waren, die in der Regel die Zahlung erforderten. Dieser Ansatz bedeutete, dass Sie auswählen konnten, welche Updates installiert werden sollen. Es bedeutete aber auch, dass Sie manchmal mit der Installation von Aktualisierungszahlen (und mehreren Neustarts) konfrontiert waren, insbesondere bei der Aktualisierung eines Geräts, das seit einigen Monaten nicht mehr verwendet wurde. Dieser Pick-and-Choose-your-Updates-Ansatz ändert sich dramatisch mit Windows 10. Wenn Sie nach neuen Updates in Windows 10 suchen, selbst auf einem Gerät, das seit vielen Monaten nicht mehr aktualisiert wurde, werden Sie wahrscheinlich höchstens sehen. Nur eine Handvoll Updates. Diese Updates fallen in die folgenden Kategorien.
Qualitätsaktualisierungen
Windows 10 empfängt in kumulativen Paketen, die auf jede Windows 10-Version abzielen, sogenannte Qualitätsaktualisierungen, die Sicherheits- und Zuverlässigkeitsprobleme beheben. (Diese Kategorie enthält die Fixes, die am zweiten Dienstag im Monat wie Uhrwerk geliefert werden, auch umgangssprachlich als Patch -Dienstag oder formaler aktualisiert am Dienstag.) Sie sind versionspezifisch. Je nach derzeit installierter Windows -Version - 2004 sind separate Updates verfügbar oder 1909 zum Beispiel. Jedes neu veröffentlichte kumulative Update ersetzt alle vorherigen Updates für diese Version. Wenn Sie das neueste kumulative Update installieren, wendet es die neueste Überarbeitung aller Qualitätsaktualisierungen an, die für Ihre Windows 10 -Version gelten.
Separate Qualitätsaktualisierungen, die nicht Teil der kumulativen Pakete sind, beheben Sicherheitsprobleme im Adobe -Flash -Code, der Teil von Microsoft Edge und Internet Explorer ist.
Ab Februar 2019 änderte Microsoft das Format kumulativer Qualitäts -Update -Pakete, um sie kleiner, umverteilbar und leichter zu verwalten. Details finden Sie in diesem Beitrag im Windows IT Pro-Blog: https://bit.ly/update-changes-2019.
Feature -Updates
Feature -Updates entsprechen den Hauptversions -Upgrades der wichtigsten Version. Sie werden zweimal jährlich veröffentlicht, wobei der Code normalerweise im März und September abgeschlossen ist und die tatsächlichen Aktualisierungen ein oder zwei Monate später öffentlich veröffentlicht wurden. Da diese Updates viel größer sind als Qualitätsaktualisierungen und die Installation erheblich länger dauern, haben sie ihre eigenen Verwaltungsoptionen.
Servicing Stack Updates
Der Servicestack ist der Code, der Betriebssystemaktualisierungen an Windows installiert. Es enthält auch den Komponentenbasis-Servicing-Stack (CBS), der mehrere Windows-basierte Bereitstellungsfunktionen anführt, einschließlich des Befehlszeilen-Tools für das Bereitstellungsbild und die Verwaltung (DISM.EXE). das Systemintegritätsprüf- und Reparaturwerkzeug (SFC.exe), ein direkter Nachkommen des Systems der Windows XP-Ära-Dateiprüfung; und das Windows -Werkzeug (optionalFeatures.exe).
Servicing-Stapel-Updates werden nach Bedarf (in der Regel nicht jeden Monat) zur Verfügung gestellt und enthalten Zuverlässigkeits- und Sicherheitsbehebungen. Sie sind versionspezifisch und sind je nach derzeit installierter Windows -Version separate Servicestapel -Updates verfügbar. Sie werden in der Regel zusammen mit den kumulativen Qualitätsaktualisierungen in einem bestimmten Monat zusammen mit den kumulativen Qualitätsaktualisierungen geliefert.
Wenn Sie im Rahmen der Einrichtung einer neuen Windows 10 -Installation aktualisierte Updates aus dem Microsoft Update -Katalog installieren, empfiehlt Microsoft, das neueste Servicing -Stack -Update zu installieren, bevor das neueste kumulative Update heruntergeladen wird. Die manuelle Installation des neuesten Servicestack -Updates ist auch ein empfohlener Schritt zur Fehlerbehebung bei Windows -Update -Problemen.
Treiberaktualisierungen
Microsoft liefert einige Geräte -Treiber und Firmware -Updates über Windows Update. Alle Microsoft Surface-Geräte erhalten beispielsweise Hardware-bezogene Updates über diesen Kanal. Windows Update bietet einige Drittanbieter-Treiber, um das Setup für Geräte zu vervollständigen, die im Windows-Installationspaket nicht verfügbar sind, sowie gelegentlich Ersatz für installierte Geräte-Treiber, die als Quelle für erhebliche Zuverlässigkeitsprobleme angesehen wurden.
Windows Defender Antivirus Definitionen
Windows Defender Antivirus hat einen eigenen Aktualisierungsmechanismus, der regelmäßig Definitionsaktualisierungen herunterlädt (manchmal als Signaturdateien bezeichnet). Wenn Sie Windows Update manuell überprüfen, werden alle verfügbaren Definitionsaktualisierungen heruntergeladen und installiert, die seit der neuesten Windows Defender -Prüfung veröffentlicht wurden.
Microso Bösartiges Soware -Entfernungswerkzeug
Das MSRT -Tool (Bösartigkeit Softwareentfernung) wird in der Regel am Update am Dienstag monatlich geliefert. Sein Ziel ist es, die vorherrschende Malware von Windows -Computern zu erkennen und zu entfernen. Es ist kein Ersatz für den umfassenden Antimalware -Code, der als Teil von Windows Defender enthalten ist. MSRT läuft automatisch im Hintergrund; Wenn es Bedrohungen erkennt und beseitigt, generiert es eine Protokolldatei und speichert sie als %Windir %\ debug \ mrt.log.
Finden von technischen Informationen zu Updates finden Sie
Die Informationen, die in der Liste der verfügbaren Updates und in Ihrem Update -History angezeigt werden, sind kurz und oft weniger informativ. Warum genau wird Ihnen ein bestimmtes Update angeboten? Welche Zuverlässigkeits- und Sicherheitsprobleme sind genau im neuesten Qualitätsaktualisierung angesprochen?
Für die Antworten bereiten Sie sich auf Klicken vor. Starten Sie mit Einstellungen> Aktualisieren & Sicherheit> Windows Update> Aktualisierungsverlauf anzeigen. Dadurch wird eine kategorisierte Liste aller seit dem neuesten Feature-Update installierten Updates geöffnet, ähnlich der in Abbildung 5-2 gezeigten.
Abbildung 5-2 Die Aktualisierungshistorie-Liste beginnt frisch, nachdem Sie ein neues Feature-Update erfolgreich installiert haben. Klicken Sie auf einen beliebigen Hyperlink, um weitere Details zu einem Qualitäts -Update anzuzeigen.
Jedes kumulative Update, das unter den Qualitätsaktualisierungen aufgeführt ist, enthält einen deskriptiven Titels und die Nummer, die mit einem Artikel der verwandten Wissensbasis (KB) zugeordnet ist.
Wenn Sie auf den aktualisierten Titel klicken, wird der KB -Artikel geöffnet, der wiederum in der Regel eine Liste der wichtigsten Änderungen enthält - Versicherungsaktualisierungen und Qualitätsverbesserungen, die in dieser kumulativen Aktualisierung neu sind, sowie eine Auflistung bekannter Probleme für das Update. Es enthält außerdem einen Link zum Microsoft Update -Katalog, in dem Sie ein eigenständiges Paket herunterladen können, mit dem Sie die Updates manuell installieren können. Ein Abschnitt "Dateiinformationen" enthält einen Link zu einer Liste von Dateien und Versionsinformationen, die dem Update zugeordnet sind (im CSV -Format).
Für kumulative Updates, die Sicherheitsinhalte enthalten, enthält der zugehörige KB -Artikel in der Regel keine detaillierten Informationen zu diesen Korrekturen. Dies ist eine bemerkenswerte Änderung gegenüber den früheren Update -Dokumentationsrichtlinien von Microsoft.
Zuvor hatte Microsoft jeden zweiten Dienstag eines Monats eine monatliche Sicherheitsübersicht mit Links zu individuellen Sicherheitsbulletins, die Details zu einem Sicherheitsproblem enthielten, einschließlich einer Zusammenfassung der Exekutive, einer Schweregradbewertung und einer Liste der betroffenen Software. Microsoft hat diese Bulletins im März 2017 aufgehört, und ab April 2017 sind diese Informationen in einer durchsuchbaren Datenbank mit dem Namen "The Security Update" verfügbar
Der Leitfaden für Sicherheits -Update enthält Auflistungen für alle Microsoft -Produkte. Um nur die neuesten Updates anzuzeigen, verwenden Sie die Filter auf der Homepage des Handbuchs, um ein Datum anzugeben, und verwenden Sie dann zusätzliche Filter, um die Ergebnisse weiter zu verfeinern. Sie können beispielsweise eine bestimmte Version (z. B. Windows 10 Version 1909) auswählen und eine Sicherheitsbewertung (z. B. kritisch) angeben, um während des angegebenen Datenbereichs nur kritische Updates für diese Version anzuzeigen. Sie können auch nach der Branchenstandard -Kennung nach einem Sicherheitsproblem unter Verwendung der CVE -Datenbank (GROSSE VERLÄNDERBLICKE UND EXPOSURES) suchen oder eine KB -Nummer eingeben.
Sicherheitsupdates, die in einem kumulativen Update enthalten sind, erhalten ihre eigenen Versionshinweise, die aus dem Sicherheits -Update -Handbuch verknüpft sind. Diese Versionshinweise sind nicht mit einer KB -Nummer verbunden.
Jedes kumulative Update mit KB -Nummer und kleiner Build -Nummer ist ebenfalls auf der Windows 10 -Update -Historie -Seite aufgeführt. Dieser Index wird nach der Version kategorisiert; Updates für Version 1909 finden Sie beispielsweise unter https://support.microsoft.com/help/4529964.
Jede Update -Auflistung verlinkt auch auf die zugehörige Seite im Microsoft Update -Katalog. Dort finden Sie Download -Links für Standalone -Update -Pakete sowie weitere Details zu den Updates.
Sicherheitsaktualisierungen enthalten eine Bewertung der Schwere der Bedrohung. Dies sind die vier Bewertungen, die verwendet werden, die in der Reihenfolge der Schwere (mit den schwersten zuerst) aufgeführt sind:
- Kritisch Eine kritische Sicherheitsanfälligkeit kann zu einer Codeausführung ohne Benutzerinteraktion führen.
- Wichtig ist eine wichtige Anfälligkeit ist eine, die ausgenutzt werden kann, um die Vertraulichkeit oder Integrität Ihrer Daten zu beeinträchtigen oder einen Angriff des Dienstes zu verweigern.
- Eine moderate mäßige Sicherheitsanfälligkeit ist eine, die normalerweise standardmäßig eingestellt und die Authentifizierungsanforderungen bewertet wird. Mit anderen Worten, Sie müssten sich etwas aus dem Weg gehen, um Ihr System oder Ihre Daten zu beschädigen.
- Niedrige Anfälligkeit, die als niedrig identifiziert wurde, erfordert normalerweise eine umfassende Interaktion oder eine ungewöhnliche Konfiguration, um Schäden zu verursachen.
Für Schwachstellen mit einer Bewertung kritischer oder wichtiger Bewertung bietet Microsoft einen Ausbeutlichkeitsindex, der die Wahrscheinlichkeit schätzt, dass eine in einem Sicherheitsaktualisierung angesprochene Sicherheitsanfälligkeit ausgenutzt wird. Diese Informationen sollen den Windows -Administratoren helfen, die Bereitstellung von Aktualisierungen zu priorisieren.
Der Ausnutzbarkeitsindex enthält vier Werte:
- 0 - Ausbeutung erkannt, dass die Verwundbarkeit aktiv ausgenutzt wird.
- 1 - Ausbeutung ist wahrscheinlicher, dass es eine große Wahrscheinlichkeit gibt, dass Angreifer diese Sicherheitsanfälligkeit konsequent ausnutzen könnten, was sie zu einem attraktiven Ziel macht.
- 2 - Ausbeutung weniger wahrscheinliche Angreifer hätten Schwierigkeiten, Exploit -Code zu erstellen, was ihn zu einem weniger attraktiven Ziel macht.
- 3 - Es ist unwahrscheinlich, dass die Ausbeutung bei realen Angriffen nicht erfolgreich funktionierender Exploit -Code verwendet wird, und die volle Auswirkung der Ausbeutung ist wahrscheinlich begrenzt.
Verwalten von Windows Update
Fast alle Tools zum Verwalten von Updates sind vom alten Bedienfeld in die moderne Einstellungs-App migriert. In diesem Abschnitt diskutieren wir Optionen, die in jeder Ausgabe verfügbar sind, einschließlich Windows 10 Home.
Auswahl der Installation von Updates
Wenn Windows Ihr System neu starten muss, um die Installation eines Updates abzuschließen, haben Sie die Möglichkeit, sofort neu zu starten oder eine Zeit anzugeben, in der das System neu gestartet werden soll. Wenn Sie keine dieser Dinge tun, startet Windows Update zu einem Zeitpunkt außerhalb Ihrer benannten aktiven Stunden. Um Ihre normalen Arbeitszeiten festzulegen, klicken Sie auf der wichtigsten Windows -Update -Seite aktivieren.
Dort können Sie wählen, ob Windows die zulässigen Aktualisierungszeiten automatisch anhand der Beobachtungen Ihrer Aktivität automatisch anpassen können. Wenn Sie es vorziehen, lassen Sie diese Option aus, klicken Sie auf Ändern und stellen Sie die aktiven Stunden mit diesem Dialogfeld manuell ein:
Der zulässige Bereich für das Verbot des automatischen Neustarts wurde in Version 1703 von 12 bis 18 Stunden erhöht. Diese Änderung sollte für diejenigen, die lange oder variable Stunden arbeiten, willkommen sein. Aber selbst wenn Sie außerhalb Ihrer benannten aktiven Stunden arbeiten, startet Windows Ihr System nicht ohne Benachrichtigung neu. Wenn Windows einen Neustart benötigt, um eine oder mehrere Updates zu installieren, erhalten Sie eine Benachrichtigung in Aktionszentrum und auf der Haupt-Windows-Update-Seite, die zuvor in Abbildung 5-1 angezeigt wurde.
Wenn Sie sofort auf Neustart auf Neustart neu starten, ist dies möglicherweise die ideale Option, wenn Sie wissen, dass Sie für eine Besprechung oder eine Mittagspause vom PC entfernt sind, die länger dauern als die wenigen Minuten, die für die Installation einer Aktualisierungswache benötigt werden. (Achten Sie jedoch darauf, dass Feature -Updates, die den vollständigen Upgrades entsprechen und möglicherweise eine Stunde oder noch länger dauern können, abhängig von Ihrer Hardware.) Speichern Sie Ihre vorhandenen Arbeiten, schließen Sie alle geöffneten Dateien und klicken Sie jetzt auf Neustart. Warten Sie darauf, dass alle offenen Apps geschlossen werden, bevor Sie aus der Tür gehen. Es ist ärgerlich (und ein großer Zug der Produktivität), von einem Meeting zurückzukehren und festzustellen, dass der Neustart nicht stattgefunden hat, da ein Dialogfeld geöffnet war und auf Ihre Zustimmung wartet.
Wenn Sie stattdessen eine Neustartzeit angeben möchten, klicken Sie auf den Neustart. Sie sehen ein Dialogfeld wie das in Abbildung 5-3 gezeigte. Schieben Sie den Schalter in die Einstellung und wählen Sie dann die genaue Zeit aus, in der Ihr PC neu gestartet werden soll, und beginnen Sie die Installation.
Abbildung 5-3 Wenn Sie Ihre Arbeit nicht mit einem Neustart unterbrochen haben, auch außerhalb Ihrer aktiven Stundeneinstellungen, aktivieren Sie diese Option und setzen Sie in Zukunft eine Neustartzeit auf eine Woche.
Sie können diese Installation natürlich nicht unbegrenzt verschieben. Zu Ihren Optionen auf der Auswahl einer Tagesliste gehören heute, morgen oder ein beliebiges Datum bis zu einer Woche ab dem aktuellen Tag.
Auswahl der Installation von Updates
Alle Editionen von Windows 10 enthalten vier Einstellungen, mit denen Sie die Funktionsweise von Windows -Update weiter steuern können. Klicken Sie auf Erweiterte Optionen, um diese Einstellungen anzuzeigen, wie in Abbildung 5-4 gezeigt.
Abbildung 5-4 Die hier gezeigten Optionen sind in allen Windows 10-Editionen verfügbar. Auf Geräten, die Pro -oder Enterprise -Editionen ausführen, sind mehrere zusätzliche Einstellungen verfügbar.
Wenn Sie bei der Aktualisierung von Windows-Updates für andere Microsoft-Produkte empfangen werden, erweitert Windows Update den Umfang um andere Microsoft-Produkte, wie z. B. Perpetual-Lizenz-Versionen von Microsoft Office. (Microsoft 365 -Installationen verwenden einen separaten Aktualisierungsmechanismus.)
Die zweite Option, die Aktualisierungen über gemessene Verbindungen herunterladen, gilt nur, wenn Sie eine mitteilige Datennetzwerkverbindung konfiguriert haben, z. B. ein eingebettetes LTE-Modem oder ein drahtloses Telefon, das als Wi-Fi-Hotspot konfiguriert ist. Unter diesen Umständen unterteilen Windows normalerweise das Herunterladen von Updates, aus Respekt vor dem, was oft ein Pay-as-You-Go-Datenplan ist. Wenden Sie diesen Umschalter auf ein, wenn Sie sich wohl fühlen, dass Updates Ihr Datenbudget nicht überschreitet.
Die letzten beiden Optionen steuern, wenn Ihr PC neu gestartet wird, um ein Update zu installieren. Starten Sie dieses Gerät so schnell wie möglich, wenn ein Neustart ein Update installiert wird, um einige der Vorsichtsmaßnahmen gegen unerwartete Neustarts zu umgehen, wenn Updates installiert sind. Wählen Sie eine Benachrichtigung anzeigen, wenn Ihr PC einen Neustart benötigt, um die Aktualisierung zu beenden, wenn Sie eine zusätzliche Bestätigung wünschen, damit Sie vermeiden, Arbeiten zu verlieren, wenn ein Neustart erforderlich ist.
Bei der Installation eines Updates müssen Sie einen Neustart Ihres Systems enthält, bei Windows müssen Sie sich normalerweise anmelden, bevor die Installation abgeschlossen ist. Wenn Sie sich während eines Upgrades von Ihrem PC fernhalten, finden Sie möglicherweise das System, das bei der Rückkehr auf dem Anmeldebildschirm wartet, mit zusätzlichen Einrichtungsaufgaben (und zusätzlichen Wartezeit), nachdem Sie sich angemeldet haben. Sie können die Staffel der Staffel des Bearbeiten Sie, indem Sie auf Anmeldeoptionen klicken, zur Datenschutzüberschrift scrollen und meine Anmeldeinformationen einschalten, um mein Gerät nach einem Update oder Neustart automatisch zu beenden.
Feinabstimmungsnetzwerkbandbreite Nutzung
Per Definition verwendet Windows Update Ihre Netzwerkverbindung, um Updates für Windows und für Store -Apps herunterzuladen. Sie können die Netzwerknutzung überwachen und steuern, indem Sie die Einstellungen zur Lieferoptimierung anpassen. In Version 1803 und früher finden Sie einen Link zu diesen Einstellungen am Ende der Seite mit erweiterten Optionen. Beginnend mit der Version 1809 erhält die Lieferoptimierung eine eigene Kategorie auf der Seite Update & Security.
Diese Optionen, die seit der ersten Version von Windows 10 erheblich erweitert wurden, gelten für alle Windows 10-Editionen und ermöglichen eine feinkörnige Kontrolle über die Quelle der Aktualisierungen und die Menge der Netzwerkbandbreite, die der Aktualisierungsdienst verwenden kann. Sie können auch die Verwendung Ihrer Netzwerkbandbreite überprüfen, wenn Sie befürchten, dass diese Updates andere Aktivitäten verlangsamen.
Auf der in Abbildung 5-5 gezeigten Seiteoptimierungsseite können Sie Updates mit anderen PCs freigeben. Diese Peer-Topeer-Funktion, die in Windows 10 neu ist, ist besonders nützlich, wenn mehrere Computer in Ihrem Zuhause oder in Ihrer Arbeitsgruppe wahrscheinlich Updates über die gemeinsame Bandbreite herunterladen. Durch das Einstellen von Downloads von anderen PCs und die Auswahl von PCs in meinem lokalen Netzwerk können Sie Updates mit Geräten auf Ihrem lokalen Netzwerk freigeben, anstatt eine Verbindung zu den Update -Servern von Microsoft zu benötigen. Der Nettoeffekt besteht darin, die Nutzung in Ihrer Internetverbindung zu verringern. Dies ist besonders wichtig, wenn Ihr Dienstanbieter monatliche Download -Quoten oder Zuschläge auferlegt.
In Abbildung 5-5 können Sie diese Option von Peer-to-Peer-Optionen ermöglichen, um die Installation großer Aktualisierungen in einem kleinen Netzwerk zu beschleunigen und die Anforderungen an Ihre Internetverbindung zu verringern.
Die zweite Option erweitert den Bereich der Peer -Updates um PCs außerhalb Ihres lokalen Netzwerks. Eine Diskussion über Datenschutzfragen und weitere Informationen zum Lieferoptimierungsprozess finden Sie unter https://bit.ly/wu-delivery-optimization.
Getreu seinem Namen optimiert der Hintergrund Intelligent Transfer Service (Bits) die Bandbreitennutzung für Updates, die im Hintergrund auftreten, mit dem Ziel, dies auf eine Weise zu tun, die die Auswirkungen dieser Übertragungen auf andere Aktivitäten minimiert. Wenn Sie eine feinkräftige Kontrolle über die Gebrauchsnutzung der Bandbreite bevorzugen, klicken Sie auf Erweiterte Optionen am Ende der Seite zur Lieferoptimierung. Dadurch wird die in Abbildung 5-6 gezeigte Einstellungsseite geöffnet, die die Steuerung über Upload- und Download-Geschwindigkeiten bietet und Ihnen die Definition von Upload-Grenzen ermöglicht. Beachten Sie, dass diese Einstellungen in Windows 10 Version 2004 überarbeitet wurden, um eine feinkörnigere Kontrolle über Downloads zu bieten, einschließlich Optionen, um den Prozentsatz der für Aktualisierungen verwendeten gemessenen Bandbreite zu drosseln.
Abbildung 5-6 Verwenden Sie diese Optionen, um zu verhindern, dass Updates andere Netzwerkaktivitäten beeinträchtigen.
Um eine der Bandbreitengrenzen anzupassen, klicken Sie zunächst auf das zugeordnete Kontrollkästchen. Wählen Sie dann eine absolute Bandbreitengrenze aus oder bewegen Sie für prozentuale Grenzwerte die Schiebereglerkontrolle links oder rechts. Die drei prozentualen Bandbreitenoptionen (zwei für Downloads, eine für Uploads) können auf mindestens 5% und maximal 100% eingestellt werden.
Wenn Sie es vorziehen, Updates manuell herunterzuladen und zu installieren, sobald sie verfügbar sind, können Sie die Grenze festlegen, wie viel Bandbreite zum Herunterladen von Updates in der Vordergrundoption verwendet wird.
Wenn Sie umgekehrt über mehrere PCs in einem kleinen Netzwerk mit einer relativ langsamen gemeinsamen Internetverbindung verfügen, sollten Sie alle PCs für Uploads und Downloads auf relativ niedrige Prozentsätze einstellen.
Die monatliche Hochlastlimiteinstellung verläuft von mindestens 5 GB auf maximal 500 GB.
Wenn Sie neugierig auf die Menge an Bandbreite sind, die alle Updates im aktuellen Monat verwendet haben, klicken Sie auf den Aktivitätsmonitor (unten erweiterte Optionen auf der Seite zur Lieferoptimierung), um ein Paar von Diagrammen anzuzeigen, wie sie hier angezeigt werden. Die durchschnittlichen Download -Geschwindigkeiten sind nützlich, um festzustellen, ob Sie Gasgeschwindigkeiten benötigen, um einen anderen Netzwerkverkehr zu beeinflussen.
Netzwerkadministratoren können noch mehr detailliertere Einstellungen für Lieferoptimierungsoptimierungen mithilfe der Gruppenrichtlinie anwenden. Diese Richtlinien, die unter administrativen Vorlagen> Windows -Komponenten> Lieferoptimierung verfügbar sind, ermöglichen es Ihnen, die Bandbreite zu ausgewählten Tageszeiten zu drosseln (sowohl für den Vordergrund als auch für den Hintergrund), die Peer -Auswahl auf dasselbe Subnetz zu beschränken, die Geräte automatisch mit Peer -Gruppen nach Peer -Gruppen verbinden, die mit Peer -Gruppen nach Peer -Gruppen verbunden sind Verwenden der Benutzeroption eines DHCP -Servers (oder des DNS -Suffix der Verbindung) und priorisieren Sie die Aktualisierung der Aktualisierung zwischen Peers, indem die Verwendung der HTTP -Quelle verzögert wird.
Aktualisierungen verschieben und verzögern
Die Steuerung, die Administratoren darüber haben, wie und wann Updates auf einem Gerät installiert werden, hängt davon ab, welche Ausgabe von Windows auf diesem Gerät installiert ist. Beachten Sie, dass die folgenden Regeln für Public Releases von Windows 10 gelten und nicht für Insider -Vorschau -Builds anwendbar sind:
- Auf Geräten, die Windows 10 -Home ausführen, werden alle Updates automatisch nach einem Zeitplan geliefert, der von den Update -Servern von Microsoft definiert ist. In dieser Ausgabe finden Sie keine Optionen zum Aufschieben von Updates. Sie können jedoch Updates für bis zu 35 Tage innehalten, wie bereits in diesem Kapitel erläutert. Sie müssen keine zusätzlichen Maßnahmen ergreifen, abgesehen von der Beobachtung der gelegentlichen Erinnerungen, um Ihren Computer neu zu starten, und wenn Sie möchten, planen Sie einen Neustart.
- Auf Geräten mit Windows 10 Pro, Enterprise und Bildung sind die Standardeinstellungen mit denen in Windows 10 Home übereinstimmen. Als Administrator können Sie jedoch zusätzliche Optionen nutzen, die zusammen als Windows Update für Business bezeichnet werden. Diese im Rahmen der Gruppenrichtlinie erhältlichen Steuerelemente ermöglichen es Ihnen, die Installation von Qualitätsaktualisierungen bis zu 30 Tage nach dem ersten verfügbaren bei Microsoft zu verzögern und die Installation von Funktionsaktualisierungen bis zu 365 zusätzliche Tage aufzuschieben.
- Organisationen mit einer Volumenlizenzvereinbarung für Windows haben eine zusätzliche Option: Sie können Windows 10 Enterprise LTSC/LTSB kaufen und installieren, was Teil des langfristigen Wartungskanals ist (früher die langfristige Servicebranche). Diese Ausgabe bietet 10 Jahre Support und erhält keine Feature -Updates. Weitere Informationen zu dieser Ausgabe finden Sie unter „Windows 10 Editions at A Blance“ in Anhang A.
In den Versionen von Windows 10 vor der Version 2004 sind diese Windows-Update für Geschäftseinstellungen auf der Seite "Einstellungen"> "Update & Security"> Windows Update> erweiterte Optionen verfügbar, unter der Auswahl, wenn die Aktualisierungen installiert sind, wie in Abbildung 5-7 gezeigt. Durch Anpassung der Einstellungen können Administratoren von Geräten, die Windows 10 Pro, Bildung und Enterprise -Editionen ausführen, die Installation von Qualitätsaktualisierungen und Verzögerungsangeboten für die Installation von Funktionsaktualisierungen aufschieben. Mit der Version 2004 wurden diese Optionen aus den Einstellungen entfernt und sind nur über Gruppenrichtlinieneinstellungen verfügbar, wie wir später in diesem Abschnitt erläutern.
Abbildung 5-7 Die Auswahl, wenn Aktualisierungen installiert sind, werden die Administratoren nach Windows 10 Version 2004 entfernt.
Die erste Option unter der Auswahl, wenn die Aktualisierungen installiert sind, ermöglicht es Ihnen, die Funktionsaktualisierungen um einen zusätzlichen Zeitraum von bis zu 365 Tagen ab dem Zeitpunkt der öffentlichen Verfügung zu verschieben. In Abbildung 5-7 haben wir einen Aufstieg von 60 Tagen festgelegt. Dies hat den praktischen Einfluss darauf, ein Feature -Update zu verzögern, bis die ersten zwei monatlichen kumulativen Updates verfügbar sind. Beachten Sie jedoch, dass die Auswahl eines langwierigen Aktualisierungszeitraums hier möglicherweise nicht den beabsichtigten Effekt hat. Wenn sich der Verschiebungszeitraum über das Datum des Support-Datums für die aktuell installierte Version erstreckt, ignoriert Windows Update den Aufstiegszeitraum und bietet das Funktionsaktualisierung mit einer Mitteilung an, dass sie installiert werden muss, um weiterhin Qualitätsaktualisierungen zu erhalten.
Die zweite Option ermöglicht die Verschiebung von Qualitätsaktualisierungen - die kumulativen Aktualisierungen, die Sicherheits- und Zuverlässigkeitsverbesserungen enthalten - bis zu 30 Tage. Durch die Auswahl einer Verschiebung von 7 Tagen, wie wir oben in Abbildung 5-7 durchgeführt wurden, können Sie nach der regulären Veröffentlichung von Updates am zweiten Dienstag eines jeden Monats eine Woche Zeit für die Überwachung von Feedback von Microsoft Support-Kanälen erhalten. Wenn Sie ein Problem ermitteln, das sich auf Ihren PC auswirkt, können Sie die Option PAULE -Updates verwenden, um die Installation weiter zu verzögern, während Sie entweder eine Problemumgehung finden oder auf Microsoft warten, um das Problem zu beheben. Beide Einstellungen für Verschiebungen sind anhaltend.
Wenn Sie Updates für nur einen Zeitraum innehalten müssen - beispielsweise, wenn Sie planen, zu reisen und sich nicht mit dem Aktualisierungsprozess zu beschäftigen, verwenden Sie die Pause -Updates -Kontrolle hier. Windows Update wird Ihr System für bis zu 35 Tage oder bis Sie auf Lebenslauf -Updates klicken.
Wie bereits erwähnt, müssen Sie nach Windows 10 Version 2004 Windows -Update für Geschäftseinstellungen mithilfe von Gruppenrichtlinien entweder als Teil einer Windows -Domäne mit Active Directory oder mit dem lokalen Gruppenrichtlinieneditor gpedit.msc anwenden. Diese Richtlinieneinstellungen sind in Computerkonfiguration> Verwaltungsvorlagen> Windows -Komponenten> Windows Update> Windows Update für Unternehmen verfügbar. Abbildung 5-8 zeigt ein Beispiel für diese Richtlinien.
In Abbildung 5-8 können Sie Windows-Update für Geschäftseinstellungen an die Aktualisierungen von Funktionen anpassen. Die hier angezeigten Optionen verschieben ein Feature -Update bis 60 Tage nach der Veröffentlichung von Microsoft an die Öffentlichkeit.
Die vier für die Konfiguration verfügbaren Richtlinien sind wie folgt:
- Wählen Sie, wenn Vorschau -Builds und Feature -Updates empfangen werden. Konfigurieren Sie diese Richtlinie, um die Aktualisierungen der Funktionen zu verschieben. Nachdem Sie diese Richtlinie aktiviert haben, können Sie die „Windows -Bereitschaftsebene“ auswählen, die dem Wartungskanal entspricht. Für PR-Releases ist die halbjährliche Kanaloption die richtige Wahl. Mit dieser Richtlinie können Sie auch einen von drei Insider -Vorschaukanälen auswählen. Sie können dann eine Zeitspanne angeben, um das Update nach der Veröffentlichung zu verschieben. Dieser Wert wird in Tagen eingegeben, wobei mögliche Werte zwischen 0 und 365 liegen.
- Wählen Sie aus, wenn Qualitätsaktualisierungen mit dieser Richtlinie empfangen werden, können Sie die regulären kumulativen Updates (einschließlich Sicherheit, Zuverlässigkeit und Treiberaktualisierungen) für bis zu 30 Tage verschieben. Um Qualitätsaktualisierungen zu verschieben, erfordert ein Balanceakt: Konfigurieren dieser Richtlinie bietet Ihnen die Möglichkeit, die neueste Aktualisierung einer Teilmenge von PCs in Ihrer Organisation zu testen, bevor die Aktualisierung weit verbreitet wird. Diese Verzögerung kann auch Ihre anderen Maschinen in Gefahr bringen, da sie keine potenziell wichtigen Sicherheitsbehebungen erhalten haben.
- Verwalten Sie Vorschau -Builds diese Richtlinie, die in Windows 10 Version 1709 eingeführt wird, enthält die Optionen zum Aktivieren oder Deaktivieren von Vorschau -Builds, wie Sie vielleicht erwarten. Eine dritte Option, die Vorschau -Builds deaktivieren, sobald die nächste Version veröffentlicht wird, verhindert die Installation von Vorschau -Builds nach dem Ende eines Vorschau -Zyklus, und das entsprechende Funktionsaktualisierung wird an die Öffentlichkeit weitergegeben.
- Wählen Sie die Versions -Aktualisierungsversion von Zielfunktion Verwenden Sie diese Richtlinie, um ein bestimmtes Feature -Update zu definieren, das Windows -Update für ein Gerät oder eine Gruppe von Geräten anbieten soll. Verwenden Sie die Versionsinformationen, wie sie auf der Seite Windows 10 Release -Informationen unter https://aka.ms/releaseInformationPage angezeigt werden. Beachten Sie, dass Windows Update diese Richtlinie überschreibt, wenn die angegebene Version ihr Datum am Ende des Dienstes erreicht hat.
Fehlerbehebung Update -Probleme
Nach unserer Erfahrung ist Windows Update im Allgemeinen zuverlässig, aber Probleme können und können auftreten. Diese Probleme fallen in eine Handvoll Kategorien: Aktualisierungen, die Stabilitätsprobleme verursachen; Aktualisierungen, die nicht ordnungsgemäß installiert werden; und allgemeine Probleme mit Windows Update.
Für Updates, die Probleme verursachen, besteht der erste Schritt darin, das beleidigende Update zu entfernen. (Für besonders nettellosen Problemen muss dies möglicherweise in den abgesicherten Modus stoßen.) Gehen Sie zu Einstellungen> Update & Security> Windows Update. Klicken Sie auf Aktualisierungsverlauf anzeigen, um die Liste der installierten Updates anzuzeigen (wie bereits in diesem Kapitel beschrieben) und dann auf den Link "Unboves Deinstall -Updates" oben auf dieser Seite klicken.
Wenn Sie dies tun, kehren Sie zum Bedienfeld "Old Style" zurück, wo Sie ein Inventar von allem finden Diese Updates mit Windows. Auf dieser Seite können Sie, wie in Abbildung 5-9 gezeigt, bestätigen, dass ein bestimmtes Update installiert wurde, indem sich auf die KB-Nummer in der Liste der installierten Elemente bezieht. Einige Elemente können am Ende der Seite einen Support -Link enthalten. Dies führt zu Details zum ausgewählten Update. Die Option Deinstallation wird über der Liste angezeigt, wenn Sie ein Update auswählen. Klicken Sie auf diese Option, um das Update zu entfernen. Tun Sie dies jedoch nur als letztes Ausweg, und nur dann, wenn Ihre Fehlerbehebung Sie vermuten lässt, dass ein kürzlich installiertes Update eine ernsthafte Leistung oder Zuverlässigkeitsprobleme verursacht.
Abbildung 5-9 Wenn ein Update Probleme verursacht, können Sie es aus dieser Liste auswählen und die Option Deinstallation verwenden, um es zur Fehlerbehebung zu entfernen.
Diese Aktion (nach einem Neustart) beseitigt das unmittelbare Problem. Aufgrund der Art und Weise, wie Windows Update funktioniert, taucht das unerwünschte Element beim nächsten Mal wieder auf, wenn Windows nach Updates überprüft wird. Sie können diesen Zyklus unterbrechen, indem Sie Updates (wie im vorherigen Abschnitt beschrieben, „Aktualisierungen verschieben“) oder das Verstecken des beleidigenden Updates „verschieben und verzögern“.
Um die letztere Aufgabe zu erfüllen, müssen Sie das Paket zur Fehlerbehebung von Show -Updates ausführen oder ausblenden, die Sie von https://support.microsoft.com/help/3073930 herunterladen können. Der Troubleshooter enthält eine Liste von Updates, die versteckt werden können. Wählen Sie das Element aus, das Sie nicht neu installieren möchten. Der Trick ist vorübergehend, sollte Ihnen jedoch eine Pause geben, bis ein überarbeitetes Update verfügbar ist.







