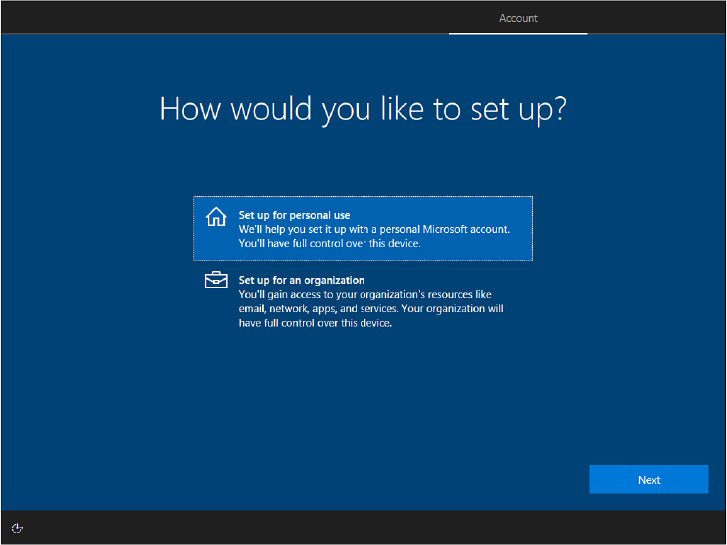
Installieren des Konfigurierens und Bereitstellens von Windows 10 oder Windows 11
Installieren, Konfigurieren und Bereitstellen von Windows 10
Mechanisch hat sich Windows Setup seit der Debüt von Windows 10 im Jahr 2015 erheblich weiterentwickelt. Diese Schritt-für-Schritt-Details sind ein großer Teil dieses Kapitels. Eine noch wichtigere Änderung ist die Art und Weise, wie Sie wahrscheinlich auf Windows -Setup stoßen.
Im ersten Jahr nach seiner Veröffentlichung, als Microsoft Windows 10 als kostenloses Upgrade anbot, stieg die installierte Basis für das neue Betriebssystem von null auf weit über 300 Millionen. (Fünf Jahre später beträgt die Anzahl der PCs, die Windows 10 ausführen, über 1 Milliarde.) Die meisten dieser Early -Adoptierer erreichten Windows 10, indem sie einen PC aktualisierten, der eine frühere Version von Windows ausführte. Mit diesem kostenlosen Upgrade -Angebot werden wir erwarten, dass die meisten Leser dieses Buches, die zum ersten Mal auf Windows 10 stoßen, dies auf einem neuen PC tun, wo das Windows -Setup -Erlebnis abgekürzt wird. Wenn Sie einen neuen PC mit bereits installiertem Windows 10 einschalten, durchlaufen Sie das Setup für kurze Box Experience (OABE). Dann melden Sie sich an und machen sich an die Arbeit.
Aber früher oder später müssen Sie sich mit ziemlicher Sicherheit mit einer der anderen, komplizierteren Setup -Optionen befassen. Wenn Sie das Systemlaufwerk beispielsweise auf einem PC ersetzt oder aktualisiert haben, ist es Ihre einzige Wahl, aus den Installationsmedien zu starten und eine Reinigungsanlagen auszuführen. Und obwohl Upgrades weniger verbreitet sind als in diesem frenetischen ersten Jahr, werden Millionen von PCs weltweit immer noch Windows 7 ausführen. Angesichts dieser Unterstützung dieses älteren Betriebssystems am 14. Januar 2020 sollten diese Systeme auf Windows 10 (oder im Ruhestand) migriert werden.
Bevor Sie anfangen
Unabhängig davon, ob Sie vorhaben, einen alten PC zu aktualisieren oder eine saubere Installation auf einem neu gebauten oder renovierten Gerät durchzuführen, können Sie die Chancen erhöhen, dass ein Setup erfolgreich ist, indem Sie einige Vorsichtsmaßnahmen für gesunden Menschenverstanden treffen. Ganz oben in dieser Liste überprüft die Hardware, auf der Sie Windows 10 installieren möchten, um zu bestätigen, dass die Mindestanforderungen für Windows erfüllt werden:
- Prozessor 1 Gigahertz (GHz) oder schneller
- RAM 1 Gigabyte (GB) (32-Bit) oder 2 GB (64-Bit)
- Freier Speicherplatz (System Laufwerk) 32 GB
- Grafikkarte Microsoft DirectX 9 Grafikgerät mit WDDM -Treiber
Dies sind äußerst bescheidene Anforderungen, und fast jeder PC, der in den letzten 10 Jahren mit Windows 7 oder einer späteren Version verkauft wurde, sollte sich qualifizieren. Beachten Sie, dass einige ältere Geräte, die für eine oder mehrere dieser Hardwarekomponenten am oder in der Nähe des Minimums sind, möglicherweise nicht akzeptabel funktionieren. Die Mindestspezifikation für das Gedächtnis ist besonders unrealistisch nach modernen Maßstäben. Nach unserer Erfahrung wird Windows 10 auf einem Gerät, das mit weniger als 4 GB Speicher ausgestattet ist, nicht akzeptabel durchführen. Ebenso empfehlen wir nicht, Windows 10 auf einem Gerät mit einem Systemlaufwerk zu installieren und auszuführen.
Um die Windows 10 -Installationsdateien herunterzuladen, benötigen Sie auch einen Internetzugang. (Tatsächlich ist ein zuverlässiger Internetzugang eine Voraussetzung für die meisten Aufgaben, die wir in diesem Buch beschreiben.) Ein Microsoft -Konto wird empfohlen, ist jedoch nicht erforderlich.
Überprüfen Sie potenzielle Kompatibilitätsprobleme
In großem Umfang sollte jedes Gerät, das für Windows 8.1 oder höher ausgelegt war, mit Windows 10 kompatibel sein, ebenso wie auf diesem Gerät installierte Apps oder Gerätefahrer. Es gibt jedoch Ausnahmen von dieser Regel - einige von ihnen, andere ernster. Ihre Wahrscheinlichkeit, dass Probleme mit Kompatibilität auftreten, steigt beim Upgrade eines PCs mit Windows 7.
Bevor Sie das Setup ausführen, insbesondere auf einem älteren Gerät, lohnt es sich Entworfen und entwickelt vor der Veröffentlichung von Windows 7 im Jahr 2009. Wir empfehlen auch, nach BIOS- oder Firmware -Updates zu suchen, die möglicherweise verfügbar sind, insbesondere für PCs, die ursprünglich vor der ersten Veröffentlichung von Windows 10 im Jahr 2015 entworfen wurden. Diese Updates sind häufig hilfreich in Machen Sie sich vor dem Auftreten von Installationsproblemen.
Sichern Sie Ihre Daten und Einstellungen
Eine aktuelle Sicherung wichtiger Dateien zu haben, ist natürlich ein guter Rat für die Zeit. Es ist jedoch besonders wichtig, wenn Sie ein Betriebssystem aktualisieren.
Die einfachste Möglichkeit, Dateien zu sichern, besteht darin, sie mit der Cloud zu synchronisieren. OneDrive -Synchronisierungsfunktionen werden in Windows 10 und Windows 8.1 eingebaut. Ein Sync -Dienstprogramm für Windows 7 kann von https://onedrive.com/download heruntergeladen werden. Verschieben oder kopieren Sie Ihre Dateien in den Ordner oneDrive und warten Sie, bis sie vor dem Fortfahren vollständig synchronisiert werden.
Bei großen Dateisammlungen oder langsamen Internetverbindungen - oder wenn Sie es nur vorziehen, Ihre Dateien nicht in Cloud -Speicher zu setzen -, ist ein ausreichend großes USB -Flash -Laufwerk oder eine externe Festplatte ein perfektes Ziel für ein lokales Backup. Wenn Sie von Windows 7 aktualisieren, können Sie das integrierte Backup -Programm verwenden. Einzelne Dateien und Ordner dieser Backups können in Windows 10 durch Verwendung der Option Backup- und Wiederherstellung (Windows 7) im Bedienfeld mit der Option Backup und Wiederherstellung (Windows 7) wiederhergestellt werden.
Wenn Sie von Windows 8.1 aktualisieren und sich bei einem Microsoft -Konto angemeldet haben, werden Ihre personalisierten Einstellungen bereits mit OneDrive synchronisiert. Aus Windows 7 gibt es keine einfache Möglichkeit, diese Einstellungen zu sichern. Obwohl Sie Dienstprogramme von Drittanbietern finden, die versprechen, diese Aufgabe zu erfüllen, ist es wahrscheinlich schneller (und weniger riskant), diese Handvoll Einstellungen neu zu erstellen, als mit Übertragungsversorgungsunternehmen zu spielen. Eine weitaus wichtigere Aufgabe besteht darin, sicherzustellen, dass Sie über Produktschlüssel oder andere Lizenzdetails für eine Software von Drittanbietern verfügen, die möglicherweise eine erneute Installation erfordern.
Laden Sie die Installationsmedien herunter oder erstellen Sie
Für jedes Windows 10 -Installationsszenario, das wir im nächsten Abschnitt abdecken, benötigen Sie Zugriff auf Installationsmedien. Um eine saubere Installation auf moderner Hardware durchzuführen, ist die häufigste Wahl ein bootfähiges USB -Flash -Laufwerk. Bei älterer Hardware ist möglicherweise eine bootfähige DVD erforderlich. Für Upgrades und Neuinstallationen können Sie dieselbe Art von physischen Medien verwenden oder eine ISO -Datei herunterladen, die Sie dann direkt montieren oder Ihre eigenen Installationsmedien erstellen können.
Der eigentliche Star der Download Windows 10 -Seite ist jedoch das Medienerstellungs -Tool, das eine Bootstrap -Version des Windows 10 -Setup -Programms ist. Es handelt sich um eine kleine Datei (weniger als 20 MB in Größe), in der der Download nur Sekunden dauert. (Neue Versionen des Tools enthalten die Windows -Versionsnummer in den ausführbaren Dateinamen - MediaCreationTool2004.Exe, zum Beispiel.) Nach Ausführung des Tools und der Annahme einer Lizenzvereinbarung sollten Sie einen Bildschirm anzeigen, der die Option zur Aktualisierung des aktuellen PCs oder zum Erstellen bietet Installationsmedien für einen anderen PC.
Wählen Sie diese zweite Option aus, um den in Abbildung 2-1 gezeigten Schritt zu erreichen.
Abbildung 2-1 Diese Standard -Tooloptionen für die Erstellung von Medien erstellen die richtigen Installationsmedien für fast alle modernen PCs in den USA.
Standardmäßig entsprechen die Auswahlmöglichkeiten für Sprache, Ausgabe und Architektur mit der aktuellen Konfiguration. Wenn Sie eine dieser Auswahlmöglichkeiten ändern möchten, sollten Sie dies tun, bevor Sie auf Weiter klicken.
Bei der Auswahl des richtigen Installationers werden die spezifischen Kombination von drei Faktoren gefunden, die Ihren Anforderungen entsprechen:
- Sprach Windows 10 ist in einer großen Anzahl von Sprachen erhältlich - von mehr als 100 - fast 200 Ländern und Regionen. Wählen Sie die für Ihre Installation geeignete Basissprache. Sie können Sprachschnittstellenpakete zum Übersetzen von Text hinzufügen, der in häufig verwendeten Assistenten, Dialogfeldern, Menüs und anderen Elementen in der Benutzeroberfläche angezeigt wird. Sie können die übergeordnete Sprache jedoch nur durch Neuinstallieren von Fenstern mithilfe einer für diese Sprache erstellten Ausgabe ändern.
- Auf Ausgabe in den frühen Veröffentlichungen des Medienerstellungs -Tools haben Sie in diesem Feld die Möglichkeit, entweder Windows 10 Home oder Windows 10 Pro herunterzuladen. Ab Ende 2017 ist in den USA nur eine Wahl verfügbar. Der Download besteht aus einem kombinierten Installateur, mit dem jede Einzelhandelsausgabe installiert werden kann. Große Organisationen mit Volumenlizenzverträgen können Windows 10 Enterprise oder Bildung in einem System installieren, das bereits über eine Lizenz verfügt, um eine Ausgabe von Windows auszuführen, die sich für das Upgrade qualifiziert.
- Architecture Windows 10 ist in 32-Bit- und 64-Bit-Verteilungen verfügbar. Durch die Auswahl beider Auswahl aus dieser Dropdown-Liste wird das Tool für die Erstellung von Medien eine größere ISO-Datei heruntergeladen, mit der beide Architekturen installiert werden können. Die meisten modernen CPUs unterstützen beide Versionen, und Ihre Präferenz sollte für die 64-Bit-Version sein. Im Allgemeinen sind 32-Bit-Versionen von Windows für Systeme mit 2 GB (oder weniger) RAM geeignet, ohne die Möglichkeit, Speicher hinzuzufügen. Wählen Sie eine 64-Bit-Version, wenn Ihr System 4 GB oder mehr Speicher enthält, oder wenn Sie sich auf ein oder mehrere Programme verlassen, die nur in 64-Bit-Editionen verfügbar sind. (Alle Ihre 32-Bit-Programme, einschließlich neuer und alter Versionen von Microsoft Office, funktionieren bei einer 64-Bit-Installation von Windows einwandfrei, sodass Sie in dieser Hinsicht keine Ängste haben müssen.
Wenn Sie Installationsmedien auf einem USB -Flash -Laufwerk erstellen, kümmert sich das Tool zur Erstellung von Medien für die ordnungsgemäße Formatierung des Flash -Laufwerks, macht es bootfähig und lädt alle erforderlichen Dateien herunter und kopiert darauf. Unter bestimmten Umständen ist das Tool für die Erstellung von Medien jedoch zu kurz. Wenn Ihre Internetverbindung beispielsweise langsam ist oder über eine Datenobergrenze verfügt, bevorzugen Sie möglicherweise den langwierigen Download. Vor allem das Tool für Medienerstellung ist auf die neueste Windows 10 -Version beschränkt. Wenn Sie versuchen, die vorherige Version zu installieren, müssen Sie einen anderen Weg finden, möglicherweise weil die aktuelle Kompatibilitätsprobleme mit Ihrer Hardware aufweist.
Für diese Situationen ist eine ISO -Datei, die alle Installationsdateien enthält, nützlich. Mit einer ISO -Datei und einem PC, das Windows 10 ausführt, können Sie Ihre eigenen Installationsmedien problemlos erstellen.
Sie können Installationsdateien nicht einfach auf ein USB -Flash -Laufwerk kopieren und mit dieser eine Reinigungsanlagen durchführen. Zuerst müssen Sie die Festplatte bootfähig machen. Beim Erstellen eines bootfähigen Laufwerks müssen Sie zwei Faktoren berücksichtigen:
- Partitionierungsschema: MBR oder GPT? Sie können ein Flash -Laufwerk verwenden, das mit einem Schema mit einem einheitlichen Extensible Firmware Interface (UEFI) -System formatiert ist. Ältere BIOS-basierte Systeme können in der Regel nur MBR-Partitionen erkennen.
- Festplattenformat: NTFS oder FAT32? Wenn Sie Fenster in einem modernen UEFI-basierten System (z. B. Microsoft Surface Pro und Surface Book-Familien) installieren möchten, müssen sich die Startdateien auf einer FAT32-Partition auf dem Flash-Laufwerk befinden. Wenn das Laufwerk mithilfe eines anderen Dateisystems formatiert wird, erkennt der PC das Gerät nicht als bootfähig.
Eine der einfachsten Möglichkeiten zum Erstellen eines bootfähigen Installationsantriebs besteht darin, das integrierte Wiederherstellungsmedien-Tool RecoveryDrive.exe zu verwenden. Genau wie in früheren Windows -Versionen kann dieses Tool zum Erstellen eines bootfähigen Laufwerks verwendet werden, das die vom OEM bereitgestellte Wiederherstellungspartition enthält. Wenn Sie eine saubere Installation durchführen oder diese Wiederherstellungspartition entfernen, um den Speicherplatz des Festplattens zurückzugewinnen, kann das Wiederherstellungsantrieb nur für einfache Reparaturvorgänge verwendet werden.
Um das Tool für Wiederherstellungsmedien auszuführen, geben Sie RecoveryDrive im Suchfeld ein und wählen Sie dann die Wiederherstellungsantriebs -App aus den Suchergebnissen aus. (Oder, wenn Sie es vorziehen, suchen Sie nach der Option Erstellen einer Wiederherstellungsantriebsoption in Bedienfeld oder Einstellungen.) Abbildung 2-2 zeigt dieses Tool in Betrieb.
Abbildung 2-2 Wählen Sie die Option zum Sichern von Systemdateien, wenn Sie ein Wiederherstellungsantrieb mit einem Windows 10 -Bild erstellen möchten, das von einem OEM vorinstalliert ist, mit dem Sie das aktuelle System zurücksetzen können.
Wenn Sie das Tool für Medienerstellung verwendet haben, um eine ISO -Datei mit den Windows -Installationsdateien herunterzuladen, können Sie seinen Inhalt auf eine DVD verbrennen (vorausgesetzt, Sie haben einen DVD -Brenner, und das Zielsystem, auf dem Sie Windows installieren möchten, verfügt über ein optisches Laufwerk. aus dem es beginnen kann). Wenn Sie Zugriff auf ein System mit Windows 10 haben, können Sie Ihre eigenen bootfähigen Medien erstellen, um folgende Schritte zu befolgen:
- Erstellen Sie ein leeres Wiederherstellungsantrieb mit den zuvor beschriebenen Schritten und überspringen Sie die Option zum Kopieren von Systemdateien in das Laufwerk.
- Doppelklicken Sie auf die ISO-Datei, um sie als virtuelle DVD zu montieren.
- Verwenden Sie den Datei -Explorer, um alle Dateien und Ordner aus der virtuellen DVD zum USB -Wiederherstellungslaufwerk zu ziehen.
Wählen Sie Ihre Installationsmethode
Sie haben zwei Möglichkeiten beim Ausführen von Windows -Setup: Inplace -Upgrades und benutzerdefinierte Installationen.
Microsoft empfiehlt nachdrücklich die Upgrades für alle, die auf einem PC zu Windows 10 wechseln, der derzeit Windows 7 (mit Service Pack 1) oder Windows 8.1 ausführt. Sie können diese Technik auch verwenden, um eine ältere Windows 10 -Version auf eine neuere Version zu aktualisieren, anstatt darauf zu warten, dass ein Feature -Update automatisch installiert wird oder eine kranke Installation durch „Upgrade“ auf die aktuell installierte Version repariert wird. Starten Sie das Windows 10-Setup-Programm in der aktuellen Windows-Installation, um ein Upgrade für ein Platz zu erhalten.
Die Standardoption für ein In-Place-Upgrade bietet an, um alle Ihre Datendateien, installierten Programme und Einstellungen aufzubewahren, und das Risiko, einige Kompatibilitätsprobleme zu erstellen. Sie haben aber auch die Möglichkeit, mit oder ohne Ihre persönlichen Datendateien von vorne zu beginnen. Wenn Sie die letztere Option auswählen, müssen Sie Desktop-Programme neu installieren und Einstellungen von einem anderen System neu erstellen oder synchronisieren.
Sie müssen in den Windows 10 Media starten und eine benutzerdefinierte Installation (manchmal als Reinigungsinstallation bezeichnet) auswählen, wenn eine der folgenden Bedingungen wahr ist:
- Sie müssen das Layout der Systemscheibe einstellen. Das Windows 10-Installationsprogramm enthält Tools, mit denen Sie zum Erstellen, Löschen, Formatieren und Erweitern (aber nicht Schrumpfen) Partitionen auf festen Festplatten erstellen, löschen, formatieren und nicht verkleinern können. Wenn Sie wissen, wie diese Tools funktionieren, können Sie beim Einrichten von Fenstern erhebliche Zeit sparen.
- Sie möchten Windows 10 neben einem anderen Betriebssystem installieren. Wenn Sie ein Multi-Boot-System einrichten möchten, müssen Sie verstehen, wie unterschiedliche Startdateien funktionieren, damit Sie Ihre Startoptionen effektiv verwalten können.
Wenn das System, auf dem Sie Windows 10 installieren möchten, bereits eine Windows -Version ausführt, die Upgrades (Windows 7, Windows 8.1 oder Windows 10) unterstützt, können Sie das Setup -Programm innerhalb von Windows starten.
Wenn Sie ein Setup aus Windows ausführen, können Sie von Windows 7 oder Windows 8.1 auf Windows 10 aktualisieren. Sie können auch die In-Place-Upgrade-Technik verwenden, um von einer älteren Version von Windows 10 auf eine neuere zu wechseln-von Version 1903 auf Version 20H2 , Zum Beispiel. Wie bereits erwähnt, enthalten die Installationsdateien, die Sie mit dem Medienerstellungstool herunterladen, alle Einzelhandelsausgaben von Windows - Home, Pro und einige obskure Ausgaben, die die meisten Menschen sicher ignorieren können. In diesen Szenarien wählt Setup automatisch die Windows 10 -Version aus, die der aktuell installierten Windows -Version entspricht.
In frühen Versionen des Medienerstellungstools hatten Sie die Möglichkeit, eine bestimmte Windows 10 -Edition zum Download auszuwählen. Dies führte zu einigen Szenarien, die einen nicht unterstützten Upgrade -Pfad betrafen, ohne die Option zur Übertragung von Programmen und Einstellungen. Wenn Sie auf eine höhere Windows -Edition upgraden möchten, ist es am besten, zuerst ein unterstütztes Upgrade durchzuführen (z. Kapitel, um die Installation in eine andere Ausgabe umzuwandeln.
Doppelklicken Sie in Windows aus Windows, bietet nicht die Option zur Durchführung einer benutzerdefinierten Installation. Wenn Sie jedoch ein Upgrade durchführen und nichts aus der Liste dessen, was Sie beibehalten möchten, entscheiden, hat dies im Wesentlichen den gleichen Effekt wie die Durchführung einer Reinigungsinstallation. Nach der Installation von Windows 10 bietet das Zurücksetzen dieser PC -Option eine alternative Möglichkeit, die gleiche Aufgabe zu erfüllen, Windows neu zu installieren, wenn etwas nicht ordnungsgemäß funktioniert.
Wie Windows 10 -Setup funktioniert
Das Windows -Installationsprogramm (Setup.exe) wird sowohl für inplastische Upgrades als auch für Reinigungsanlagen verwendet. In diesem Kapitel verwenden wir den Begriff Setup, um auf den Betrieb dieses Programms in beiden Modellen zu verweisen. Bei Upgrades ist der Installationsprogramm optimiert und bietet ein Minimum an Optionen. Das Booten von Windows 10 Installation Media bietet eine viel vollständigere Reihe von Optionen: Auswahl einer bestimmten physischen Festplatte für die Verwendung in den Szenarien mit Dual-Boot (oder Multi-Boot), Erstellen und Formatieren von Partitionen und das Einrichten von nicht beaufsichtigten Installationen beispielsweise. In diesem Abschnitt decken wir beide Optionen ab. Wir enthalten keine Schritt-für-Schritt-Anweisungen, um jedes mögliche Upgrade- oder Reinigungs-Installationsszenario zu dokumentieren. (Wir behandeln jedoch einige bemerkenswerte Änderungen im Zusammenhang mit der Privatsphäre, die im Rahmen von Windows 10 Version 1703 debütierten.) Angesichts der nahezu unendlichen Anzahl von Kombinationen von PC -Hardware wäre es unmöglich, umfassende Anweisungen zu ermöglichen. Außerdem sind wir zuversichtlich, dass unsere Leser sich ohne Handinstrengung durch einen Setup -Assistenten durchführen können.
In Windows 10 funktioniert das Setup in mehreren Phasen. Die Details variieren davon, ob Sie ein In-Place-Upgrade oder eine benutzerdefinierte Installation durchführen. Der Prozess ist äußerst robust und kann sich in jedem Stadium von einem Fehler erholen.
Setup führt zunächst eine grundlegende Systemkompatibilitätsprüfung durch, um zu bestätigen, dass das System über ausreichend kostenlosen Speicherplatz sowohl für die Installation als auch für die Wiederherstellungsoptionen verfügt, die die erforderlichen CPU -Funktionen verfügbar sind und dass sowohl Speicher- als auch Grafikhardware die Mindestanforderungen erfüllen. Während dieser Phase befindet sich Setup auch Hardware und bestätigt, dass kritische Treiber verfügbar sind (zum Beispiel Speicher und Netzwerk). Wenn kritische Treiber nicht verfügbar sind, stoppt ein Setup und rollt zurück.
In beiden Arten der Installation tritt die längste Stufe auf, wobei das Setup in der Windows Preinstallation -Umgebung (Windows PE) offline läuft und die vorherige Windows -Installation (falls vorhanden) in einen Windows -Ordner unterstützt und den neuen Windows 10 angewendet wird Bild.
Die verbleibenden Installationsstufen werden nach einem Neustart ausgeführt, wobei die letzte Phase aus dem sogenannten Out of Box Experience (OABE) besteht, wobei der Benutzer sich in ein neues Profil einmischt und entweder ein neues Profil erstellt oder als Teil des Upgrades eine vorhandene migriert. Der wichtigste Teil des OOBE -Prozesses ist die Erstellung des primären Benutzerkontos.
Setup macht seine Magie mit zwei Ordnern:
- C: \ $ Windows. ~ BT Ein versteckter Ordner, der die Dateien enthält, die sowohl während der Online- als auch in den Offline -Installationsphasen verwendet werden. Wenn Sie ein Setup aus den Installationsmedien starten, z. B. eine montierte ISO -Datei oder eine bootfähige DVD oder ein USB -Flash -Laufwerk, erstellt die Anfangsphase des Setups diesen Ordner und kopiert die Installationsdateien für die vorübergehende Verwendung, wobei die Möglichkeit eines Installationsfehlers ausgelöst wird. durch gleichzeitig Entfernen oder Enttäuschung der Installationsmedien.
- C: \ windows.old nur erstellt, wenn Sie ein Upgrade durchführen oder eine Reinigungsanlage auf einem Volumen durchführen, das bereits eine Windows -Installation enthält. Dieser Ordner ist doppelte Pflicht. Bei Upgrades wird es als Übertragungsort verwendet, um Dateien und Einstellungen zu halten, die von der alten Installation zum neuen übergehen. Nachdem das Setup -Programm seine Arbeit abgeschlossen hat, enthält dieser Ordner Systemdateien aus der vorherigen Windows -Installation sowie alle Benutzerdateien, die während des Setups nicht migriert wurden.
Wenn Sie im Stamm zum System Laufwerk herumstöbern, können Sie zusätzliche versteckte Ordner mit ähnlichen Namen feststellen: $ Windows. ~ WS wird beispielsweise vom Medienerstellungs -Tool erstellt, wenn Sie Windows 10 -Installationsdateien herunterladen, und $ getCurrent ist Erstellt, wenn Sie den Aktualisierungsassistenten verwenden.
Upgrade aus einer früheren Windows -Version
Ein optimierter Assistent geht zu einem Windows 10 -Upgrade. Der Prozess ist wesentlich schneller als in früheren Windows -Versionen, insbesondere in Systemen mit einer großen Anzahl von Dateien. Natürlich ist kein großes Upgrade jemals risikofrei, aber das Windows 10 -Installationsprogramm ist so ausgelegt, dass es robust genug ist, um bei einem Fehler anmutig zurückzurrollen.
In Windows 10 können Sie den Upgrade -Prozess starten, indem Sie das Medienerstellungs -Tool ausführen und die erste Option auswählen. Diese Option lädt die vollständige Installationsdatei herunter und führt dann das Windows -Setup -Programm sofort aus, wobei zusätzliche Installationsdateien im laufenden Flug heruntergeladen werden. Alternativ können Sie bootfähige Installationsmedien oder eine ISO -Datei verwenden, die als virtuelles Laufwerk montiert ist.
Wenn Sie ein Windows 10 -Upgrade starten, führt Setup eine Reihe von Aufgaben aus. Zunächst wird eine Kompatibilitätsprüfung ausgeführt, die feststellt, ob Ihr PC, Ihre peripheren Geräte und installierten Windows -Apps mit Windows 10 funktionieren.
Wenn Sie in Windows 8.1 ein Online -Upgrade starten, hält das Upgrade alle Ihre Datendateien und migriert Einstellungen, Windows -Apps und Desktop -Programme. Upgrades von Windows 7 erhalten Sie Datendateien und Desktop -Programme, migrieren jedoch nicht personalisierte Einstellungen wie Ihren Desktop -Hintergrund.
Wenn Sie Windows 10 -Installationsmedien haben, können Sie den Upgrade -Vorgang auch innerhalb von Windows starten. Öffnen Sie das DVD- oder USB -Flash -Laufwerk im Datei -Explorer- und DoubleClick -Setup. Der resultierende Assistent führt Sie durch mehrere Schritte, die nicht Teil des optimierten Online -Upgrades sind. Das wichtigste davon ist die Option, Dateien, Apps und Einstellungen zu übertragen, ein Thema, das wir in Kürze behandeln.
Kompatibilität überprüfen
Ein Kompatibilitätsprüfer ist in das Windows 10 -Setup -Programm integriert (ersetzt den Upgrade -Advisor aus Windows 7) und wird als einer der ersten Schritte ausgeführt, wenn Sie ein Upgrade einleiten. Eine begrenztere Version wird mit einer Reinigungsanlagen ausgeführt und nach Problemen wie einem BIOS überprüft, das aktualisiert wird, oder nach einem Festplattencontroller oder Netzwerkadapter, der keinen unterstützten Treiber hat.
In den meisten Fällen taucht diese Bewertung nichts auf, und die Einrichtung setzt sich ohne Unterbrechung fort. Wenn diese Routine jedoch Probleme findet, werden Sie mit einem Warndialogfeld informiert. Das Setup weht sich weigern, weiterzumachen, wenn Ihr Gerät nicht über genügend RAM oder freien Speicherplatz verfügt. Andere Ursachen für harte Blöcke sind eine CPU oder eine BIOS-Version, die nicht unterstützt wird, sowie das Vorhandensein eines Hartscheibencontrollers oder eines Netzwerkgeräts, dem ein Treiber fehlt. Wenn der Kompatibilitätsprüfer alle harten Blöcke aufdringt, endet das Einrichten sofort mit einer Nachricht, die das Problem identifiziert.
Bei weniger schwerwiegenden Problemen warnt das Setup -Programm möglicherweise, dass bestimmte Apps oder Geräte möglicherweise nicht korrekt funktionieren oder die Funktionalität in Windows 10 reduziert haben. Möglicherweise erhalten Sie die Option, das Problem zu beheben und das Upgrade erneut auszuprobieren. In diesen Fällen bietet der Kompatibilitätsprüfer Anweisungen zur Bewältigung spezifischer Probleme:
- Möglicherweise müssen Sie Updates für Ihre aktuelle Windows -Version installieren, bevor Sie fortfahren.
- Möglicherweise müssen Sie vor dem Upgrade die Verschlüsselung der Festplatte aussetzen.
- Einige Apps müssen deinstalliert werden, bevor das Upgrade fortgesetzt werden kann. (In einigen Fällen können sie nach Abschluss des Upgrades neu installiert werden.)
- Einige Apps müssen auf eine neuere Version aktualisiert werden, bevor das Upgrade abgeschlossen werden kann.
- Nach dem Upgrade müssen Sie möglicherweise Sprachpakete neu installieren.
Wenn der Upgrade -Prozess aus einem dieser Gründe vorzeitig endet, wird die Einrichtung im Allgemeinen nach sich selbst gereinigt, obwohl Sie möglicherweise einige Reste manuell entfernen müssen.
Übertragen von Dateien, Apps und Einstellungen
Wenn Sie das Upgrade -Option jetzt auf der Windows 10 -Seite herunterladen, auf einem Volumen, auf dem bereits eine frühere Version von Windows ausgeführt wird, erhalten Sie im Upgrade -Prozess alle Ihre Dateien und Apps. Um eine alternative Option auszuwählen, müssen Sie Setup aus Installationsmedien oder einer montierten ISO -Datei ausführen. Abbildung 2-4 zeigt die zusätzlichen Optionen zur Verfügung, wenn Sie klicken, um aufzuwählen, was Sie aufbewahren möchten.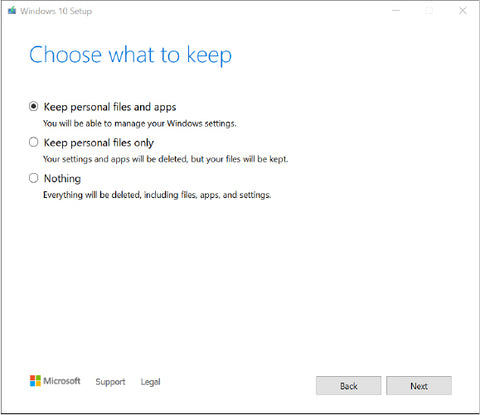
Abbildung 2-4 Wenn Sie von Windows 7 auf Windows 10 aktualisieren, sind diese drei Optionen beim Beginn der Einrichtung verfügbar.
Hier ist, was mit jeder Option passiert:
- Halten Sie persönliche Dateien und Apps auf, und alle Windows -Desktop -Programme und Benutzerkonten werden migriert. Nach Abschluss des Upgrades müssen Sie sich mit Ihrem Microsoft -Konto anmelden, um Apps im Windows Store- und Sync -gespeicherten Einstellungen zu installieren. Beim Upgrade von Windows 8.1 enthält diese Option die Möglichkeit, Einstellungen zu erhalten.
- Halten Sie persönliche Dateien nur diese Option entsprechen einer Reparaturinstallation. Die persönlichen Dateien jedes Benutzers sind in einem neuen Benutzerprofil verfügbar, das sonst nur Standard -Apps und -einstellungen enthält.
- Nichts wählen Sie diese Option, wenn Sie eine saubere Installation durchführen möchten, wobei Ihre vorhandene Installation auf Windows.old verschoben wird. Beachten Sie, dass der deskriptive Text, „alles gelöscht wird“, irreführend ist. Ihre persönlichen Dateien sowie diejenigen, die zu anderen Benutzerkonten in der aktuellen Installation gehören, werden nicht gelöscht. Stattdessen werden sie in den Ordner Windows.old verschoben, in dem Sie diese mit dem Datei -Explorer wiederherstellen können.
Nach dem ersten Vorbereitungsarbeiten starten Sie den Einrichten im Offline -Modus und zeigen Sie einen Fortschrittsbildschirm an, der einfacher ist als die aus der anfänglichen Version von Windows 10.
In diesem Modus können Sie überhaupt nicht mit dem PC interagieren. Ihr PC ist bei den folgenden Aktionen effektiv offline.
Windows Setup verschiebt zunächst die folgenden Ordner aus der vorhandenen Windows -Installation auf dem Stroot des Systems Drive in Windows.old:
- Fenster
- Programmdateien
- Programmdateien (x86)
- Benutzer
- Programmdaten
Während dieser Offline -Phase extrahiert Setup -Registrierungswerte und Programmdaten aus dem frisch erstellten Windows.old -Ordner basierend auf dem Upgrade -Typ und bereitet sich dann darauf vor, diese Daten den entsprechenden Stellen in der neuen Windows 10 -Installation hinzuzufügen. Hardware-Treiber von Drittanbietern werden auch aus dem alten Fahrergeschäft kopiert, um sich auf die neue Installation vorzubereiten.
Als nächstes legt Setup einen neuen Satz von Systemordnern für Windows 10 mit der Ordnerstruktur und den Dateien aus dem komprimierten Windows -Bild fest. Nach Abschluss dieser Aufgabe verschiebt Setup Programmdateien, Registrierungswerte und andere Einstellungen, die sie zuvor gesammelt haben.
Das Verschieben von Ordnern minimiert die Anzahl der erforderlichen Dateivorgänge, wobei die Upgrade -Zeiten konsistent sind, wenn einzelne Benutzerkonten eine große Anzahl von Dateien enthalten. (Im Gegensatz dazu hat das Windows 7 -Setup -Programm Dateien einzeln bewegt, was zu einigen schmerzlich langen Upgrades führte.)
Um die Dinge weiter zu beschleunigen, verwendet Windows 10 Setup Hard -Link -Vorgänge, um Dateien und Ordner vom Transportort zur neuen Windows 10 -Hierarchie zu verschieben. Wenn Sie die Datei nicht physisch verschieben müssen, verbessert sie die Leistung und ermöglicht einen einfachen Rollback, wenn beim Upgrade etwas schief geht.
Das Setup verschiebt Ordner, die mit einzelnen Benutzerkonten im Rahmen eines Standard-In-Place-Upgrades zugeordnet sind. Der gesamte Ordner wird in der frischen Windows 10 -Installation unverändert platziert. Jede Datei im Ordner und alle Unterordner ist erhalten. (Beachten Sie, dass Organisationen, die Unternehmensbereitstellungs -Tools verwenden, einige dieser Verhaltensweisen überschreiben können, ohne dass einige Dateien oder Unterordner ausgeschlossen werden und den Inhalt von Standardordnern mit dem Inhalt vorhandener Ordner aus dem Quellbetriebssystem zusammengeführt werden.)
Diese Aktivität wird von mehreren Neustarts begleitet und kann je nach Hardware mehr als eine Stunde dauern, obwohl ein Upgrade auf moderner Hardware in der Regel viel schneller wird. Am Ende dieses Prozesses werden Sie mit einem Anmeldebildschirm konfrontiert. Es folgt ein einzelner Bildschirm, mit dem Sie Datenschutzeinstellungen für Ihr Gerät auswählen können.
Wenn Sie von Windows 7 oder einem Windows 8.1 -PC aktualisieren, der für die Verwendung eines lokalen Benutzerkontos konfiguriert wurde, müssen Sie die Anmeldeinformationen für dieses Konto verwenden. Danach haben Sie die Möglichkeit, Ihr Konto mit einem Microsoft -Konto zu verknüpfen oder weiterhin ein lokales Konto zu verwenden.
Wenn Sie sich bei einem Microsoft -Konto anmelden, können Sie Windows 10 weiterhin mit Ihren synchronisierten Einstellungen einrichten. Die aktuellste Version jeder vorinstallierten App wird aus dem Geschäft heruntergeladen, bevor Sie sich anmelden.
Durchführen einer sauberen Installation
Unter einigen PC -Traditionalisten ist es ein Ehrenabzeichen, einen neu gekauften PC sauber zu löschen und dann Fenster von Grund auf neu einzustellen. Auch wenn Sie nicht so anspruchsvoll sind, ist eine saubere Installation manchmal unvermeidlich. Dies ist die einzige Option für PCs, die Sie sich selbst und für virtuelle Maschinen erstellen, und manchmal ist es der schnellste Weg, um nach einem Scheibenversagen wieder in Betrieb zu gehen.
Mit dem bewährten Weg zu einer Reinigungsanlagen starten Sie mit einem bootfähigen USB-Flash-Laufwerk mit den Windows 10-Installationsdateien und dem Entfernen aller Spuren der aktuell installierten Windows-Version, bevor Sie das Setup ausführen.
Dies ist nach wie vor eine vollkommen gültige Installationsmethode, die wir in Kürze ausführlicher beschreiben werden. Aber es ist nicht mehr die einzige Option, noch ist es immer das Beste. Für ein System, in dem bereits eine moderne Version von Windows ausgeführt wird, finden Sie es viel einfacher, innerhalb von Windows ein Setup aus Windows zu starten, eine Upgrade -Installation auszuwählen und die Option zu wählen, um nichts zu behalten. Nachdem Sie den Datenträgerreinigungsmanager oder die Tools in Einstellungen> System> Speicher verwendet haben, um die alte Windows-Installation zu entfernen, ist das Ergebnis funktional identisch mit einer altmodischen Reinigungsinstallation.
Diese nette Option ist nicht möglich, wenn Sie mit einer brandneuen Festplatte beginnen oder eine 64-Bit Messy OEMs Partitionslayout auf der Systemscheibe oder ... nun, Sie haben die Idee.
Für diese Szenarien müssen Sie das Windows 10 -Setup -Programm aus einem USB -Flash -Laufwerk (oder einem DVD -Laufwerk ausgestattet, wenn Ihr PC mit einem dieser zunehmend selteneren Peripheriegeräte ausgestattet ist). Möglicherweise müssen Sie das Handbuch für Ihr Gerät lesen, um die magische Kombination von Tastenanschlägen und Firmware -Einstellungen zu erlernen, die es ermöglichen, mit einer bootfähigen Windows 10 -Disc oder einem Laufwerk zu starten.
Nach Beginn des Installationsprozesses können Sie die in diesem Abschnitt beschriebenen Anweisungen befolgen.
Wenn Sie aus diesen Medien starten, durchlaufen Sie einige Einführungsbildschirme-eine Sprache, die eine Lizenzvereinbarung akzeptieren-und erreichen schließlich das in Abbildung 2-5 gezeigte Windows-Setup-Dialogfeld. Sie werden aufgefordert, einen Installationstyp auszuwählen - upgrade oder benutzerdefiniert. Beachten Sie: "Welche Art von Installation möchten Sie?" ist eine Trickfrage.
Abbildung 2-5 Wenn Sie aus einem USB -Flash -Laufwerk oder einer DVD starten, um eine Reinigungsinstallation von Windows durchzuführen, ist die einzige Option, die auf diesem Bildschirm funktioniert, benutzerdefiniert.
Die Auswahl der Upgrade -Option führt zu einer Fehlermeldung. Sie können Windows nur aktualisieren, wenn Sie in Windows ein Setup starten.
Mit der benutzerdefinierten Option können Sie fortgesetzt werden, und Sie werden eine Liste verfügbarer Datenträger und Volumina präsentieren. Abbildung 2-6 zeigt, was Sie in einem System mit einem einzigen Laufwerk sehen, das noch nicht verteilt wurde und nur nicht zugewiesener Raum enthält.
Abbildung 2-6 Klicken Sie in diesem einfachen Szenario mit einer einzelnen physischen Festplatte, die nicht verteilt wurde, auf Weiter, um die erforderlichen Partitionen zu erstellen und Fenster mit dem gesamten physischen Laufwerk zu installieren.
Sie können die Tools unter der Liste der verfügbaren Laufwerke verwenden, um Partitionen auf einem Laufwerk zu verwalten, das derzeit eine Windows -Installation und Benutzerdaten enthält. Wenn Sie beispielsweise einen wirklich Neuanfang wünschen, können Sie jede Partition auswählen und auf Löschen klicken, bis nur noch nicht zugewiesener Raum bestehen bleibt. Sie können diese Tools auch verwenden, um eine oder mehrere neue Partitionen zu erstellen, eine vorhandene Partition zu formatieren oder eine Partition zu erweitern, um den benachbarten nicht zugewiesenen Raum einzuschließen.
Um Anpassungen vor vorhandenen Festplattenpartitionen vorzunehmen, starten Sie von Windows 10 -Installationsmedien (DVD oder bootfähigem USB -Flash -Laufwerk) und laufen Sie durch Windows Setup, bis Sie die Windows -Seite installieren möchten. Abbildung 2-7 zeigt ein System, das zwei physische Laufwerke enthält. Drive 0 enthält ein Standard -Partition -Layout, wobei Windows auf Partition 4 installiert ist. (Die Partitionen 1 und 2 für dieses Laufwerk haben aus der Ansicht gebrannt.) Laufwerk 1 wird in zwei Hälften mit einem primären Datenvolumen und einer identischen Menge an nicht zugewiesener Speicherplatz aufgeteilt.
Abbildung 2-7 Verwenden Sie die Festplatten-Management-Tools in dieser Phase des Windows 10-Installationsprozesses, um Festplattenpartitionen für effizientere Datenspeicher- und Multi-Boot-Konfigurationen zu verwalten.
Hier können Sie eine der folgenden Aufgaben erledigen:
- Wählen Sie eine vorhandene Partition oder einen nicht zugewiesenen Speicherplatz aus, an dem Windows 10 installiert werden soll. Setup ist einfach, wenn Sie bereits eine leere Partition erstellt und formatiert haben, um Windows einzurichten, oder wenn Sie Windows 10 auf einer vorhandenen Partition installieren möchten, die derzeit Daten oder Daten enthält oder Programme, aber kein Betriebssystem, oder wenn Sie einen nicht zugewiesenen Raum auf einer vorhandenen Festplatte nutzen möchten, ohne das vorhandene Partitionsschema zu stören. Wählen Sie die Partition oder den nicht zugewiesenen Speicherplatz aus und klicken Sie auf Weiter.
- Löschen Sie eine vorhandene Partition. Wählen Sie eine Partition aus und klicken Sie dann auf Löschen. Diese Option ist nützlich, wenn Sie eine saubere Installation auf einem Laufwerk durchführen möchten, das derzeit eine frühere Version von Windows enthält. Da diese Operation Daten unwiederbringlich löscht, müssen Sie auf ein "Sind Sie sicher?" Bitte um Bestätigung. Nach dem Löschen der Partition können Sie den nicht zugewiesenen Speicherplatz als Ziel für Ihre Windows 10 -Installation auswählen oder eine neue Partition erstellen. Stellen Sie sicher, dass Sie alle Datendateien sichern, bevor Sie diese Option auswählen.
- Erstellen Sie eine neue Partition aus nicht zugewiesenem Raum. Wählen Sie nach dem Löschen von Partitionen einen Block aus nicht zugewiesenen Speicherplatz auf einem neuen Laufwerk oder auf einem vorhandenen Laufwerk aus und klicken Sie auf Neu, um eine Partition in diesem Bereich einzurichten. Standardmäßig bietet Windows Setup an, alle nicht zugewiesenen Speicherplatz auf der aktuellen Festplatte zu verwenden. Sie können eine kleinere Partitionsgröße angeben, wenn Sie die Festplatte in mehrere Laufwerke unterteilen möchten. Wenn Sie beispielsweise über ein 4-TB-Laufwerk verfügen, können Sie eine relativ kleine Partition erstellen (wir empfehlen mindestens 128 GB in dieser Konfiguration), auf der Fenster installiert werden kann und den verbleibenden Raum zum Erstellen eines zweiten Bandes mit seinen eigenen erstellt Starten Sie Brief, auf dem Datendateien wie Musik, Bilder, Dokumente und Videos gespeichert werden können.
- Erweitern Sie eine vorhandene Partition, indem Sie den nicht zugewiesenen Raum verwenden. Wenn Sie mit Ihrem vorhandenen Partitionsschema nicht zufrieden sind, können Sie die Option Extend verwenden, um eine Partition größer zu machen, sofern nicht zugewiesener Raum rechts von der vorhandenen Partition in der Festplattenmanagement ohne dazwischenliegende Partitionen verfügbar ist. Wenn der Hersteller Ihres PCs zunächst eine 128-GB-Festplatte in System- und Datenvolumina gleicher Größe aufteilte, können Sie sich bei der Durchführung einer Reinigungsanlage entscheiden, die beiden Partitionen wiederzugeben. Nachdem Sie Ihre Dateien vom Datenvolumen auf ein externes Laufwerk gesichert haben oder auf Cloud -Speicher gelöscht werden, wählen Sie die Data -Partition, wählen Sie die ursprüngliche Systempartition links vom neu befreiten Raum und klicken Sie auf Erweiterung. Wählen Sie die Gesamtgröße der erweiterten Partition in der Größenbox aus (die Standardeinstellung besteht darin, alle verfügbaren nicht zugewiesenen Speicherplatz zu verwenden) und klicken Sie auf Bewerben. Sie können jetzt mit Setup fortfahren.
Alert -Beobachter werden zweifellos bemerken, dass eine Option in dieser Liste fehlt. Leider können Sie bei Setup nicht eine vorhandene Festplattenpartition verkleinern, um einen nicht zugewiesenen Speicherplatz zu erstellen, an dem eine neue Kopie von Windows 10 installiert werden kann. Die Option zum Schrumpfen eines Volumens ist nach der Installation von Windows 10 jedoch von der Festplattenverwaltungskonsole verfügbar, aber wenn Sie Wenn Sie diese Aufgabe vor dem Ausführen von Setup erledigen möchten, müssen Sie Diskmanagement-Tools von Drittanbietern verwenden.
Nachdem Sie als Nächstes geklickt haben, wechselt der Installationsprozess in eine langwierige unbeaufsichtigte Phase, in der sie die Festplatte unterteilt und formatiert (falls erforderlich), das Clean Windows 10 -Bild in die Systempartition kopiert, Gerätefahrer installiert und die Standarddienste startet. Wenn diese Vorgänge abgeschlossen sind, kommen Sie zu einer Reihe von Bildschirmen, auf denen Sie das Standardbereich und das Tastaturlayout auswählen.
Wenn Sie eine Reinigungsinstallation von Windows 10 Pro über bootfähige Medien durchführen, haben Sie sofort nach Abschluss dieser ersten Installationsaufgaben eine zusätzliche Auswahl. Das in Abbildung 2-8 gezeigte Dialogfeld fordert Sie auf, zu wählen, ob Sie das Gerät für den persönlichen Gebrauch oder als Teil einer Organisation einrichten möchten. Für eine Installation von Windows 10 Enterprise oder Education wird im Dialogfeld gefragt, ob Sie Azure AD beitreten oder einer Domain beitreten möchten. (Dieser Teil des Setups hat seit der ersten Freisetzung von Windows 10 zahlreiche Änderungen erfahren, die alle im Interesse der Verwirrung bei der Einrichtung eines Arbeits -PCs reduzieren.)
Abbildung 2-8 Diese Option ist nur verfügbar, wenn Sie eine Reinigung von Windows 10 Pro durchführen.
Wenn Sie das Gerät besitzen oder ein Firmen -PC ist, der einer Windows -Domäne verbunden ist, wählen Sie für den persönlichen Gebrauch ein und klicken Sie auf Weiter, um fortzufahren.
Wenn der PC von Ihrer Organisation mit etwas anderem als einer Windows -Domäne in einem lokalen Netzwerk verwaltet wird, wählen Sie die zweite Option (für eine Organisation einrichten). Wenn Sie auf dem nächsten Mal klicken, führt Sie durch eine Reihe von Dialogfeldern, mit denen Sie ein Gerät für den Zugriff auf Online -Dienste einrichten (von Microsoft und anderen). Die Anmeldeinformationen werden in Azure Active Directory verwaltet und können mit Diensten wie einem Microsoft 365 -Konto an einem Arbeitsplatz oder einer Universität in Verbindung gebracht werden.
Durchführen eines Editions -Upgrades
Um Zugriff auf Funktionen zu erhalten, die in Ihrer Windows -Ausgabe nicht verfügbar sind, müssen Sie auf eine andere Ausgabe upgraden. Dieses Szenario ist besonders häufig, wenn Sie einen mit Windows 10 Home konfigurierten Einzelhandels -PC erwerben und die Funktionen in Windows 10 Pro nutzen möchten. Mit derselben Technik können Sie jedoch von einer beliebigen Ausgabe auf eine höhere Edition aufrüsten, einschließlich Unternehmens- und Bildungsausgaben.
Der schnellste Upgrade -Pfad besteht darin, einen Produktschlüssel für die neue Ausgabe einzugeben. Öffnen Sie Einstellungen> Aktualisieren & Sicherheit> Aktivierung und sehen Sie sich die beiden Optionen unter der Aufrüstung Ihrer Ausgabe des Windows -Abschnitts an, wie hier gezeigt:
Klicken Sie auf den Laden und befolgen Sie die Eingabeaufforderungen, um ein Upgrade zu erwerben. Wenn Sie bereits über einen gültigen Produktschlüssel und eine zugehörige Lizenz für das Upgrade verfügen, klicken Sie auf den Produktschlüssel ändern und diese 25-Zeichen-Taste eingeben. In beiden Fällen erfordert das Abschluss des Upgrades einen Neustart (oder zwei) und benötigt normalerweise nur wenige Minuten.
Windows aktivieren
Seit mehr als 15 Jahren enthalten Desktop-Versionen von Windows eine Reihe von Anti-Piraterie- und Antitamperfunktionen. In der Vergangenheit hat Microsoft verschiedene Namen für diese Funktionen verwendet: beispielsweise Windows -Aktivierungstechnologien und Windows -echter Vorteil. In Windows 10 werden diese Funktionen gemeinsam als Softwareschutzplattform bezeichnet.
Die verschiedenen Überprüfungen und Herausforderungen in Windows 10 sind im Wesentlichen Durchsetzungsmechanismen für die Windows 10 -Lizenzvereinbarung, die während des Installierens oder Bereitstellens des Betriebssystems angezeigt wird. (Sie müssen Ihre Zustimmung zur Vervollständigung der Einrichtung einreichen.) Wir sind keine Anwälte, daher werden wir nicht versuchen, die Bedingungen dieses Rechtsdokuments zu interpretieren. Wir empfehlen Ihnen, die Lizenzvereinbarung zu lesen, die in einer relativ einfachen Sprache im Vergleich zu vielen solchen Dokumenten geschrieben ist, die wir in den Jahren gelesen haben.
In diesem Abschnitt erklären wir, wie sich die Aktivierungs- und Validierungsmechanismen in Windows 10 auf Ihre Verwendung des Betriebssystems auswirken.
Die Produktaktivierung erfolgt kurz nachdem Sie sich auf einem PC angemeldet haben, mit einer frisch installierten Kopie von Windows 10. In der Regel beinhaltet dies eine kurze Kommunikation zwischen Ihrem PC und den Lizenzservern von Microsoft. Wenn alles überprüft wird, wird Ihre Kopie von Windows lautlos aktiviert und Sie müssen sich nie mit Produktschlüssel oder Aktivierungsanforderungen befassen.
Der Aktivierungsprozess ist vollständig anonym und erfordert nicht, dass Sie persönliche Daten preisgeben. Wenn Sie Ihre Kopie von Windows 10 registrieren möchten, handelt es sich um eine separate (und optionale) Aufgabe.
Nachdem Sie Ihre Kopie von Windows 10 erfolgreich aktiviert haben, unterliegt Ihre Hardware immer noch regelmäßigen Antipiraterie -Überprüfungen von Microsoft. Dieser Vorgang überprüft, ob Ihre Kopie von Windows nicht manipuliert wurde, um die Aktivierung zu umgehen. Es ermöglicht Microsoft auch, die Aktivierung für einen Computer zu widerrufen, wenn sie feststellt, dass die ursprüngliche Aktivierung das Ergebnis von Produktmanipulationen war oder dass ein Produktschlüssel gestohlen oder unter Verstoß gegen eine Volumenlizenzvereinbarung verwendet wurde.
Der Aktivierungsmechanismus soll Lizenzbeschränkungen durchsetzen, indem die häufigste Form der Softwarepiraterie verhindern: Freizeitkopieren. In der Regel berechtigt eine Windows 10 -Lizenz Sie, die Software für Betriebssystem auf einem einzigen Computer zu installieren. Wenn Sie versuchen, Windows 10 mit einem Produktschlüssel zu aktivieren, der zuvor auf einem zweiten (oder dritten oder vierten) Gerät aktiviert wurde, können Sie die Software möglicherweise nicht automatisch aktivieren.
Windows -Lizenzoptionen
Jede Kopie von Windows ist lizenziert und nicht verkauft. Windows 10 unterstützt mehrere Lizenztypen, von denen einige neu sind.
- Eine vollständige Lizenz wird direkt an Einzelhandelskunden als elektronische Vertrieb oder ein verpacktes Produkt verkauft. Mit einer vollständigen Lizenz kann Windows auf einem Computer installiert werden, der nicht ursprünglich mit Windows verkauft wurde oder als Upgrade verwendet werden kann. (Microsoft verkauft keine Nur-Upgrade-Lizenzen für Windows mehr.) Sie benötigen eine vollständige Lizenz, um Windows in einem virtuellen Computer, auf einem Mac oder einem anderen Computer zu installieren, der nicht mit vorinstalliertem Windows oder in einem Dual-Boot oder Multi-Boot ausgestattet ist aufstellen. Eine vollständige Lizenz kann auf einen anderen Computer übertragen werden. Die zugrunde liegende Kopie von Windows auf dem ursprünglichen PC muss entfernt werden, damit die übertragene Lizenz gültig ist.
- OEM Eine OEM -Lizenz (Original Equipment Hersteller) ist eine mit einem neuen Computer enthalten. Diese Lizenz ist auf den Computer gesperrt, auf dem er installiert ist, und kann nicht an einen neuen Computer übertragen werden. OEM -Systembuilder -Pakete sind für kleine PC -Hersteller vorgesehen, werden jedoch häufig von Verbrauchern und Hobbyisten anstelle einer teureren vollen Lizenz verwendet. Der Systembuilder ist erforderlich, um OEM -Windows zusammen mit dem Gerät zu unterstützen, auf dem er installiert ist.
- Volumenlizenzen werden in großen Mengen an Unternehmens-, Regierung-, gemeinnützige und pädagogische Kunden verkauft und in der Regel unter Verwendung von Unternehmensmanagement-Tools eingesetzt. Eine Volumenlizenz für Windows ist nur als Upgrade verfügbar.
- Cloud Wenn Sie ein Upgrade auf Windows 10 Enterprise über eine Abonnementoption (E3 oder E5) gekauft haben, ist Ihre Lizenz mit Ihrem Azure Active Directory -Konto zugeordnet. Sie können diese Ausgabe von Windows auf bis zu fünf PCs aktivieren, indem Sie sich bei diesen Anmeldeinformationen anmelden.
- Digitale Lizenz -PCs, die während oder nach dem kostenlosen Upgrade -Angebot von Windows 7 oder Windows 8.1 aktualisiert wurden, erhalten eine digitale Lizenz, die mit der aktualisierten Hardware auf den Aktivierungsservern von Microsoft zugeordnet ist. Die Details einer digitalen Lizenz können mit einem Microsoft -Konto verknüpft werden, wie wir später in diesem Abschnitt beschreiben.
Benötigen Sie einen Produktschlüssel?
Der alphanumerische Produktschlüssel mit 25-Charakter ist sicherlich nicht tot, obwohl Sie immer weniger wahrscheinlich einen solchen Schlüssel benötigen, um mit Windows 10 zu arbeiten. Bei den meisten PCs, die von großen OEMs erstellt und über Einzelhandelskanäle verkauft werden, können Windows die eingebetteten Lizenzinformationen abrufen von der Firmware des Computers und automatisch aktivieren.
Kleinere OEMs (im Sprachgebrauch von Microsoft werden als Systembauer bezeichnet) kaufen einzelne Kopien von Windows, die einen Produktschlüssel für die Aktivierung erfordern. Der Systembuilder ist gemäß den Bedingungen der OEM -Lizenz erforderlich, um diesen Schlüssel als Teil der Windows -Installation einzuschließen und dem Käufer des PCs eine offizielle Kopie dieses Schlüssels bereitzustellen.
Wenn Sie einen eigenen PC erstellen oder Windows 10 in einem neuen virtuellen Computer installieren, benötigen Sie weiterhin ein Produktschlüssel. Sie benötigen außerdem einen Produktschlüssel, um einen PC zu aktualisieren, der noch keine gültige Windows 10 -Lizenz hat.
Wenn Sie die Gelegenheit überspringen, während einer Reinigungsanlagerung einen Produktschlüssel einzugeben, oder wenn der von Ihnen eingegebene Schlüssel die Aktivierung fehlschlägt (möglicherweise weil sie auf einem anderen PC verwendet wurde), können Sie zu Einstellungen> Aktualisierung und Sicherheit> Aktivierung wechseln und auf die Änderung klicken Produkttaste. Geben Sie einen gültigen Produktschlüssel für die aktuell installierte Windows Edition mit dem in Abbildung 2-9 gezeigten Dialogfeld ein.
Abbildung 2-9 Wenn Sie den 25-Charakter-Alphanumeric-Produkttaste eingeben, überprüft Windows ihn automatisch und fordert Sie auf, die Aktivierung abzuschließen.
Hier sind einige wichtige Fakten, die Sie über Produktschlüssel wissen sollten:
- Ein kundenspezifischer Produktschlüssel wird in Firmware auf einer beliebigen Kopie von Windows gespeichert, die von einem großen Computerhersteller auf einem neuen PC vorinstalliert werden. Diese Konfiguration wird als systemsperrte Vorinstallation (SLP) bezeichnet. Mit dieser Konfiguration können Sie dieselbe Ausgabe von Windows neu installieren und reaktivieren, ohne einen Produktschlüssel eingeben zu müssen.
- Ihr Produktschlüssel entspricht Ihrer Ausgabe von Windows. Wenn Sie einen Produktschlüssel als Teil einer benutzerdefinierten Windows -Installation eingeben, wird die zu installierende Ausgabe identifiziert. Wenn Sie eine Kopie von Windows 10 aus einem Einzelhandelsgeschäft erwerben, enthält die Installationsmedien (eine DVD oder ein USB -Flash -Laufwerk) eine Konfigurationsdatei, in der die Edition automatisch installiert wird, die dem in diesem Paket enthaltenen Produktschlüssel entspricht.
- Einige Windows 10 -PCs benötigen keinen Produktschlüssel. Wenn Sie eine ordnungsgemäß aktivierte Kopie von Windows 7 oder Windows 8.1 aktualisiert haben, müssen Sie keine Produktschlüssel eingeben. Eine Aufzeichnung der Ausgabe, die das Gerät für die Verwendung, Startseite oder Pro lizenziert hat, wird mit der Hardware -ID des Geräts auf den Aktivierungsservern von Microsoft gespeichert. Diese digitale Lizenz kann Ihrem Microsoft -Konto für die spätere Verwendung zugeordnet werden. Digitale Lizenzen sind auch mit Upgrades und vollständigen Lizenzen von Windows 10 verbunden, die im Microsoft Store gekauft wurden.
- Produktschlüssel sind nicht an eine bestimmte Architektur gebunden. Der Produktschlüssel entspricht einer bestimmten Windows 10-Edition und aktiviert eine 32-Bit- oder 64-Bit-Kopie dieser Windows 10-Ausgabe auf Ihrer Hardware (vorausgesetzt, die Hardware ist natürlich mit der von Ihnen ausgewählten Architektur kompatibel).
- Sie müssen bei der Durchführung einer Reinigungsinstallation von Windows 10 keine Produktschlüssel eingeben. Sie werden aufgefordert, eine gültige Produktschlüssel einzugeben, wenn Sie eine Reinigungsinstallation von Windows 10 durchführen, wie in Abbildung 2-10 gezeigt. Wenn Sie Windows 10 auf einem PC neu installieren, der zuvor aktiviert wurde und eine digitale Lizenz verfügt, klicken Sie auf den Produkttaste, das links neben der nächsten Taste keine Produkttaste hat.

Abbildung 2-10 Das Setup installiert automatisch die Windows-Edition, die mit dem 25-Charakter-Alphanumeric-Produktschlüssel entspricht, den Sie hier eingeben, und versucht, diese Taste nach Abschluss des Setups zu aktivieren.
Wenn Sie nicht über einen Produktschlüssel klicken, kann das Setup fortgesetzt werden, müssen jedoch möglicherweise eine bestimmte Windows -Edition für die Installation auswählen. Wählen Sie unbedingt die Ausgabe aus, die Ihrer Lizenz entspricht.
Verwaltung digitaler Lizenzen
Im ersten Jahr nach der ersten Veröffentlichung von Windows 10 hat Microsoft Upgrades von Windows 7 und Windows 8.1 kostenlos durchgeführt. Wie wir bereits in diesem Kapitel erwähnt haben, wurde das kostenlose Upgrade -Angebot bis zum 31. Dezember 2017 für alle PCs verlängert, die assistive Technologie verwenden. Im Rahmen dieser Kampagnen fügte Microsoft auch einen neuen Lizenztyp hinzu. Auf PCs wurde mit diesem kostenlosen Angebot aktualisiert und der Windows Actionation Server ein Windows 10 -Lizenzzertifikat (Microsoft hat es ursprünglich als digitaler Anspruch bezeichnet, aber später die Nomenklatur in digitale Lizenz) für die entsprechende Ausgabe (Home oder Pro) geändert. Diese digitale Lizenz wird in Verbindung mit Ihrer eindeutigen Installations -ID auf Microsoft -Aktivierungsservern gespeichert. (Weitere Informationen zu diesem und anderen Lizenztypen finden Sie unter https://support.microsoft.com/help/12440/windows10-Activation.)
Die eindeutige Installations -ID ist im Wesentlichen ein Fingerabdruck Ihres PCs, basierend auf einem kryptografischen Hash, der aus Ihrer Hardware stammt. Dieser Hash ist angeblich nicht reversibel und nicht an andere Microsoft -Dienste gebunden. Obwohl es Ihr Gerät definiert, identifiziert es Sie nicht. Es ermöglicht es jedoch, den Aktivierungsstatus für dieses Gerät online zu speichern.
Sobald dieser Online -Aktivierungsstatus aufgezeichnet wurde, können Sie Ihr Laufwerk sauber löschen, von Windows 10 Installation Media starten und eine saubere Kopie installieren (überspringen Sie die Eingabeaufforderungen für einen Produktschlüssel). Am Ende des Prozesses haben Sie eine ordnungsgemäß aktivierte Kopie von Windows 10.
Sie können jederzeit den Aktivierungsstatus Ihres Geräts überprüfen, indem Sie zu Einstellungen> Update & Sicherheit> Aktivierung gehen, wie in Abbildung 2-11 gezeigt.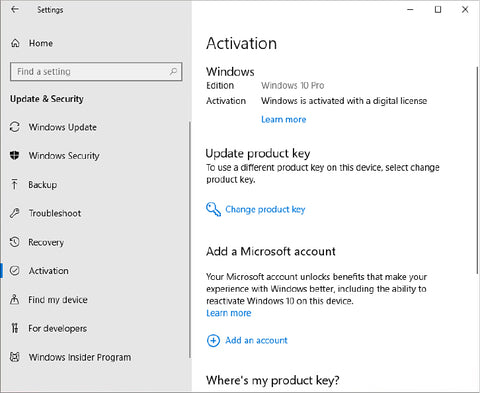
Abbildung 2-11 Die meisten Windows 10 -PCs werden automatisch aktiviert, wobei der erfolgreiche Aktivierungsstatus in diesem Dialogfeld angezeigt wird.
Ein Detail in Abbildung 2-11 ist der Vorschlag, ein Microsoft-Konto hinzuzufügen. Dies erstellt eine Aufzeichnung der digitalen Lizenz, die für die Fehlerbehebung abgerufen werden kann, wie wir im nächsten Abschnitt diskutieren.
Fehlerbehebung Aktivierungsprobleme
Wenn Sie Windows 10 auf einem neuen PC installieren, können Sie sich an die Lizenzserver von Microsoft wenden und innerhalb von drei Tagen automatisch aktivieren. In den meisten Fällen dauert die Aktivierung über das Internet nicht mehr als ein paar Sekunden. Wenn der Prozess fehlschlägt, sehen Sie mehrere Anzeichen dafür, dass ein Problem vorliegt. Der erste ist ein Link am Ende jeder Seite in Einstellungen: Windows wird nicht aktiviert. Aktivieren Sie jetzt Windows. Wenn Sie eine Option aus der Personalisierungskategorie in Einstellungen öffnen, ist jede Option grau und nicht verfügbar, wobei eine Nachricht in Rot oben in Rot ist: „Sie müssen Windows aktivieren, bevor Sie Ihren PC personalisieren können.“ Darunter befindet sich ein aktivierter Windows -Link.
Die offensichtlichste Erinnerung an alle erscheint natürlich, wenn Sie auf Einstellungen> Aktualisierung & Sicherheit> Aktivierung klicken. Abbildung 2-12 zeigt ein Beispiel für diese schlechte Nachricht.
Abbildung 2-12 Im Falle eines Aktivierungsfehlers können Sie Optionen auf dieser Einstellungsseite verwenden, um ein Tool zur Fehlerbehebung zu verwenden, eine neue Lizenz im Microsoft Store zu kaufen oder einen Produktschlüssel einzugeben.
Wenn Sie sicher sind, dass Sie eine legitime Windows 10 -Lizenz haben, klicken Sie auf Fehlerbehebung, um zu versuchen, das Problem zu beheben. Der Aktivierungsschlepper kann einige einfache Probleme lösen und eignet sich besonders gut für Aktivierungsfehler, die sich aus Hardware -Änderungen oder in Situationen ergeben, in denen Sie versehentlich die falsche Windows -Edition installiert haben (zum Beispiel nach Hause statt Pro). Wenn der Fehlerbehebung Ihr Problem nicht beheben kann, bietet er kürzlich eine Hardware für diese Option, wie hier gezeigt: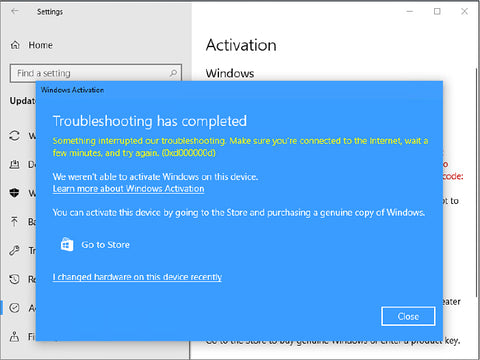
Warum ändert sich Hardware ein Problem?
Sie dürfen Windows 10 auf derselben Hardware eine unbegrenzte Häufigkeit neu installieren und reaktivieren. Während des Aktivierungsprozesses überträgt Windows eine Hashed -Datei, die als „Fingerabdruck“ der Schlüsselkomponenten in Ihrem System dient. Wenn Sie dieselbe Ausgabe von Windows 10 neu installiert haben, die Sie zuvor aktiviert haben, empfängt der Aktivierungsserver den aktuellen Hardware -Fingerabdruck und vergleicht diesen Wert mit dem in seiner Datenbank gespeicherten. Da Sie Windows 10 auf Hardware neu installieren, die im Wesentlichen gleich sind, stimmen die Fingerabdrücke überein, und die Aktivierung wird automatisch sein.
Genau wie bei früheren Windows -Versionen soll dieser Aktivierungsprozess verhindern, dass Versuche, die Aktivierungsdateien zu manipulieren, oder eine aktivierte Kopie von Windows zu „klonen“ und auf einem anderen Computer zu installieren. Was passiert, wenn Sie die Hardware in Ihrem Computer aktualisieren?
Wenn Sie Ihre Kopie von Windows 10 aktivieren, wird eine Kopie des Hardware -Fingerabdrucks auf Ihrer Festplatte gespeichert und jedes Mal überprüft, wenn Sie Ihren Computer starten. Wenn Sie wesentliche Änderungen an Ihrer Systemhardware vornehmen, müssen Sie möglicherweise Ihre Kopie von Windows reaktivieren.
Sie können fast alle Komponenten in einem System aktualisieren, ohne eine neue Lizenz zu benötigen. Das Ersetzen des Motherboards auf einem PC ist der sicherste Weg, um den Aktivierungsmechanismus auszulösen, da der Aktivierungsserver davon ausgeht, dass Sie versucht haben, Ihre Kopie von Windows auf einem zweiten Computer zu installieren. Wenn Sie ein fehlerhaftes oder fehlgeschlagenes Motherboard durch ein das gleiche Modell oder das Äquivalent des Herstellers ersetzt haben, müssen Sie keine neue Betriebssystemlizenz erwerben, und Sie sollten in der Lage sein, Ihre Kopie von Windows zu reaktivieren.
Um dieses Szenario zu unterstützen, stützt sich der Aktivierungsschlepper auf eine Funktion, die mit dem Jubiläums -Update, Version 1607, eingeführt wurde, die Fähigkeit, eine digitale Lizenz für Windows 10 zu speichern und sie mit Ihrem Microsoft -Konto zu verknüpfen. Dieser Schritt ist nicht obligatorisch, aber es ist praktisch, wenn Sie wesentliche Änderungen an einem System mit einer digitalen Lizenz vornehmen und reaktivieren müssen.
Wenn der fragliche PC über eine gültige digitale Lizenz verfügt, die zuvor mit einem Microsoft -Konto verknüpft wurde, können Sie den Aktivierungsschlepper ausführen, um das Übereinstimmung mit den Aktivierungsservern von Microsoft zu erstellen. Klicken Sie unten auf der Seite "Fehlerbehebung" am Ende dieser Einstellungsseite, um ein Tool zu starten, mit dem versucht wird, den Aktivierungsdatensatz für den von Ihnen verwendeten PC zu finden. Wenn Sie nicht mit einem Microsoft -Konto angemeldet sind, müssen Sie dies tun, indem Sie das zuvor verwendete Konto verwenden, um diesen PC zu aktivieren.
Abbildung 2-13 zeigt den Aktivierungsschlepper in Aktion. Nachdem Sie sich mit dem Microsoft -Konto angemeldet haben, mit dem die vorherige Geräteaktivierung verknüpft war, sehen Sie eine Liste mit verknüpften Geräten. Wählen Sie den Namen des Geräts, mit dem Sie Probleme haben, aus und klicken Sie dann auf Aktivieren.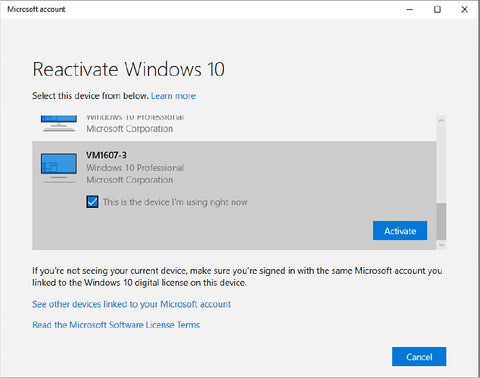
Abbildung 2-13 Mit dem Fehlerbehebungsmittel für Aktivierung können Sie eine digitale Lizenz von einem zuvor aktivierten Gerät auswählen, um Probleme zu beheben, die auftreten, wenn Sie erhebliche Hardware -Änderungen vornehmen.
Wenn alles andere fehlschlägt, besteht die einzige verbleibende Option darin, das telefonische Aktivierungsunterstützungszentrum zu kontaktieren, die Umstände zu erläutern und-zu achten, dass der Support-Vertreter Ihren Anspruch akzeptiert-tatsächlich einen neuen Aktivierungscode eingeben. (Wenn Sie Ihren PC mit einem neuen Motherboard aktualisieren, wird dies als neuer PC angesehen und benötigt möglicherweise eine neue Lizenz.)
Mit der Lizenzvereinbarung für eine Einzelhandelskopie von Windows 10 können Sie sie auf einen anderen Computer übertragen, vorausgesetzt, Sie entfernen sie vollständig vom Computer, auf dem er zuvor installiert wurde. Im Gegensatz dazu ist eine OEM -Kopie an den Computer gebunden, auf dem sie ursprünglich installiert wurde. Sie können eine OEM -Kopie von Windows neu einstellen. Es ist Ihnen jedoch durch die Lizenzvereinbarung verboten, diese Kopie von Windows auf einen anderen Computer zu überweisen, nachdem sie einem Gerät zugewiesen wurde.
Produktaktivierung und Unternehmenslizenzunternehmen und Bildungseinrichtungen, die Lizenzen über ein Microsoft Volumen -Lizenzprogramm (VL) kaufen, erhalten Zugriff auf VL -Medien- und Produktschlüssel, für die eine Aktivierung im Rahmen unterschiedlicher Regeln erforderlich ist, die für Einzelhandel oder OEM -Kopien gelten. Nach den Bestimmungen einer Volumenlizenzvereinbarung muss jeder Computer mit einer Kopie von Windows 10 eine gültige Lizenz haben und aktiviert werden.
Beginnend mit dem Jubiläums -Update auf Windows 10 ermöglichte Microsoft auch das Upgrade auf Windows 10 Enterprise von Windows 10 Pro durch Kauf eines Windows 10 Enterprise E3- oder E5 -Abonnements von einem Microsoft -Partner, der Teil des Cloud -Service -Anbieterprogramms ist. Ab Version 1903 erstreckt sich diese Option auf Windows 10 Education, das entspricht der Enterprise Edition für Bildungseinrichtungen. Weitere Informationen zur Abonnementaktivierung finden Sie auf der folgenden Seite: https://docs.microsoft.com/windows/deployment/windows-10-erprise-subscription-aktivation
Enterprise- und Education -Editionen von Windows 10 können mit mehreren Aktivierungsschlüssel installiert werden, die Aktivierungen auf einer bestimmten Anzahl von Geräten innerhalb einer Organisation ermöglichen, oder sie können wichtige Verwaltungsserver verwenden, um Computer innerhalb einer Organisation zu aktivieren. Wenn Sie in einer VL -Bereitstellung auf Aktivierungsprobleme mit Windows 10 Pro oder Enterprise stoßen, wenden Sie sich an die Person in Ihrer Organisation, die Ihre VL -Vereinbarung verwaltet - den „Leistungsadministrator“, wie diese Person genannt wird.
Verwalten der Windows-Aktivierung aus der Eingabeaufforderung Windows 10 enthält ein Befehlszeilen-Tool, mit dem Sie den Lizenzstatus eines PCs untersuchen, den Produktschlüssel ändern und andere Aktivierungsaufgaben ausführen können.
Obwohl diese Funktion in erster Linie für die Automatisierung von Lizenzverwaltungsaktivitäten bestimmt ist, können Sie auch das Windows -Tool für das Windows -Lizenzverwaltungsmanagement interaktiv ausführen. Öffnen Sie eine Eingabeaufforderung oder ein Windows PowerShell -Fenster mit administrativen Berechtigungen und führen Sie den Befehl Slmgr.vbs aus. Wenn es ohne Parameter ausgeführt wird, zeigt dieser Befehl seine vollständige Syntax in einer Reihe von Dialogfeldern an.
Eine häufige Verwendung dieses Tools besteht darin, den aktuellen Lizenzstatus für ein Gerät unter Verwendung der Syntax SLMGR.VBS /DLI anzuzeigen. Abbildung 2-14 zeigt beispielsweise den Status eines Geräts, das mit Windows 10 Enterprise ausgeführt wird und mit einem mehrfacher Aktivierungsschlüssel ordnungsgemäß aktiviert wurde.
Abbildung 2-14 Diese Ausgabe aus dem Windows -Tool für die Licensing -Management von Windows Software zeigt ein System, das ordnungsgemäß lizenziert ist. Wenn Sie hier einen Fehlercode sehen, müssen Sie eine Fehlerbehebung durchführen.
Verwenden Sie für eine viel detailliertere Anzeige von Informationen denselben Befehl mit einem Switch, der ausführliche Ausgabe erzeugt: SLMGR.VBS /DLV. Verwenden Sie Slmgr.vbs /ipk
Konfigurieren eines Multi-Boot-Systems
Wenn Ihr Computer bereits eine Version von Windows installiert hat und Sie eine zweite Festplattenpartition zur Verfügung haben (oder genügend nicht zugewiesener Speicherplatz, um eine zweite Partition zu erstellen), können Sie eine saubere Kopie von Windows 10 installieren, ohne die vorhandene Windows -Installation zu stören. Zur Startzeit wählen Sie Ihre Windows-Version aus einem Startmenü aus, wie in Abbildung 2-15 gezeigt.
Obwohl dies in der Regel ein Dual-Boot-System bezeichnet wird, ist es genauer, es als Multi-Boot-Konfiguration zu bezeichnen, da Sie so viele Kopien von Windows oder anderen PC-kompatiblen Betriebssystemen wie Ihre Systemressourcen installieren können.
Abbildung 2-15 Dieses System ist so konfiguriert, dass es eine Auswahl der Betriebssysteme beim Start ermöglicht.
Die Fähigkeit, Ihr Betriebssystem beim Start -up auszuwählen, ist praktisch, wenn Sie ein Programm oder ein Gerät haben, das einfach nicht unter Windows 10 funktioniert, aber nicht einfach in einer virtuellen Maschine ausgeführt werden kann. Wenn Sie das Legacy -Programm oder Gerät verwenden müssen, können Sie in Ihrer früheren Windows -Version ohne allzu viel Aufhebens starten. Diese Funktion ist auch für Softwareentwickler und IT -Fachkräfte nützlich, die in der Lage sein müssen, zu testen, wie Programme unter verschiedenen Betriebssystemen mithilfe physischer (nicht virtueller) Hardware funktionieren.
Für erfahrene Windows -Benutzer kann die Installation einer zweiten Kopie von Windows 10 in einer eigenen Partition auch hilfreich sein, um eine vollständig saubere Umgebung zu erhalten, die von vertraulichen Arbeitsdaten getrennt ist. Es ist auch nützlich, wenn Sie mit einem potenziell problematischen Programm oder Gerätetreiber experimentieren müssen, ohne ein Arbeitssystem zu beeinträchtigen. Nachdem Sie die zweite, saubere Version von Windows 10 eingerichtet haben, sehen Sie einen zusätzlichen Eintrag im Startmenü, der Ihrer neuen Installation entspricht. (Die neu installierte Version ist die Standardmenüauswahl. Sie wird automatisch ausgeführt, wenn 30 Sekunden vergangen und Sie keine Wahl getroffen haben.) Experimentieren Sie mit dem Programm oder Treiber und sehen Sie, wie gut es funktioniert. Wenn Sie nach gründlichem Testen davon überzeugt sind, dass das Programm sicher zu verwenden ist, können Sie es der Windows 10 -Installation hinzufügen, die Sie täglich verwenden.
So fügen Sie einem System eine separate Installation von Windows 10 zu einem System hinzu, auf dem bereits eine vorhandene Version von Windows installiert ist .
Das Zielvolumen kann eine separate Partition auf derselben physischen Festplatte wie die aktuelle Windows -Installation sein oder sich auf einer anderen Festplatte befinden. Wenn Ihr System eine einzelne Festplatte mit einem einzigen Volumen enthält, das als Laufwerk C verwendet wird, können Sie kein Multi-Boot-System erstellen, es sei denn, Sie fügen eine neue Festplatte hinzu oder verwenden Softwaretools, um die vorhandene Partition zu verkleinern und eine neue Partition aus dem freien Speicherplatz zu erstellen.
(Die Disk-Management-Konsole diskmgmt.msc enthält diese Funktion in allen unterstützten Versionen von Windows. Sie können auch Software von Drittanbietern für diese Aufgabe verwenden. Weitere Informationen finden Sie unter „Schrumpfung eines Bandes“ in Kapitel 14.) Die neue Partition tut dies muss nicht leer sein; Wenn es Systemdateien für eine andere Windows -Installation enthält, werden sie auf Windows.old verschoben. Setup ausführen, die benutzerdefinierte (erweiterte) Option auswählen und die Festplatte und die Partition für die neue Installation auswählen. Das Setup -Programm behandelt automatisch Details zum Hinzufügen des neu installierten Betriebssystems zum Startkonfigurationsdatenspeicher.
Und wie bearbeiten und konfigurieren Sie den Startkonfigurationsdatenspeicher? Überraschenderweise ist das einzige offizielle Tool ein Befehlszeilen-Dienstprogramm namens BCdedit. BCdedit ist kein interaktives Programm. Stattdessen führen Sie Aufgaben aus, indem Sie Switches und Parameter an der Befehlszeile BCdedit anhängen. So öffnen Sie die vollständige Syntax für dieses Tool, öffnen Sie eine erhöhte Eingabeaufforderung oder ein PowerShell -Fenster (mit der Option "Ausführen als Administrator) und geben Sie den Befehl bcdededit /?.
Für den täglichen Gebrauch sind die meisten BCdedit -Optionen esoterisch, unnötig - und riskant. Die einzige Option, an die wir uns in den letzten vier Jahren mehr als einmal erinnern, ist der Befehl, den Text für jeden Eintrag im Startmenü zu ändern. Standardmäßig fügt das Setup -Programm den generischen Eintrag „Windows 10“ hinzu, gefolgt von einer Volumennummer für jede Installation. Wenn Sie ein Dual-Boot-System mit zwei Kopien von Windows 10 (eines für den täglichen Gebrauch, eines zum Testen) einrichten, fällt es Ihnen schwer zu erkennen, welches ist, da der Menütext für jeden im Wesentlichen gleich ist. Befolgen Sie die folgenden Schritte, um das Menü informativer zu machen:
- Starten Sie Ihren Computer und wählen Sie entweder ein Eintrag im Boot -Menü. Notieren Sie nach Abschluss des Starts, welche Installation ausgeführt wird.
- Klicken Sie mit der rechten Maustaste Start oder drücken Sie die Windows-Taste+X und wählen Sie die Eingabeaufforderung (Administrator) oder Windows PowerShell (Admin) im Quick-Link-Menü. Klicken Sie im Kontrollfeld "Benutzerkonto" auf Ja, um eine erhöhte Eingabeaufforderung oder ein PowerShell -Fenster zu öffnen.
- Geben Sie den folgenden Befehl ein: bcdededit /set {aktuell} Beschreibung „Menü Beschreibung geht hier“ (Ersetzen Sie Ihre eigene Beschreibung für den Platzhaltertext und stellen Sie sicher, dass die Anführungszeichen enthalten sind). Drücken Sie die Eingabetaste.
- Starten Sie Ihren Computer neu und beachten Sie, dass die gerade eingegebene Menübeschreibung im Menü angezeigt wird. Wählen Sie die andere Menüoption.
- Wiederholen Sie die Schritte 2 und 3 und fügen Sie erneut eine Menübeschreibung hinzu, um den generischen Text zu ersetzen und diese Installation von der anderen zu unterscheiden.
Einige Startoptionen sind verfügbar, wenn Sie auf die Standardeinstellungen klicken oder tippen oder tippen oder andere Optionen unten im Startmenü auswählen. Dies führt zu dem hier gezeigten Optionenmenü:
Sie können auswählen, welche Installation das Standardbetriebssystem ist (hier sind die deskriptiven Menüs ausgewählt) und ändern den Timer, der feststellt, wie lange Sie die Liste der Betriebssysteme anzeigen möchten. Die Standardeinstellung beträgt 30 Sekunden; Sie können 5 Sekunden auswählen (so dass das Standardbetriebssystem automatisch startet, es sei denn, Sie unterbrechen es schnell) oder 5 Minuten, wenn Sie sicherstellen möchten, dass Sie die Wahl haben, auch wenn Sie während des Neustarts des Systems abgelenkt sind. Diese Optionen schreiben Daten direkt in den Startkonfigurationsdatenspeicher.
Für etwas mehr Steuerung über den Timer des Boot -Menüs, verwenden Sie das Systemkonfigurationsdienstprogramm msconfig.exe. Sie können die Registerkarte Boot verwenden, um das Standard -Betriebssystem zu ändern und das Zeitüberschreitungsintervall in einem beliebigen Betrag zwischen 3 und 999 Sekunden festzulegen.
Optimieren und Tuning Ihrer Windows 10 -Installation
Wenn Windows Setup abgeschlossen ist, werden Sie angemeldet und bereit sind, Windows 10 zu verwenden. Für Upgrades und Reinigungsinstallationen werden diese einfachen Checkliste folgen, um zu bestätigen, dass die grundlegende Funktionalität ordnungsgemäß aktiviert ist:
Überprüfen Sie Windows Update. Wenn Sie die neuesten Updates im Rahmen des Upgrade -Vorgangs nicht erhalten haben, sollten sie innerhalb der nächsten 24 Stunden automatisch eintreffen. Durch die manuelle Überprüfung nach Updates können Sie diese nach Belieben installieren und einen geplanten Neustart über Nacht vermeiden.
Suchen Sie nach fehlenden Gerätetreibern. Öffnen Sie den Geräte -Manager und suchen Sie nach Geräten mit einem gelben Ausrufezeichen über das Symbol oder Geräte, die in der anderen Kategorie aufgeführt sind. Dies ist auch ein guter Zeitpunkt für die Installation von benutzerdefinierten Treibern, die vom Gerätehersteller geliefert werden und möglicherweise zusätzliche Funktionen freischalten, die nicht mit den Klassentreibern über Windows Update zur Verfügung gestellt werden.
Stellen Sie die Anzeigeeinstellungen ein. Sie möchten bestätigen, dass das Display für seine native Auflösung festgelegt ist und dass zusätzliche Aufgaben wie Farbkalibrierung abgeschlossen sind.
Überprüfen Sie Ihre Netzwerkverbindung. Wenn Sie die Option übersprungen haben, während einer Reinigungsanlagen eine Verbindung zu einem Netzwerk herzustellen, können Sie jetzt die Aufgabe erledigen. Öffnen Sie in einem sicheren Heim- oder Kleinunternehmensnetzwerk den Netzwerkordner in File Explorer, um von einem öffentlichen Netzwerk in ein privates Netzwerk zu wechseln und lokale Dateifreigabe zu ermöglichen. (Sie können diese Anpassung auch auf der Seite "Netzwerk & Internet>" Status in Einstellungen "vornehmen. Klicken Sie auf Eigenschaften, um die Optionen anzugeben.)
Überprüfen Sie die Sicherheitseinstellungen. Wenn Sie eine Sicherheitssoftware von Drittanbietern verwenden, installieren Sie sie jetzt und erhalten Sie die neuesten Updates.
Standardprogramme ändern. Nutzen Sie diese Gelegenheit, um Ihren bevorzugten Browser, Ihren E -Mail -Client, Ihre Musik -Wiedergabesoftware usw. festzulegen.
Passen Sie die Einstellungen und Schlafeinstellungen an. Die Standardeinstellungen sind normalerweise gut genug, aber sie sind nicht immer perfekt zu Ihren Vorlieben passen. Jetzt ist ein guter Zeitpunkt, um sich anzupassen, wenn Ihr Gerät schläft und ob es beim Aufwachen ein Passwort erfordert.







