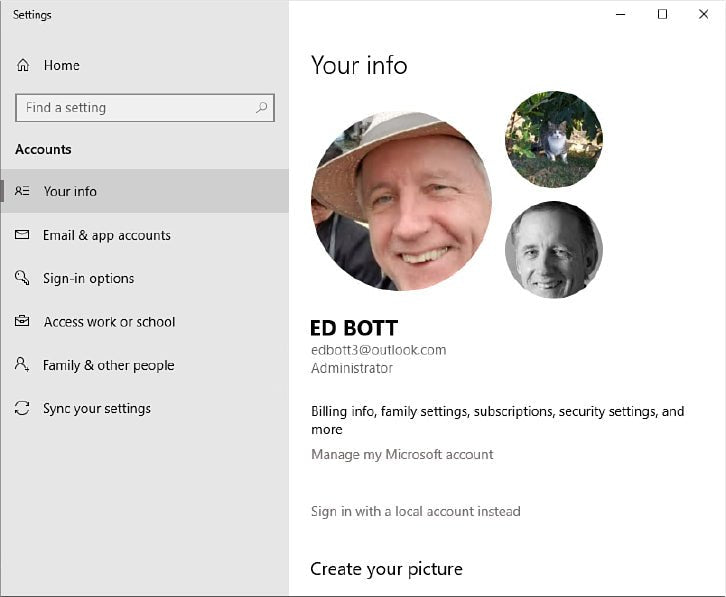
So richten und verwalten Sie Benutzerkonten, Kennwörter und Anmeldeinformationen in Windows 10 oder Windows 11?
So richten und verwalten Sie Benutzerkonten, Kennwörter und Anmeldeinformationen in Windows 10 oder Windows 11?
Bevor Sie mit einem Gerät mit Microsoft Windows 10 arbeiten können, müssen Sie sich mit den Anmeldeinformationen für ein Benutzerkonto anmelden, das für die Verwendung dieses Geräts autorisiert ist. Benutzerkonten sind ein wesentlicher Eckpfeiler der Windows -Sicherheit und sind der Schlüssel zur Bereitstellung einer personalisierten Benutzererfahrung. Als Administrator bestimmen Sie, welche Benutzerkonten sich bei einem bestimmten Gerät anmelden dürfen. Darüber hinaus können Sie Benutzerkonten auf einem Windows 10 -Gerät konfigurieren, um die folgenden Ziele zu erreichen:
- Steuern Sie den Zugriff auf Dateien und andere Ressourcen.
- Prüfungssystemereignisse wie Anmeldungen und die Verwendung von Dateien und anderen Ressourcen.
- Synchronisieren Sie Dateien und Einstellungen zwischen verschiedenen Computern bei der Anmeldung mit demselben Konto.
- Melden Sie sich automatisch an E -Mail und andere Online -Dienste an.
- Erfordern jeden Benutzer, einen zusätzlichen Nachweis seiner Identität (auch als Multi-Faktor-Authentifizierung bezeichnet) bei der ersten Anmeldung auf einem neuen Gerät vorzulegen.
Die mit einem Benutzerkonto verknüpften Anmeldeinformationen bestehen aus einem Benutzernamen und einem Kennwort, die als Identifizierung dienen, und stellen theoretisch sicher, dass niemand den Computer oder die Ansicht von Dateien, E -Mail -Nachrichten und anderen personenbezogenen Daten verwenden kann, die mit einem Benutzerkonto zugeordnet sind, es sei denn, diese. Re autorisiert, um dies zu tun.
Wenn sich Ihr Computer an einem scheinbar sicheren Ort befindet, an dem nur Personen, denen Sie vertrauen, physischen Zugang dazu haben, sind Sie möglicherweise versucht, Familienmitgliedern oder Mitarbeitern Ihr Benutzerkonto zu teilen. Wir warnen stark davor, diese Konfiguration zu verwenden, und empfehlen stattdessen, dass Sie ein Benutzerkonto für jede Person erstellen, die den Computer verwendet. Auf diese Weise kann jedes Konto auf sein eigenes Benutzerprofil zugreifen und persönliche Dateien und Benutzereinstellungen in diesem Profil speichern. Bei einer schnellen Benutzerwechsel, einer in diesem Kapitel beschriebenen Funktion können Sie mit nur wenigen Klicks zwischen Benutzerkonten wechseln.
Mit der richtigen Hardware und einem anfänglichen Setup können Sie sich anmelden und sich anmelden, ohne Ihre vollständigen Anmeldeinformationen einzugeben. Mit der Windows Hello -Funktion können Sie sich mit biometrischen Informationen wie Gesichtserkennung oder einem Fingerabdruckleser anmelden. In diesem Kapitel erklären wir auch, wie Sie die Microsoft Authenticator -App in einem vertrauenswürdigen mobilen Gerät verwenden können, um sich bei einem Microsoft -Konto oder einem Azure -AD -Konto anzumelden, ohne ein Kennwort eingeben zu müssen.
Erstellen und Verwalten von Benutzerkonten
Wenn Sie Windows 10 zum ersten Mal auf einem neuen Computer (oder auf einem PC mit einer sauberen Installation von Windows) konfigurieren, erstellt das Setup -Programm ein Profil für ein Benutzerkonto, bei dem es sich um ein Administratorkonto handelt. (Ein Administratorkonto ist eines, das die vollständige Kontrolle über den Computer hat. Weitere Informationen finden Sie unter „Benutzerkonten und Sicherheitsgruppen“ am Ende dieses Kapitels.) Abhängig davon, welche Art von Konto Sie während der Einrichtung auswählen, kann dieses erste Konto a sein Microsoft -Konto, ein Azure Active Directory (Azure AD) -Konto oder ein lokales Benutzerkonto. Ein viertes Benutzerkonto -Typ - ein Konto in einer lokalen Active Directory -Domäne - ist nur in einem verwalteten Netzwerk verfügbar, nachdem dieses erste lokale Konto erstellt wurde und Sie mit der Maschine zur Domäne verbunden sind. (Informationen zu den Unterschieden zwischen diesen Kontotypen finden Sie im nächsten Abschnitt „Auswahl eines Kontotyps“.)
Wenn Sie von Windows 7 oder Windows 8.1 auf Windows 10 upgraden und in Ihrem vorherigen Betriebssystem lokale Konten eingerichtet haben, migriert Windows diese Konten auf Ihre Windows 10 -Installation. Diese migrierten Konten behalten ihre Gruppenmitgliedschaften und Passwörter bei.
Nachdem Sie sich erstmals angemeldet haben, können Sie zu Einstellungen> Konten wenden, um neue Benutzerkonten zu erstellen und routinemäßige Änderungen an vorhandenen Konten vorzunehmen. Auf der Seite Ihrer Info bietet eine Übersicht über Ihr Konto, ähnlich der in Abbildung 11-1 gezeigten.
Abbildung 11-1 Die Seite Ihrer Info bietet einen Überblick über Ihr Benutzerkonto, zusammen mit Tools-Administratoren können alle mit dem aktuellen Gerät verknüpften Konten verwalten.
Sie finden unterschiedliche Optionen und Einstellungen in Konten, abhängig von der Art des von Ihnen verwendeten Kontentyps (Microsoft -Konto, Azure -AD -Konto oder lokales Konto), unabhängig davon Eine Domäne - Gruppenrichtlinien in Kraft. Auf einem Computer, der einer Active Directory -Domäne angeschlossen ist, wird die gesamte Verwaltung von Benutzerkonten über grundlegende Aufgaben wie die Auswahl eines Bildes hinaus auf Domänenebene abgewickelt.
Sie finden einige umkontobezogene Einstellungen unter den Benutzerkonten im alten School-Bedienfeld, das in Abbildung 11-2 dargestellt ist. Einige dieser Einstellungen doppelten Funktionen, die in Einstellungen> Konten verfügbar sind.
Abbildung 11-2 Auf dieser Seite mit der alten Schulsteuerung ist selten erforderlich, da die meisten Optionen zum Erstellen und Verwalten von Konten in der App der modernen Einstellungen verfügbar sind.
Sie können ein neues Konto nur von der Kontenseite in den Einstellungen hinzufügen. Sie können ein Konto entfernen oder seinen Typ von diesem Standort oder des Gegenstücks des Bedienfelds ändern.
Alle esoterischen Optionen auf der linken Seite der Seite "Benutzerkonten" sowie die Option "Benutzerkonto -Steuerung" sind nur im Bedienfeld verfügbar.
Auswahl eines Kontotyps
Wie bereits erwähnt, unterstützt Windows 10 vier verschiedene Kontotypen.
Microso -Konto
Wenn Sie ein neues Konto auf einem Gerät mit Windows 10 einrichten, empfehlen Ihnen die Standardoptionen nachdrücklich, sich mit einem Microsoft -Konto anzumelden. Sie haben wahrscheinlich jahrelang Microsoft Accounts verwendet, vielleicht ohne es zu wissen. Wenn Sie sich für einen Microsoft -Dienst angemeldet haben, einschließlich Outlook.com (oder dessen Vorgänger, Hotmail), Microsoft 365 -Familie oder Personal, Skype oder Xbox Live, haben Sie bereits ein Microsoft -Konto. Jede E -Mail -Adresse, die mit Hotmail.com, MSN.com, Live.com oder Outlook.com endet, ist per Definition ein Microsoft -Konto.
Während des Setups können Sie die E -Mail -Adresse eingeben, die einem vorhandenen Microsoft -Konto zugeordnet ist, oder eine neue E -Mail -Adresse in der Domain Outlook.com erstellen können. Sie müssen sich jedoch nicht für eine Microsoft -Adresse anmelden, um ein Microsoft -Konto zu erstellen. Sie können ein Microsoft -Konto über eine vorhandene persönliche E -Mail -Adresse von jedem E -Mail -Anbieter einrichten, einschließlich Google Mail und anderen Nicht -Mikrosoft -Diensten.
Mit einem Microsoft -Konto können Sie die PC -Einstellungen zwischen mehreren Computern synchronisieren. Wenn Sie mehr als einen PC verwenden - z. Passwörter, Kontobild, Konfiguration der Zugänglichkeit usw. Die Synchronisation erfolgt automatisch und fast sofort.
Einige Funktionen in Windows 10, einschließlich OneDrive- und Familieneinstellungen, erfordern die Verwendung eines Microsoft -Kontos oder eines Azure -Anzeigenkontos. Es ist möglich, OneDrive und andere Dienste zu verwenden, die von einem Microsoft -Konto abhängen, selbst wenn Sie sich mit einem lokalen Konto bei Windows anmelden. In dieser Konfiguration müssen Sie sich jedoch einzeln bei jedem Dienst anmelden, und einige Funktionen sind möglicherweise nicht verfügbar oder weniger bequem zu bedienen.
Unter normalen Umständen verbinden Sie eine einzige persönliche E -Mail -Adresse mit Ihrem Microsoft -Konto und verwenden diese Adresse, um sich bei Windows anzumelden. Da jedes Microsoft -Konto bis zu 10 E -Mail -Aliase unterstützt, können Sie alle Alias verwenden, die Ihrer primären Adresse zugeordnet sind, um sich mit Ihrem Microsoft -Konto anzumelden.
Um Microsoft -Konto -Aliase zu verwalten, gehen Sie zu https://account.live.com/names/manage und melden Sie sich mit Ihrem Microsoft -Konto an. Klicken Sie unter den Account -Aliase -Überschrift auf E -Mail hinzufügen, um einen neuen Alias zu erstellen, oder verwenden Sie eine vorhandene persönliche E -Mail -Adresse als Alias. (Klicken Sie auf die Telefonnummer hinzufügen, um eine Mobiltelefonnummer als Benutzername zu verwenden.) Nachdem Sie die hinzugefügte E -Mail -Adresse überprüft haben, können Sie sie zur primären Adresse erstellen und, wenn Sie möchten, die alte Adresse entfernen. (Jeder Alias verwendet das gleiche Passwort wie das ursprüngliche Konto.)
Unter den Anmeldeinstellungen können Sie auch die Einstellungen für E-Mail-Aliase ändern, sodass ein bestimmter Alias nicht verwendet werden kann, um sich in Ihrem Microsoft-Konto anzumelden. Mit dieser Vorsichtsmaßnahme können Sie Aliase zum Senden und Empfangen von E -Mails verwenden, verhindert jedoch, dass Sie zum Zugriff auf Ihr Microsoft -Konto verwendet werden.
Lokales Konto
Ein lokales Konto ist eines, das seine Anmeldeinformationen und andere Kontodaten auf Ihrem PC speichert. Ein lokales Konto funktioniert nur auf einem einzelnen Computer. Es erfordert keine E -Mail -Adresse als Benutzername, noch kommuniziert sie auch mit einem externen Server, um Anmeldeinformationen zu überprüfen.
Diese Art von Konto war seit Jahrzehnten der Standard in Windows. In Windows 10 empfiehlt Microsoft die Verwendung eines Microsoft -Kontos anstelle eines lokalen Benutzerkontos für PCs, die nicht Teil eines verwalteten Geschäftsnetzwerks sind. Die Verwendung eines Microsoft -Kontos ist jedoch keine Anforderung. Lokale Konten werden noch vollständig unterstützt.
Möglicherweise bevorzugen Sie ein lokales Konto, wenn Ihr Heim- oder Kleinunternehmensnetzwerk Computer mit Windows 7 oder früher enthält (dh Versionen, die die Verwendung von Microsoft -Konten nicht explizit unterstützen). Weitere Informationen finden Sie unter „Teilen von Dateien, Druckern und anderen Ressourcen über ein lokales Netzwerk“ in Kapitel 13, „Windows Networking“.
Darüber hinaus haben einige Leute Bedenken hinsichtlich Datenschutz- und Datensicherheitsbedenken hinsichtlich der Speicherung personenbezogener Daten auf den Servern eines großen Unternehmens, unabhängig davon, ob diese Infrastruktur von Microsoft, Google, Apple, Amazon oder einem anderen Cloud -Anbieter verwaltet wird. Wenn Sie sich mit einem lokalen Konto anmelden, werden die Informationen, die Ihr PC mit den Servern von Microsoft ausgetauscht, minimiert.
Sie können zwischen der Verwendung eines Microsoft -Kontos und einem lokalen Konto wechseln, indem Sie zu Einstellungen> Konten> Ihre Informationen besuchen. Klicken Sie auf dieser Seite (früher in Abbildung 11-1 dargestellt) auf dieser Seite stattdessen mit einem lokalen Konto anmelden. Windows führt Sie durch einige einfache Schritte, um ein lokales Konto zu erstellen, das Sie dann zur Anmeldung verwenden werden.
Wenn Sie derzeit ein lokales Konto verwenden möchten, wird der Link auf dieser Seite stattdessen mit einem Microsoft -Konto angezeigt. Klicken Sie auf diesen Link, um Ihr lokales Konto durch ein Microsoft -Konto zu ersetzen. Im Rahmen des Switchs müssen Sie noch einmal Ihr lokales Passwort eingeben. Ein paar Bildschirme später sind Sie mit einem vorhandenen oder neuen Microsoft -Konto verbunden, das Sie erstellen. Ab diesem Zeitpunkt verwenden Sie Ihr Microsoft -Konto.
Azure Active Directory -Konto
Die dritte Art von Konto, die während der ersten Einrichtung von Windows 10 Pro, Enterprise oder Education verfügbar ist, ist ein Arbeit oder ein Schulkonto, das Azure Active Directory verwendet.
Azure AD bietet einige der Vorteile eines Microsoft-Kontos, einschließlich der Unterstützung für die Zwei-Faktor-Authentifizierung und eines einzelnen Anmelden an Online-Dienste, die durch die Fähigkeit von Netzwerkadministratoren ausgeglichen sind, Beschränkungen mithilfe von Verwaltungssoftware auferlegen. Diese Konten treten in mittleren und großen Unternehmen und Schulen am häufigsten an.
Organisationen, die die BusinessFocused Online -Dienste von Microsoft abonnieren - darunter Unternehmens- oder Enterprise -Editionen von Microsoft 365 (früher bekannt als Office 365), Microsoft Intune und Microsoft Dynamics CRM Online - haben im Rahmen ihres Abonnements Azure -AD -Dienste automatisch. Jedes Benutzerkonto in diesem Dienst verfügt automatisch über einen entsprechenden Azure AD -Verzeichniseintrag.
Sie können ein Azure -AD -Konto während des ersten Einrichtungs von Windows 10 an eine neue Windows 10 -Installation anschließen, wie wir in "In" Inkapital "in Kapitel 2," Installieren, Konfigurieren und Bereitstellen von Windows 10.
Sie können auch ein Windows 10 -Gerät mit Azure -Anzeige verknüpfen, nachdem es für die Verwendung eines lokalen Kontos oder eines Microsoft -Kontos eingerichtet wurde. Um diese Aufgabe zu erfüllen, gehen Sie zu Einstellungen> Konten> Zugriff auf Arbeit oder Schule und klicken Sie dann auf Connect. Das hier gezeigte Dialogfeld, das hier gezeigt wird, gibt Ihnen zwei Optionen:
Mit der Standardoption können Sie Ihr Microsoft -Konto oder Ihr lokales Konto fortsetzen, um sich bei Windows anzumelden und Ihr Azure -Anzeigenkonto einfach zu verbinden, um den Zugriff auf Microsoft 365 -Dienste, einschließlich Exchange -Online -E -Mail und OneDrive für Business, einen leichteren Zugriff auf Microsoft 365 -Dienste zu verbinden. Wenn dies Ihr Ziel ist, klicken Sie auf Weiter und befolgen Sie die Eingabeaufforderungen.
Wenn Sie den PC so neu konfigurieren möchten, so dass Sie sich mit Ihrem Azure -AD -Konto bei Windows anmelden, geben Sie keine E -Mail -Adresse in das Dialogfeld "Arbeit oder Schulkonto ein. Klicken Sie stattdessen auf das Link dieses Geräts mit Azure Active Directory unten in diesem Dialogfeld an. Diese Option öffnet das in Abbildung 11-3 gezeigte Dialogfeld. Nachdem Sie Ihre Azure -AD -Anmeldeinformationen angemeldet haben, haben Sie eine endgültige Chance, zu bestätigen, dass Sie sich bei den Anmeldeinformationen Ihrer Organisation anmelden und die Administratoren ermöglichen, Richtlinien auf Ihr Gerät anzuwenden.
Abbildung 11-3 Geben Sie Anmeldeinformationen von einem Azure Active Directory-Konto ein, z.
Nachdem Sie einen Windows 10 -PC mit Azure -Anzeige verbinden, können Sie Ihr Benutzerprofil anzeigen und bearbeiten, indem Sie zu Einstellungen> Konten> Ihre Informationen und auf mein Konto klicken. Sie können die Optionen auf der Profilseite verwenden, um ein Kennwort zurückzusetzen und Multi-Factor-Authentifizierungseinstellungen zu verwalten. Die Registerkarte "Anwendungen" enthält alle Apps, die von Ihrem Administrator für Single Signon eingerichtet wurden.
Active Directory Domain -Konto
In Organisationen mit Windows -Domänen, die Active Directory -Dienste ausführen, können Administratoren einem PC zur Domäne beitragen und ein Domänenmaschinenkonto erstellen. (Diese Option ist nur mit Windows 10 Pro-, Enterprise- oder Education-Editionen verfügbar.) Nach Abschluss dieses Schritts kann sich jeder Benutzer mit einem Domänenbenutzerkonto beim PC anmelden und auf lokale und domänenbasierte Ressourcen zugreifen. In Kapitel 17, „Management von Business PCs“, decken wir diesen Konto -Typ aus.
Ändern der Kontoeinstellungen
Mit Optionen in Einstellungen und Bedienfeld können Sie Änderungen an Ihrem eigenen Konto oder an einem anderen Benutzerkonto vornehmen.
Um Ihr eigenes Konto zu ändern, gehen Sie zu Einstellungen> Konten> Ihre Informationen, die früher in Abbildung 11-1 gezeigt wurden. Noch schneller: Öffnen Sie Start, klicken oder tippen Sie auf Ihr Konto oben in der Spalte der Symbole links und wählen Sie dann die Kontoeinstellungen ändern.
Hier können Sie Ihr Kontobild ändern, indem Sie entweder nach einer Bilddatei oder mithilfe Ihrer Webcam ein Bild verwenden. Wenn Sie sich bei einem Microsoft -Konto anmelden, öffnet der Link My Microsoft -Konto Ihren Standard -Webbrowser und lädt Ihre Kontoseite unter https://account.microsoft.com. Auf dieser Seite können Sie Ihr Kennwort ändern oder den mit Ihrem Microsoft -Konto zugeordneten Namen bearbeiten. Klicken Sie oben auf der Seite auf andere Links, um Ihre Abonnements zu überprüfen und Einkäufe zu speichern, Ihre Zahlungsoptionen zu ändern und Informationen zu anderen mit Ihrem Microsoft -Konto verknüpften Geräten zu erhalten. Sie können auch Sicherheits- und Datenschutzoptionen festlegen, die wir später in diesem Kapitel ausführlicher diskutieren.
Wenn Sie Ihrem Computer einen oder mehrere Benutzer hinzugefügt haben, können Sie (als Computeradministrator) Änderungen an dem Konto jeder dieser Benutzer vornehmen. (Informationen zum Hinzufügen von Benutzern finden Sie im späteren Kapitel „Hinzufügen eines Benutzers zu Ihrem Computer“.
Um den Kontokontoentyp eines Benutzers zu ändern, gehen Sie zu Einstellungen> Konten> Familie und andere Benutzer. (Auf einem PC, in dem Sie sich bei der Verwendung von Azure AD angemeldet haben, ist diese Einstellung andere Benutzer.)
Klicken Sie auf den Namen des Kontos, das Sie ändern möchten, und klicken Sie auf den Kontokontyp. Ihre Auswahlmöglichkeiten sind Standardbenutzer oder Administrator. Weitere Informationen finden Sie im späteren Kapitel „Benutzerkonten und Sicherheitsgruppen“.
Wenn die Person ein Microsoft -Konto anmeldet, können Sie keine anderen Änderungen vornehmen. (Sie können keine Änderungen an dem Microsoft -Konto eines anderen unter https://account.microsoft.com vornehmen.) Für Benutzer, die sich mit einem lokalen Benutzerkonto anmelden, können Sie einige zusätzliche Änderungen vornehmen, müssen jedoch von Benutzerkonten beginnen im Bedienfeld (früher in Abbildung 11-2 gezeigt). Klicken Sie auf ein anderes Konto verwalten und dann auf den Namen des Kontos, das Sie ändern möchten. Sie können die folgenden Änderungen vornehmen:
- Kontoname Der Name, den Sie hier ändern, ist der vollständige Name, der auf dem Anmeldebildschirm, im Startmenü und in Benutzerkonten angezeigt wird.
- Passwort Sie können ein Passwort erstellen und einen Hinweis speichern, der eine Erinnerung für ein vergessenes Passwort erinnert. Wenn das Konto bereits kennwortgeschützt ist, können Sie Benutzerkonten verwenden, um das Kennwort zu ändern oder das Kennwort zu entfernen.
- Konto Geben Sie Ihre Auswahl an.
Wenn Sie sich mit einem lokalen Benutzerkonto anmelden, können Sie die folgenden zusätzlichen Änderungen an Ihrem eigenen Konto vornehmen (dh das, mit dem Sie derzeit angemeldet sind), indem Sie im linken Bereich auf Links klicken:
- Verwalten Sie Ihre Anmeldeinformationen. Dieser Link öffnet den Anmeldeinformationsmanager, in dem Sie gespeicherte Anmeldeinformationen verwalten können, mit denen Sie auf Netzwerkressourcen und Websites zugreifen können. Beachten Sie, dass die gespeicherten Webanmeldeinformationen nur im Internet Explorer und im Legacy Microsoft Edge -Browser verwendet werden können. Die neue Microsoft Edge, basierend auf der Chrom -Engine, verfügt über einen eigenen Speicher an gespeicherten Anmeldeinformationen und ignoriert diese.
- Erstellen Sie ein Kennwort zurücksetzen. Dieser Link startet nur dann verfügbar, wenn Sie mit einem lokalen Konto angemeldet sind, den vergessenen Kennwort -Assistenten, aus dem Sie ein Kennwortreset -Tool für abnehmbare Medien erstellen können. Alternativ können Sie in den letzten Aktualisierungen von Windows 10 ein verlorenes Passwort mit Antworten auf Zurücksetzen von Fragen wiederherstellen.
- Verwalten Sie Ihre Dateiverschlüsselungszertifikate Dieser Link öffnet einen Assistenten, den Sie zum Erstellen und Verwalten von Zertifikaten verwenden können, die die Verwendung von Verschlüsseln von Dateisystemen (EFS) ermöglichen. EFS, das nur in Pro -und Enterprise -Editionen von Windows 10 verfügbar ist, ist eine Methode zum Verschlingen von Ordnern und Dateien, damit sie nur von jemandem zugegriffen werden können, der die entsprechenden Anmeldeinformationen hat.
- Konfigurieren Sie die Eigenschaften des erweiterten Benutzerprofils Mit diesem Link werden Ihr Profil zwischen einem lokalen Profil (eines auf dem lokalen Computer gespeichert) und einem Roaming -Profil (eines, das auf einem Netzwerkserver in einer Domänenumgebung gespeichert wird) umschalten. Bei einem lokalen Profil haben Sie ein anderes Profil auf jedem Computer, den Sie verwenden, während ein Roaming -Profil gleich ist, unabhängig davon, welchen Computer Sie für das Netzwerk anmelden. Roaming -Profile erfordern ein Domänennetzwerk, das Windows Server Active Directory -Dienste ausführt. Microsoft -Konten und Azure -AD -Konten verwenden einen anderen Mechanismus, um Einstellungen zu synchronisieren.
- Ändern Sie meine Umgebungsvariablen von Interesse vor allem in Programmierern. Dieser Link öffnet ein Dialogfeld, in dem Sie Umgebungsvariablen erstellen und bearbeiten können, die nur für Ihr Benutzerkonto verfügbar sind. Darüber hinaus können Sie Systemumgebungsvariablen anzeigen, die allen Konten verfügbar sind.
Ein Konto löschen
Als lokaler Administrator können Sie ein lokales Konto oder ein Microsoft -Konto löschen, das auf einem Windows 10 -PC eingerichtet ist, sofern dieses Konto derzeit nicht eingerichtet ist. Um ein Konto zu löschen Nicht verfügbar, und diese Kategorie wird einfach als andere Benutzer bezeichnet, wenn Sie bei der Verwendung eines Azure -Anzeigenkontos unterschrieben sind) und auf den Namen des Kontos klicken, das Sie löschen möchten. Klicken Sie dann auf Entfernen. Windows warnt dann vor den Folgen des Löschens eines Kontos, wie in Abbildung 11-4 dargestellt.
Abbildung 11-4 Bevor Sie auf Konto und Daten löschen, stellen Sie sicher, dass Sie lokale Daten gespeichert haben, die Sie nicht verlieren möchten.
Nachdem Sie ein Konto gelöscht haben, kann sich der Benutzer natürlich nicht mehr anmelden. Wenn Sie ein Konto löschen . Dies umfasst Dateien, die mit dem Benutzer und den verschlüsselten Dateien des Benutzers, persönlichen Zertifikaten und gespeicherten Kennwörtern für Websites und Netzwerkressourcen geteilt wurden. Dies liegt daran, dass diese Berechtigungen mit der ursprünglichen Sicherheitskennung des Benutzers (SID) verknüpft sind - nicht mit dem Benutzernamen. Selbst wenn Sie ein neues Konto mit demselben Namen, dem gleichen Namen, dem Passwort usw. erstellen, wird es einen neuen SID haben, der keinen Zugriff auf etwas erhält, das auf das ursprüngliche Benutzerkonto beschränkt war.
Den Anmeldungsprozess sicherer machen
Wie wir im vorherigen Abschnitt festgestellt haben, wird jedes Konto auf einem Windows 10 -PC durch eine Reihe von Anmeldeinformationen gesichert, die einen Benutzernamen (der möglicherweise nicht in Form einer E -Mail -Adresse sein könnte oder nicht) und ein Passwort. Sie können diese Anmeldeinformationen verwenden, um sich in einem Windows 10-PC in Ihrem Konto anzumelden: Wählen Sie auf dem Anmeldebildschirm Ihren Namen (falls es noch nicht ausgewählt ist) und geben Sie dann ein Kennwort ein.
Die Anmeldung mit einem starken Passwort kann unpraktisch sein, insbesondere wenn es lang ist und aus einer Mischung aus Buchstaben, Zahlen und Sonderzeichen im Oberkappen und Sonderzeichen besteht. Der Schwierigkeitsgrad wird noch extremer, wenn Sie dieses starke Passwort auf einem Gerät eingeben müssen, auf dem die physische Tastatur nicht verfügbar ist.
Um den Anmeldungsprozess bequemer zu gestalten, ohne die Sicherheit zu beeinträchtigen, unterstützt Windows 10 mehrere Optionen, die Sie anstelle Ihres Kontokennworts verwenden können. Abbildung 11-5 zeigt den gesamten Bereich der Alternativen, die Sie durch Einstellungen> Konten> Anmeldeoptionen finden können.
Abbildung 11-5 Einige Auswahlmöglichkeiten auf der Seite Anmeldoptionen erfordern zusätzliche Hardware. Beispielsweise sind die zwei biometrischen Optionen für Windows Hello nur dann verfügbar, wenn Sie über eine kompatible Infrarotkamera oder einen Fingerabdruckleser verfügen.
Die ersten drei Optionen in der Liste gelten für Windows Hello, eine Funktion, die den Windows 10-Anmeldungsprozess mit einer Form von hardwarebasierter Sicherheit erhöht. Zusätzliche Anmeldoptionen auf dieser Seite enthalten Tools zum Verwalten physischer Sicherheitsschlüssel, das Einstellen und Ändern von Kontokennwörtern sowie die Anmeldung durch Wischen und Tippen auf ein Foto.
Wenn Sie mehr als eine Option zur Anmeldung einrichten, können Sie eine andere Methode als die Standardeinstellung auswählen, indem Sie auf dem Anmeldebildschirm auf Signin-Optionen klicken. Diese Fähigkeit kann zum Beispiel nützlich sein, wenn Windows Hello Ihr Gesicht oder Ihr Fingerabdruck nicht erkennt. Symbole für jede der Optionen, die Sie eingerichtet haben, werden dann wie als nächstes angezeigt. Klicken Sie auf oder tippen Sie auf eine, um die Methoden zu wechseln.
Beachten Sie, dass diese alternativen Anmeldoptionen auch für einige Anwendungen funktionieren, einschließlich des Microsoft Store.
In den folgenden Abschnitten erläutern wir, wie jede dieser Anmeldemethoden eingerichtet und verwaltet wird. Wir beginnen mit der wichtigsten sicheren Anmeldeoption von allen, die in den Einstellungen nicht verfügbar ist.
Hinzufügen von Sicherheit mit Multi-Faktor-Authentifizierung
Der größte Vorteil der Anmeldung eines Microsoft-Kontos oder eines Azure-Anzeigenkontos ist für die Mehrfach-Faktor-Authentifizierung, die Sicherheit für Ihren PC und seine Daten bietet. (Diese Funktion wird häufig als Zwei-Faktor-Authentifizierung oder 2FA bezeichnet, kann jedoch auch als zweistufige Überprüfung bezeichnet werden.) Es dauert nur wenige Minuten, und das Ergebnis ist eine Schutzschicht, die einen Fremden verhindert, dass ein Fremder ein Fremder verhindert, Aus Verwendung gestohlener Anmeldeinformationen, um Ihre Identität auszugeben.
Die häufigste Form von 2FA verwendet eine Authenticator -App, die auf einem Mobiltelefon installiert ist, um bei Bedarf eine sekundäre Form des Identitätsnachweises bereitzustellen. In diesem Fall sind die beiden Faktoren das klassische "etwas, das Sie wissen" (Ihr Passwort) und "etwas, das Sie haben" (das mobile Gerät, das Sie als vertrauenswürdiges Gerät eingerichtet haben). Die Kombination dieser beiden Faktoren schafft eine Hürde, die alle bis auf die entschlossensten Angreifer aufhält.
Um diese Funktion für ein Microsoft-Konto einzuschalten, gehen Sie zu https://account.live.com/proof und melden Sie sich auf dieser Seite an.
Für Geräte, die mit Azure AD mit einer Organisation verbunden sind, muss ein Administrator eine Multi-Faktor-Authentifizierung aktivieren. Nach Abschluss dieses Schritts können Benutzer die Sicherheitsüberprüfung aus der Azure -Anzeige in meinem Konto -Portal verwalten. Beginnen Sie unter https://myaccount.microsoft.com, melden Sie sich bei Ihrer Arbeit oder Ihrem Schulkonto an und klicken Sie dann unter der Überschrift Sicherheitsinformationen auf zusätzliche Sicherheitsüberprüfung. Sie können direkt zur Seite von https://bit.ly/azuread-2fa gehen.
Für Windows 10 funktioniert der Identitätsprüfungsprozess am besten mit der Microsoft Authenticator -App, die auf Android- und iOS -Smartphones aus dem Geschäft jeder Plattform oder unter https://www.microsoft.com/authenticator verfügbar ist. Diese App behandelt die Authentifizierung für Azure AD- und Microsoft -Konten. Es unterstützt auch die meisten Konten von Drittanbietern, einschließlich derer von Google, Facebook und Amazon.
Die Authenticator-App unterstützt Fingerabdruck- und FaceBased-Zulassungen für kompatible Hardware und arbeitet mit verschiedenen Arten von Smart-Uhren.
Wenn 2FA eingeschaltet ist, müssen Sie diesen zusätzlichen Faktor verwenden, um Ihre Identität in Situationen zu beweisen, die Microsoft als zusätzliche Sicherheit erfordert, z. Dies beinhaltet in der Regel die Genehmigung einer Eingabeaufforderung auf einem zuvor verifizierten Gerät wie der Microsoft Authenticator -App auf einem Smartphone.
Mit Windows Hallo
Mit der Windows Hello-Funktion können Sie Ihren Windows 10-PC als vertrauenswürdiges Gerät konfigurieren, das Sie mithilfe einer biometrischen Hardware oder einer Gerätsspezifischen PIN entsperren können. In dieser Konfiguration werden Ihre Anmeldeinformationen in verschlüsselter Form auf dem Gerät gespeichert. Um sich anzumelden, schalten Sie diese Anmeldeinformationen mit einem Pin oder einer biometrischen Identifizierung (mithilfe Ihres Fingerabdrucks oder Gesichts) frei.
Um Windows Hello einzurichten, müssen Sie zuerst Ihre Identität bestätigen, indem Sie Ihre Anmeldeinformationen korrekt eingeben. Nachdem Sie diesen Test bestanden haben, können Sie eine PIN hinzufügen und mit dem richtigen Hardware -Support Ihre biometrischen Informationen registrieren.
Wenn dieser Registrierungsprozess abgeschlossen ist, können Sie das Kennwort überspringen und sich in Windows 10 anmelden, indem Sie Ihre PIN eingeben oder die von Microsoft Engineers als „biometrische Gesten“ bezeichnete Microsoft -Ingenieure mithilfe von Gesichtserkennung oder einem Fingerabdruckleser angeben.
Das Gerät, das Sie anmelden, fungiert als Authentifizierungskomponente, da Sie Ihre Identität beim Einrichten des Geräts festgelegt haben. Ihre zusätzlichen Informationen (die PIN oder Ihre biometrischen Daten) sind dem eingeschriebenen Gerät zugeordnet und nicht auf einem Remote -Server gespeichert. Diese Anordnung verhindert sogenannte Schultersurfenangriffe, bei denen jemand versucht, Ihr Passwort zu stehlen, indem Sie Ihre Tastenanschläge beim Anmelden ansehen. Da Windows Hello eine Gerätespezifische PIN verwendet, können sich andere Personen nicht bei Ihrem Konto anmelden, es sei denn Ihr Computer.
Mit einer neuen Windows Hello -Option, die mit Windows 10 Version 2004 eingeführt wurde, können Sie ein Gerät so konfigurieren, dass die einzigen verfügbaren Optionen die Windows Hello -Pin oder die biometrischen Informationen verwenden. In dieser Konfiguration ist Ihr Passwort nicht als Anmeldungsoption verfügbar. Um diese Option zu aktivieren, wenden Sie sich zu Einstellungen> Konten> Anmeldoptionen und aktivieren Sie den Anmelden von Windows Hello für den Microsoft-Account-Switch.
Einrichten einer Windows Hello Pin einrichten
Windows 10 ermutigt Sie, eine PIN einzurichten, wenn Sie zum ersten Mal ein neues Benutzerkonto erstellen. Wenn Sie diesen Schritt während des Setups übersprungen haben oder die PIN ändern möchten, die Sie für die Anmeldung an Ihrem Computer verwenden, wechseln Sie zur Seite Anmeldoptionen und klicken Sie unter der PIN-Überschrift Hinzufügen. Nachdem Sie Ihr Passwort eingegeben haben, um Ihre Identität zu bestätigen, geben Sie Zahlen in ein Dialogfeld wie das in Abbildung 11-6 angezeigt. Die Mindestlänge beträgt vier Ziffern (nur 0–9), aber Ihr Stift kann so lang sein, wie Sie möchten. Wenn Sie etwas Komplexeres und Schwierigeres zu erraten, wählen Sie die Option "Buchstaben und Symbole) aus.
Abbildung 11-6 Ein PIN dient als bequeme Alternative zum Anmelden bei Windows und zur Überprüfung Ihrer Identität in Apps und Diensten. Sie können eine PIN auswählen, die länger als die mindestens vier Zeichen ist.
Geben Sie die Zahlen auf Ihrer Tastatur ein, um sich mit einem PIN zu unterscheiden. Beginnend mit Version 1703 Tastaturen im Bereich der numerischen Tastatur des Tastaturregisters als Zahlen, während Sie das PIN-Feld auf dem Anmeldebildschirm eingeben, unabhängig davon, ob die Num-Sperre eingestellt ist. In früheren Versionen fungierten diese Schlüssel als Pfeilschlüssel, wenn die Num -Lock ausgeschaltet war. Wenn Ihr Computer keine Tastatur hat, wird auf dem Bildschirm ein numerisches Pad angezeigt, damit Sie auf Ihre PIN tippen können. (Wenn das numerische Pad nicht angezeigt wird, tippen Sie auf die Pin-Eingang-Box.)
Verwenden von Windows Hello für biometrische Anmeldungen
Mit der richtigen Hardware können Sie sich einfach anmelden, indem Sie sich mit dem Fingerabdruck oder, noch einfacher, Ihr Gesicht vor der Kamera Ihres Computers anzeigen. (Auf einigen nikationspezifischen Windows 10 -Mobilgeräten wird auch die IRIS -Erkennung unterstützt. Diese Option ist derzeit auf PCs nicht verfügbar.) Möglicherweise werden Sie auch gebeten, Ihre Identität beim Kauf oder beim Zugriff auf einen sicheren Service zu überprüfen. Wenn Windows Hello einen Fingerabdruck oder ein Gesicht erkennt, begrüßt es Sie, indem Sie kurz Ihren Namen und ein Smiley-Gesicht auf dem Anmeldebildschirm anzeigen, bevor Sie auf Ihren Desktop gehen.
Um Windows Hello für biometrische Anmeldungen auf einem PC zu verwenden, benötigen Sie eines der folgenden:
- Ein Fingerabdruckleser, der das biometrische Windows -Framework unterstützt; Wenn diese Hardware nicht auf Ihrem Computer integriert ist, können Sie einen USB-basierten Fingerabdruckleser hinzufügen.
- Eine beleuchtete 3-D-Infrarotkamera wie diejenigen, die auf Oberflächenlaptops und Tablets von Microsoft sowie anderen fortschrittlichen Geräten gefunden wurden; Beachten Sie, dass eine Standard -Webcam nicht funktioniert.
Um Windows Hello einzurichten, gehen Sie zu Einstellungen> Konten> Anmeldeoptionen. Klicken Sie unter Windows Hallo, um das biometrische Gerät einzustellen, das Sie verwenden möchten. Windows fordert Sie auf, Ihre PIN einzugeben, um Ihre Identität zu überprüfen. Danach müssen Sie Ihre biometrischen Daten eingeben. Mit der Gesichtserkennung beinhaltet das in die Kamera; Um einen Fingerabdruckleser einzurichten, befolgen Sie die Eingabeaufforderungen (wie in Abbildung 11-7 gezeigt), um Ihren Fingerabdruck mehrmals zu wischen, bis Windows Hello die benötigten Daten aufgezeichnet hat.
Abbildung 11-7 Setup für Windows Hello führt Sie durch den kurzen Prozess des Scannens und Speicherns Ihrer biometrischen Daten.
Wenn Sie Fingerabdruck -Scan einrichten, können Sie zusätzliche Finger einschreiben, damit Sie keine Alternative haben, wenn der Finger, den Sie normalerweise verwenden, beispielsweise mit einem Verband bedeckt ist. Klicken Sie auf eine andere Hinzufügen, nachdem Sie die Registrierung für einen Fingerabdruck abgeschlossen haben. Um später einen weiteren Fingerabdruck hinzuzufügen, kehren Sie zu Einstellungen> Konten> Anmeldeoptionen zurück und klicken Sie auf ein anderes Hinzufügen. Sie können auch einen zusätzlichen Fingerabdruck mit einem anderen Benutzerkonto auf demselben Gerät verbinden. Melden Sie sich beim alternativen Konto an und richten Sie dort den zweiten Fingerabdruck ein. Wenn Sie neu starten, können Sie Ihr Konto auswählen, indem Sie den mit diesem Konto zugeordneten Fingerabdruck auswählen.
Verwenden eines Bildkennworts
Diese Option ist ein bisschen ein falsches Fehlanweisungen in der Liste der Anmeldeoptionen. Die Option Picture Password wurde zuerst in Windows 8 angezeigt und wurde für kleine Tablets und Mobiltelefone ausgelegt. Es bietet nicht das gleiche Sicherheitsniveau wie Windows Hello (das ist der Hauptgrund, warum wir es nicht empfehlen). Die Option überlebt jedoch für Benutzer, die die Idee mögen, den Anmeldungsprozess zu personalisieren.
Mit einem Bildkennwort können Sie sich auf einem Touchscreen mit einer Kombination von Gesten (insbesondere Kreisen, geraden Leitungen und Taps) anmelden, die Sie auf einem Bild auf dem Anmeldebildschirm angezeigt werden. Der einfachste Weg, um sich mit einem Bildkennwort vertraut zu machen, besteht darin, einen zu erstellen.
Gehen Sie zu Einstellungen> Konten> Anmeldeoptionen. Klicken Sie unter Bildkennwort auf Hinzufügen. Überprüfen Sie Ihre Identität, indem Sie Ihr Passwort eingeben, um einen Einführungsbildschirm anzuzeigen, auf dem Sie ein Bild auswählen können. Sie können dann eines Ihrer eigenen Bilder auswählen, die auf dem Anmeldebildschirm angezeigt werden. Wenn Sie mit Ihrer Auswahl zufrieden sind, klicken Sie auf dieses Bild.
Im nächsten Bildschirm, der angezeigt wird, geben Sie die drei Gesten an, die Sie zum Anmelden verwenden. Diese Gesten können aus Kreisen, geraden Linien und Wasserhäken bestehen. Nachdem Sie die Serie von Gesten wiederholt haben, um Ihr neues „Passwort“ zu bestätigen, klicken Sie auf Fertig stellen.
Um sich mit einem Bildkennwort anzumelden, müssen Sie dieselben drei Gesten auf dem Anmeldebildschirm, in derselben Reihenfolge, mit denselben Stellen und in derselben Richtung ausführen. Sie müssen nicht so präzise sein. Windows ermöglicht geringfügige Standortschwankungen.
Einstellen oder Ändern eines Passworts
Wenn Sie ein Microsoft -Konto einrichten, müssen Sie ein Passwort erstellen. Wenn Sie Ihrem Computer ein lokales Benutzerkonto hinzufügen, müssen Sie ein Kennwort angeben. Frühere Versionen von Windows hatten diese Anforderung jedoch nicht. Wenn Sie also eine frühere Version aktualisieren, müssen Sie möglicherweise Passwörter für vorhandene lokale Konten hinzufügen.
Um Ihr Microsoft-Konto-Passwort festzulegen oder zu ändern, gehen Sie zu Einstellungen> Konten> Anmeldeoptionen. Klicken Sie unter dem Passwort auf Änderung oder tippen Sie auf das Passwort. Wenn Windows Hello eingerichtet ist, müssen Sie zunächst Ihre PIN eingeben oder eine biometrische Authentifizierung liefern. Als nächstes müssen Sie Ihr vorhandenes Passwort eingeben, um Ihre Identität zu bestätigen. Windows fordert Sie dann auf, Ihr neues Passwort einzugeben.
Das Ändern des Passworts für ein lokales Konto erfordert einen zusätzlichen Schritt: Sie müssen einen Kennworthinweis angeben. Der Hinweis zum Passwort wird angezeigt, nachdem Sie auf Ihren Namen auf dem Anmeldebildschirm geklickt und Ihr Passwort falsch eingeben. Stellen Sie sicher, dass Ihr Hinweis nur eine subtile Erinnerung ist, da jeder Benutzer auf Ihren Namen klicken und dann den Hinweis anzeigen kann. (Windows ermöglicht es Ihnen nicht, einen Kennwort Hinweis zu erstellen, das Ihr Passwort enthält.)
Sie können das Kennwort für das lokale Konto eines anderen Benutzers auf Ihrem Computer auch festlegen oder ändern. Öffnen Sie dazu die Benutzerkonten im Bedienfeld des Bedienfelds, klicken Sie auf ein anderes Konto verwalten und auf den Namen des Benutzers klicken, dessen Passwort Sie ändern möchten. Klicken Sie dann auf das Passwort ändern oder (wenn das Konto derzeit kein Passwort enthält) ein Kennwort erstellen.
Verwalten eines physischen Sicherheitsschlüssels
Ein Sicherheitsschlüssel ist ein physisches Gerät, das sich um Verschlüsselungshardware befindet, die den FIDO2 -Standard (Fast Identity Online) unterstützt. Diese Schlüssel, die in der Regel einen USB -Anschluss über Bluetooth oder NFC anschließen oder eine Verbindung herstellen, können als zweiter Identitätsfaktor verwendet werden, um sich bei einem Microsoft -Konto anzumelden oder ein Kennwort zurückzusetzen. Sicherheitsschlüssel funktionieren auch mit Kennwort -Manager -Programmen und werden von jedem großen Browser, der unter Windows 10 ausgeführt wird, unterstützt, wodurch Sie wiederum eines dieser Geräte für 2FA -Unterstützung für beliebte Webdienste verwenden können. In diesem Szenario werden Sie normalerweise aufgefordert, auf den Sicherheitsschlüssel zu tippen, nachdem Sie Ihre Anmeldeinformationen eingegeben haben. Mit der Hinzufügung einer PIN können Sie einen Sicherheitsschlüssel für passwortlos Anmeldungen verwenden.
Windows 10 unterstützt die Sicherheitsschlüssel für die Anmeldung nicht direkt, aber Sie können sie verwenden, um einen Hardwareschlüssel zu verwalten. Gehen Sie zu Einstellungen> Konten> Anmeldeoptionen, klicken Sie auf den Sicherheitsschlüssel und klicken Sie dann auf Verwalten. Tippen Sie auf die Hardware-Taste, um sie auszuwählen, und verwenden Sie dann die in Abbildung 11-8 gezeigten Optionen, um den Sicherheitsschlüsselpin hinzuzufügen oder zu ändern oder gespeicherte Anmeldeinformationen vom Schlüssel zu entfernen und einen Neuanfang zu erhalten.
Abbildung 11-8 Sie können einen physischen Sicherheitsschlüssel als zweiter Faktor für die Anmeldung bei Webdiensten verwenden, einschließlich Microsoft-Konten. Verwenden Sie diese Steuerelemente, um den PIN zu ändern oder gespeicherte Anmeldeinformationen zu entfernen.
Anmelden, Schalten von Konten oder Verriegelung Ihres Computers
Wenn Sie sich von Ihrem Computer entfernen, möchten Sie sicher sein, dass Sie ihn nicht in einem Zustand lassen, in dem andere Ihre Anmeldeinformationen verwenden können, um auf Ihre Dateien zuzugreifen, sich mit gespeicherten Kennwörtern auf Websites oder Diensten anzumelden, lesen und antworten Sie auf E -Mail -Nachrichten. oder anderweitig die digitale Identität. Aus Gründen der Sicherheit müssen Sie sich anmelden, Konten wechseln oder Ihren Computer sperren:
- Melden Sie sich mit dieser Option an, alle Ihre Programme schließen und der Sperrbildschirm wird angezeigt.
- Switch -Konto Mit dieser Option, die auch als schnelles Benutzerumschalter bezeichnet wird, werden Ihre Programme weiter ausgeführt. Der Anmeldebildschirm wird für die Anmeldeinformationen der von Ihnen ausgewählten Person bereitgestellt.
- Ihr Konto ist weiterhin unterschrieben, aber nur Sie können zu Ihrer eigenen Sitzung zurückkehren.
- Sperren Sie mit dieser Option, Ihre Programme werden weiter ausgeführt, aber der Sperrbildschirm wird angezeigt, damit niemand Ihren Desktop sehen oder den Computer verwenden kann. Nur Sie können den Computer entsperren, um zu Ihrer Sitzung zurückzukehren. Andere Benutzer können sich jedoch in ihren eigenen Sitzungen anmelden, ohne Ihre zu stören.
Um sich anzumelden, Konten zu wechseln oder Ihren Computer zu sperren, öffnen Sie Start und klicken Sie auf oder tippen Sie auf Ihr Bild oben in der Symbole auf der linken Seite. Dadurch werden ein Menü mit Sperren- und Abmeldenoptionen angezeigt. Auf einem Gerät mit mehr als einem Benutzerkonto enthält es auch ein Profilbild und einen Benutzernamen für andere verfügbare Konten. Auf einem Computer, der einer Domain zusammengeschlossen ist, wird das Switch -Konto anstelle einzelner Kontonamen angezeigt. Sie können dann einen Kontonamen auf dem Anmeldebildschirm eingeben.
Verwenden von Dynamic Lock
Windows 10 Version 1703 führte eine neue Möglichkeit zur Sperrung eines Computers mit dem Namen Dynamic Lock ein. Mit Dynamic Spera sperrt Ihr Computer automatisch, wenn er von Ihrem Telefon getrennt wird, z. Befolgen Sie die folgenden Schritte, um dynamische Sperre zu verwenden:
- Wenn Sie dies noch nicht getan haben, kombinieren Sie Ihr Bluetooth-fähiger Telefon auf Ihren Computer.
- Öffnen Sie Einstellungen> Konten> Anmeldeoptionen.
- Wählen Sie das Kontrollkästchen Dynamic Sperle.
Nach diesen Schritten befragt Windows Ihr Telefon mehrmals pro Minute. (Dies legt einen kleinen Treffer in die Akkulaufzeit Ihres Telefons.) Wenn er feststellt, dass das Telefon nicht mehr in Reichweite ist, sperrt der Computer. Seien Sie sich jedoch bewusst, dass das Sperren nicht sofort auftritt. Windows befragt Ihr Telefon nur regelmäßig und es dauert einige Zeit, bis Sie weit genug wegkommen, damit Ihr Telefon außerhalb der Reichweite ist.
Wie weit ist „außer Reichweite“? Diese Empfindlichkeit hängt von mehreren Faktoren ab, einschließlich der Signalstärke Ihrer beiden Geräte und der Anzahl der Wände und anderer Hindernisse zwischen den Geräten. Ein Registrierungswert legt den Schwellenwert fest, kalibriert jedoch einige Experimente. Rafael Rivera hat ein Werkzeug für die Arbeit mit Dynamic Lock -Schwellenwerten erstellt. Sie können es unter https://bit.ly/dynlock lesen.
Leider bietet Windows 10 keine entsprechende dynamische Entsperrenfunktion. Wenn Sie zu Ihrem Computer zurückkehren, müssen Sie sich selbst mit dem Telefon in der Hand mit einer der üblichen Methoden anmelden: Windows Hello, Passwort, PIN oder Bildkennwort.
Teilen Sie Ihren PC mit anderen Benutzern
PCs sind normalerweise genau das - personal. Es gibt jedoch Situationen, in denen es sinnvoll ist, dass ein einzelner PC von mehreren Benutzern gemeinsam genutzt wird. Unter diesen Umständen ist es ratsam, das freigegebene Gerät sicher zu konfigurieren. Dies hilft, die Daten jedes Benutzers vor versehentlichen Löschungen und Änderungen sowie vor böswilligen Schäden und Diebstahl zu schützen.
Wenn Sie Ihren Computer einrichten, berücksichtigen Sie diese Vorschläge:
- Kontrolle, wer sich anmelden kann. Erstellen Sie Konten nur für Benutzer, die die Ressourcen Ihres Computers verwenden müssen, indem sie sich lokal oder über ein Netzwerk anmelden. Wenn ein von Ihnen erstellter Konto nicht mehr benötigt wird, löschen oder deaktivieren Sie es.
- Verwenden Sie Standardkonten für zusätzliche Benutzer. Während des Setups richtet Windows ein lokales Verwaltungskonto für die Installation von Programmen, das Erstellen und Verwalten von Konten usw. ein. Alle anderen Konten können und sollten mit Standard -Privilegien ausgeführt werden.
- Stellen Sie sicher, dass alle Konten durch ein starkes Passwort geschützt sind. Dies ist besonders wichtig für Administratorkonten und für andere Konten, deren Profile wichtige oder sensible Dokumente enthalten. Windows 10 erfordert ein Passwort für alle lokalen Konten. Wenn Sie lokale Konten haben, die von Windows 7 migriert wurden, stellen Sie sicher, dass sie alle passwortgeschützt sind.
- Einschränkungszeiten einschränken. Möglicherweise möchten Sie die Computerstunden für einige Benutzer, insbesondere für Kinder, einschränken.
- Beschränken Sie den Zugriff auf bestimmte Dateien. Sie möchten sicher sein, dass einige Dateien allen Benutzern zur Verfügung stehen, während andere Dateien nur für die Person zur Verfügung stehen, die sie erstellt hat. Der öffentliche Ordner und die persönlichen Ordner eines Benutzers bieten einen allgemeinen Rahmen für diesen Schutz. Sie können Ihr Dateischutzschema weiter verfeinern, indem Sie selektiv Berechtigungen auf unterschiedliche Kombinationen von Dateien, Ordnern und Benutzern anwenden.
Hinzufügen eines Benutzers zu Ihrem Computer
Damit sich einem anderen Benutzer auf Ihrem Computer anmelden kann, müssen Sie als Administrator das Konto des Benutzers hinzufügen. Gehen Sie zu Einstellungen> Konten> Familie und andere Benutzer, dargestellt in Abbildung 11-9. (In Windows 10 Version 1803 und früher heißt diese Einstellung Familie und andere Personen.) Dort finden Sie Steuerelemente für das Hinzufügen und Verwalten von zwei separaten Konten. Diejenigen, die Sie als Familienmitglieder hinzufügen, unterliegen Beschränkungen, die ein erwachsenes Familienmitglied mithilfe einer webbasierten Schnittstelle verwalten kann. (Weitere Informationen finden Sie im nächsten Abschnitt "Kontrolle des Computerzugriffs Ihrer Familie".) Konten, die Sie unter den anderen Benutzern erstellen, haben alle Rechte und Berechtigungen mit ihrem Konto -Typ: Administrator oder Standard.
Abbildung 11-9 Bei anderen Benutzern können Sie ein lokales Konto oder ein Microsoft-Konto hinzufügen. Familienmitglieder müssen ein Microsoft -Konto haben.
Um einen Benutzer hinzuzufügen, der unter anderen Benutzern kein Familienmitglied ist, klicken Sie auf diesen PC hinzufügen. Windows fragt dann nach der E -Mail -Adresse des neuen Benutzers. Wenn die E -Mail -Adresse bereits einem Microsoft -Konto zugeordnet ist, müssen Sie nur diese Adresse ausfüllen und auf Weiter klicken, und der neue Benutzer ist bereit zu gehen. (Wenn sich der neue Benutzer zum ersten Mal anmeldet, muss der Computer mit dem Internet verbunden sein.) Wenn die von Ihnen angegebene E -Mail -Adresse keinem Microsoft -Konto zugeordnet ist, bietet Windows einen Link zur Anmeldung für ein neues Microsoft -Konto.
Was ist, wenn Sie ein lokales Konto hinzufügen möchten? Im ersten Bildschirm-wenn Windows nach einer E-Mail-Adresse fragt, klicken Sie stattdessen auf den Link ganz unten: Ich habe keine Anmeldeinformationen dieser Person. Ignorieren Sie im nächsten Dialogfeld das Angebot zum Erstellen eines neuen Microsoft -Kontos und klicken Sie stattdessen auf einen Benutzer ohne Microsoft -Konto hinzufügen. Dies führt zum in Abbildung 11-10 gezeigten Dialogfeld.
Abbildung 11-10 Es dauert eine gewisse Ausdauer, aber Sie können den Bündeln widerstehen, ein Microsoft-Konto zu verwenden und stattdessen ein lokales Benutzerkonto einzurichten. Schließlich gelangen Sie zu diesem Dialogfeld.
Diese Option öffnet ein anderes Dialogfeld, in dem Sie einen Benutzernamen und ein Passwort für den neuen Benutzer angeben können. Sie müssen auch drei Sicherheitsfragen für das lokale Konto auswählen und beantworten. (Wenn Ihr Computer nur lokale Konten eingerichtet hat, gehen Sie direkt zu diesem endgültigen Dialogfeld und überspringen Sie die beiden, die Sie zu einem Microsoft -Konto führen.) Klicken Sie auf Weiter, und Ihre Arbeit ist erledigt.
Kontrolle des Computerzugriffs Ihrer Familie
Frühere Windows -Versionen hatten eine Funktion namens Elternsteuerungen (Windows Vista und Windows 7) oder Familiensicherheit (Windows 8), mit der Eltern die Computerverwendung ihrer Kinder einschränken und überwachen konnten.
Windows 10 bietet ähnliche Funktionen, die Implementierung ist jedoch völlig unterschiedlich. Diese früheren Versionen haben ihre Einstellungen auf Ihrem PC gespeichert, aber in Windows 10 werden die Familieneinstellungen jetzt als Teil Ihres Microsoft -Kontos gespeichert und verwaltet.
Dieser architektonische Wandel hat einige offensichtliche Vorteile:
- Sie müssen für jedes Familienmitglied auf jedem Computer keine Einstellungen für jedes Familienmitglied vornehmen. Nachdem Sie ein Familienmitglied auf einem PC hinzugefügt haben, verwalten Sie ihre Einstellungen in der Cloud, und diese Einstellungen gelten für alle Familien -PCs, in denen sie sich anmelden.
- Sie können die Computerverwendung jedes Familienmitglieds von jedem Computer verwalten, der mit dem Internet verbunden ist.
Die familiären Einstellungen haben eine Anforderung, die einige als Nachteil wahrnehmen könnten: Jedes Familienmitglied muss über ein Microsoft -Konto verfügen und sich mit diesem Konto anmelden.
Was können Sie mit familiären Einstellungen tun?
- Überwachen Sie die Computerverwendung jedes Kindes. Sie können Aktivitätsberichte sehen, die Ihnen mitteilen, wonach Ihre Kinder im Web suchen und welche Websites sie besuchen, welche Apps und Spiele sie verwenden und wie viel Zeit sie für jeden Windows 10 -Computer angemeldet sind, den sie verwenden.
- Blockieren Sie unangemessene Websites. Wenn Sie diese Funktion aktivieren, werden die von Microsoft gefertigten Listen von Websites, die blockiert oder ausdrücklich zulässig sind, standardmäßig verwendet. Sie können diese Listen jedoch mit Websites ergänzen, die Sie immer blockieren oder immer zulassen möchten.
- Steuern Sie die Verwendung von Apps und Spielen durch jeden Kind. Basierend auf Altersbewertungen können Sie die Apps und Spiele einschränken, die ein Kind herunterladen und kaufen kann. Sie können auch bestimmte Apps und Spiele vom Laufen blockieren.
- Setzen Sie die Ausgabenlimits für Geschäftskäufe. Sie können das Konto eines Kindes Geld hinzufügen und andere Kaufoptionen entfernen.
- Beschränken Sie, wenn Ihre Kinder den Computer nutzen können, und wie lange.
- Überprüfen Sie die Gesundheit und Sicherheit von Geräten, die von Familienmitgliedern verwendet werden.
- Suchen Sie Familienmitglieder auf einer Karte, wenn sie ein Android -Telefon mit einem installierten Microsoft -Launcher verwenden.
Sie können ein Familienmitglied mit der Online -Verwaltungsschnittstelle oder innerhalb von Windows 10 hinzufügen. Gehen Sie zu Einstellungen> Konten> Familie und andere Benutzer und klicken Sie auf ein Familienmitglied hinzufügen. Windows fragt, ob Sie ein Konto für einen anderen Organisator oder ein Mitglied hinzufügen möchten. Der Unterschied besteht darin, dass ein Organisator die Familieneinstellungen verwalten kann, während die Aktivitäten eines Mitglieds durch familiäre Einstellungen geregelt werden.
Sie geben dann die E -Mail -Adresse des Familienmitglieds ein. Wenn dieser Adresse ein Microsoft -Konto nicht zugeordnet ist, sammelt Windows die erforderlichen Informationen, um einen einzurichten. Da alle Familieneinstellungen online mit Microsoft -Konten verwaltet werden, besteht keine Möglichkeit, ein lokales Konto zu verwenden.
Familienmitglieder müssen den Organisatoren anmelden und die Erlaubnis erteilen, ihre Aktivitäten zu betrachten und ihren Standort auf einem Android -Gerät zu sehen.
Als Organisator führen Sie alle anderen Managementaufgaben online aus. Klicken Sie unter der Überschrift Ihrer Familie auf den Online -Link Ihrer Familie verwalten oder besuchen Sie https://account.microsoft.com/family, um loszulegen. Abbildung 11-11 zeigt einen Teil der Schnittstelle zum Einrichten der täglichen Grenzen und der Zeit, in der ein Familienmitglied einen Windows 10-PC oder eine Xbox One-Konsole verwenden kann.
Abbildung 11-11 Mit Bildschirmzeiteinstellungen geben Sie einen zulässigen Bereich von Zeiten für die tägliche Verwendung von Windows 10-PCs und eine Xbox One-Konsole an.
Nachdem Sie ein Microsoft -Konto für das neue Familienmitglied ausgewählt haben, sendet Microsoft Family eine E -Mail -Einladung an diese Person. (Wenn Sie die webbasierte Schnittstelle verwenden, um ein Kind eines Kindes hinzuzufügen, können Sie sich im Namen des Kindes mit seinen Anmeldeinformationen anmelden.) Ein neues Familienmitglied kann sich sofort bei Ihrem Computer anmelden, die Familieneinstellungen werden jedoch erst nach dieser Familie wirksam Das Mitglied öffnet die E -Mail -Nachricht und klickt auf die Schaltfläche Einladung Akzeptieren. (Bis dies geschieht, erscheint das ausstehende Wort neben dem Namen des Familienmitglieds auf der Seite der Familie und anderer Benutzer.)
Einschränkung der Verwendung mit zugewiesenen Zugriff
Zugewiesener Zugriff ist eine ziemlich seltsame Funktion, mit der Sie Ihren Computer konfigurieren, damit ein einzelner benannter Benutzer (einer, den Sie bereits Ihrem Computer hinzugefügt haben) nur eine einzige moderne App ausführen kann. Wenn sich dieser Benutzer anmeldet, startet die angegebene App automatisch und fährt Vollbildscreen aus. Der Benutzer kann die App nicht schließen oder andere starten. Tatsächlich besteht der einzige Ausweg darin, Strg+Alt+Löschen zu drücken (oder gleichzeitig die Windows-Taste und die Netzschaltfläche zu drücken), die den Benutzer unterzeichnet und zum Anmeldebildschirm zurückkehrt.
Die Anwendungsfälle für diese Funktion sind begrenzt, hier sind jedoch einige Beispiele:
- Eine Kiosk -App für die öffentliche Verwendung
- Eine Point-of-Sale-App für Ihr Unternehmen
- Ein Spiel für ein sehr kleines Kind
Wenn Sie sich eine Verwendung für diese Funktion vorstellen können, klicken Sie auf den zugewiesenen Zugriff unten auf der Seite der Familie und anderer Benutzer auf den zugewiesenen Zugriff auf den Einrichtungseinrichtungen.
Einführung der Zugriffskontrolle in Windows
Wir haben diesen ziemlich technischen Abschnitt zum letzten Mal gespeichert. Die meisten Windows -Benutzer müssen sich nie mit den Muttern und Schrauben des Windows -Sicherheitsmodells befassen. Entwickler, Netzwerkadministratoren und alle, die auf das Etikett „Power User“ streben, sollten zumindest ein grundlegendes Verständnis dafür haben, was passiert, wenn Sie Konten erstellen, Dateien teilen, Softwaretreiber installieren und andere Aufgaben ausführen, die Sicherheitsauswirkungen haben.
Der Windows -Sicherheitsansatz ist diskretionär: Jede zuverlässige Systemressource - zum Beispiel Drucker oder Drucker - hat einen Eigentümer. Dieser Eigentümer hat wiederum Ermessensspiele darüber, wer auf die Ressource zugreifen kann und kann. Normalerweise gehört eine Ressource dem Benutzer, der sie erstellt hat. Wenn Sie beispielsweise eine Datei erstellen, sind Sie unter normalen Umständen der Eigentümer der Datei. (Computeradministratoren können jedoch die Ressourcen übernehmen, die sie nicht erstellt haben.)
Um zu steuern, welche Benutzer zu Zugriff auf eine Ressource haben, verwendet Windows das SID, das jedem Benutzerkonto zugewiesen wird. Ihr SID (eine gigantische Nummer, die garantiert einzigartig ist) folgt Ihnen, wo immer Sie in Fenstern gehen. Wenn Sie sich anmelden, überprüft das Betriebssystem zunächst Ihren Benutzernamen und Ihr Passwort. Dann schafft es ein Sicherheitszugriffs -Token. Sie können sich dies als das elektronische Äquivalent eines ID -Abzeichens vorstellen. Es enthält Ihren Benutzernamen und SID sowie Informationen zu Sicherheitsgruppen, zu denen Ihr Konto gehört. (Sicherheitsgruppen werden später in diesem Kapitel beschrieben.) Jedes Programm erhält eine Kopie Ihres Sicherheitszugriffs -Tokens.
Mit dem Einschalten der Benutzerkonto -Steuerung (UAC) erhalten Administratoren, die sich in zwei Sicherheitszugriffstoken anmelden - eine, die die Berechtigung eines Standardbenutzers und eines mit den vollen Berechtigungen eines Administrators verfügt.
Wenn Sie versuchen, durch eine kontrollierte „Tür“ in Windows zu gehen (z. B. wenn Sie eine Verbindung zu einem gemeinsamen Drucker herstellen) oder zu jedem Zeitpunkt, an dem ein Programm in Ihrem Namen versucht, untersucht das Betriebssystem Ihr Sicherheitszugriffs -Token und entscheidet, ob um dich passieren zu lassen. Wenn der Zugang zulässig ist, bemerken Sie nichts. Wenn der Zugriff verweigert wird, können Sie einen Piepton hören und eine Ablehnungsnachricht lesen.
Bei der Bestimmung, wen Sie überlassen und wen erblockieren sollen, konsultiert Windows die Access Control List (ACL) der Ressource. Dies ist einfach eine Liste von SIDs und den Zugriffsberechtigten, die jedem zugeordnet sind. Jede Ressource, die der Zugriffskontrolle unterliegt, verfügt über eine ACL. Diese Art, Zugriff auf Ressourcen wie Dateien und Drucker zuzulassen und zu blockieren, ist seit Windows NT im Wesentlichen unverändert geblieben.
UAC, das in Windows Vista eingeführt wurde, fügt eine weitere Ebene von Einschränkungen hinzu, die auf Benutzerkonten basieren. Bei Einschalten von UAC werden die Anwendungen normalerweise mit dem Standardbenutzer -Token eines Administrators gestartet. (Standardbenutzer haben natürlich nur ein Standard -Benutzer -Token.) Wenn eine Anwendung Administratorrechte erfordert, fragt UAC nach Ihrer Einwilligung (wenn Sie als Administrator angemeldet sind) oder die Anmeldeinformationen eines Administrators (wenn Sie unterschrieben sind als Standardbenutzer), bevor die Anwendung ausgeführt wird. Mit dem ausgeschalteten UAC arbeitet Windows auf die gleiche (ziemlich gefährliche) Weise wie die Vista -Versionen vor der Windows: Administratorkonten können fast alles tun (manchmal haben diese Benutzer in Schwierigkeiten), und Standardkonten haben nicht die für den Ausführen erforderlichen Berechtigungen viele ältere Programme.
Berechtigungen und Rechte
Windows unterscheidet zwei Arten von Zugriffsberechtigten: Berechtigungen und Rechte. Eine Erlaubnis ist die Fähigkeit, auf ein bestimmtes Objekt auf definierte Weise zuzugreifen - zum Beispiel, um in eine NTFS -Datei zu schreiben oder eine Druckerwarteschlange zu ändern. Ein Recht ist die Fähigkeit, eine bestimmte Systemaktion auszuführen, z. B. das Anmelden oder das Zurücksetzen der Uhr.
Der Eigentümer einer Ressource (oder eines Administrators) weist der Ressource entweder programmgesteuert (über Verwaltungssoftware) Berechtigungen zu oder mit dem Dialogfeld Eigenschaften interaktiv. Wenn Sie beispielsweise der Druckerbesitzer sind oder über administrative Berechtigungen verfügen, können Sie jemanden daran hindern, einen bestimmten Drucker zu verwenden, indem Sie das Dialogfeld Eigenschaften für diesen Drucker besuchen. Administratoren setzen Rechte über die lokale Sicherheitsrichtlinienkonsole. Beispielsweise könnte ein Administrator jemandem das Recht geben, einen Gerätetreiber zu installieren. (Die lokale Sicherheitsrichtlinienkonsole ist nur in den Ausgaben für Profi-, Enterprise und Education von Windows 10 verfügbar. In der Home Edition sind die Rechte für verschiedene Sicherheitsgruppen vordefiniert und unveränderlich.)
Benutzerkonten und Sicherheitsgruppen
Das Rückgrat der Windows -Sicherheit ist die Fähigkeit, jeden Benutzer eindeutig zu identifizieren. Während des Einrichtens eines Computers - oder zu einem späteren Zeitpunkt - erstellt ein Administrator für jeden Benutzer ein Benutzerkonto. Das Benutzerkonto wird durch einen Benutzernamen identifiziert und normalerweise durch ein Kennwort gesichert, das der Benutzer beim Anmelden beim System anbietet. Windows steuert, überwacht und beschränkt dann den Zugriff auf Systemressourcen auf der Grundlage der Berechtigungen und Rechte, die mit jedem Benutzerkonto der Ressourcenbesitzer und des Systemadministrators verbunden sind.
Der Konto -Typ ist eine vereinfachte Methode, um die Mitgliedschaft in einer Sicherheitsgruppe zu beschreiben, bei der es sich um eine Sammlung von Benutzerkonten handelt. Windows klassifiziert jedes Benutzerkonto als einen von zwei Kontostypen:
- Administratormitglieder der Administratorgruppe werden als Administratorkonten eingestuft. Standardmäßig enthält die Administratorengruppe das erste Konto, das Sie beim Einrichten des Computers und eines Kontos mit dem Namen Administrator erstellt haben, das standardmäßig deaktiviert und versteckt ist. Im Gegensatz zu anderen Kontotypen haben Administratoren die volle Kontrolle über das System. Zu den Aufgaben, die nur Administratoren ausführen können, gehören Folgendes:
- Erstellen, Änderungen und Löschen von Benutzerkonten und Gruppen
- Installieren und deinstallieren Desktop -Programme
- Konfigurieren Sie die automatische Aktualisierung mit Windows Update
- Installieren Sie eine ActiveX -Steuerung
- Installieren oder entfernen Sie Hardware -Gerätetreiber
- Ordner teilen
- Berechtigungen festlegen
- Greifen Sie auf alle Dateien zu, einschließlich derer im Ordner eines anderen Benutzers
- Übernehmen Sie die Eigentum an Dateien
- Kopieren oder verschieben Sie Dateien in die % ProgramFiles % oder % systemRoot % Ordner
- Stellen Sie unterstützte Systemdateien wieder her
- Gewähren Sie Rechte an anderen Benutzerkonten und an sich selbst
- Konfigurieren Sie Windows Firewall
- Standard -Benutzermitglieder der Benutzergruppe werden als Standard -Benutzerkonten klassifiziert. Eine teilweise Liste von Aufgaben, die für Standard -Benutzerkonten verfügbar sind, enthält Folgendes:
- Ändern Sie das Passwort und das Bild für ihr eigenes Benutzerkonto
- Verwenden Sie Desktop -Programme, die auf dem Computer installiert wurden
- Installieren Sie System- und Treiberupdates mithilfe von Windows Update
- Installieren und führen Sie Apps aus dem Microsoft Store aus
- Installieren Sie zugelassene ActiveX -Steuerelemente im Internet Explorer
- Konfigurieren Sie eine sichere Wi-Fi-Verbindung
- Aktualisieren Sie einen Netzwerkadapter und die IP -Adresse des Systems
- Berechtigungen anzeigen
- Erstellen, ändern und löschen Sie Dateien in ihren Dokumentordnern
- und in gemeinsam genutzten Dokumentordnern
- Stellen Sie ihre eigenen unterstützten Dateien wieder her
- Sehen Sie sich die Systemuhr und den Kalender an und ändern Sie die Zeitzone
- Stellen Sie Personalisierungsoptionen wie Themen, Desktop -Hintergrund usw. fest
- Wählen Sie eine Anzeigepunkt-pro-Zoll-Einstellung (DPI) aus, um die Textgröße anzupassen
- Konfigurieren Sie Stromoptionen
- Melden Sie sich im abgesicherten Modus an
- Ansicht der Windows -Firewall -Einstellungen
Die Zuweisung eines geeigneten Kontotyps an die Personen, die Ihren Computer verwenden, ist unkompliziert. Mindestens ein Benutzer muss Administrator sein. Dies sollte natürlich die Person sein, die die Verwendung und Wartung des Computers verwaltet. Alle anderen regulären Benutzer sollten jeweils über ein Standard -Benutzerkonto verfügen.
Sicherheitsgruppen ermöglichen es einem Systemadministrator, Klassen von Benutzern zu erstellen, die gemeinsame Berechtigungen teilen. Wenn beispielsweise jeder in der Buchhaltungsabteilung Zugriff auf den Ordner "Payables" benötigt, kann der Administrator eine Gruppe namens Accounting erstellen und dem gesamten Gruppenzugriff auf diesen Ordner gewähren. Wenn der Administrator dann alle Benutzerkonten für Mitarbeiter in der Buchhaltungsabteilung der Buchhaltungsgruppe hinzugefügt hat, haben diese Benutzer automatisch Zugriff auf den Ordner Bayables. Ein Benutzerkonto kann einer Gruppe, mehr als einer Gruppe oder gar keine Gruppe gehören.
In großen Netzwerken, die auf Active Directory -Domänen basieren, können Gruppen ein wertvolles Verwaltungswerkzeug sein. Sie vereinfachen die Aufgabe, sicherzustellen, dass alle Mitglieder mit gemeinsamen Zugriffsanforderungen identische Privilegien haben. Wir empfehlen jedoch nicht, Gruppen als die integrierten Administratoren und Benutzergruppen auf eigenständigen und arbeitsgruppenbasierten Computern zu erstellen oder zu verwenden.
Berechtigungen und Rechte für Gruppenmitglieder sind kumulativ. Das heißt, wenn ein Benutzerkonto zu mehr als einer Gruppe gehört, genießt der Benutzer alle Berechtigungen, die allen Gruppen zugeordnet sind, von denen das Benutzerkonto ein Mitglied ist.







