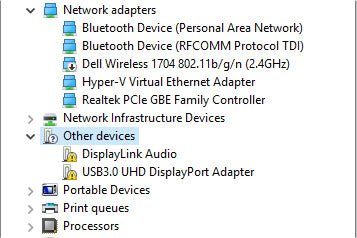
Wie richten Sie Hardware und Geräte in Windows 10 Windows 11 ein?
Wie richten Sie Hardware und Geräte in Windows 10 Windows 11 ein?
Es ist wahrscheinlich nur eine leichte Übertreibung zu sagen, dass keine zwei Computer gleich sind. Motherboards, Speichergeräte und -controller, Video- und Netzwerkadapter sowie Peripheriegeräte aller Formen und Größen kombinieren zu einer nahezu unendlichen Anzahl möglicher Computerkonfigurationen.
Die gute Nachricht für alle, die Windows 10 verwenden, ist, dass die meisten dieser Geräte einfach funktionieren sollten. Für die meisten gängigen Hardware -Upgrades erkennt Windows das Gerät automatisch und installiert einen Treiber, damit Sie das Gerät und die vollständige Auswahl an Funktionen verwenden können. Dieses Kapitel behandelt diese Installationen sowie Geräte, die manuell hinzugefügt werden müssen, und diejenigen, die optionale Konfigurationsschritte haben.
In den letzten Jahren wurden Feature -Updates für Windows 10 für einige neue Hardware -Arten hinzugefügt, darunter Geräte, die mit den USB Audio 2.0- und Bluetooth -LE -Standards sowie dem HDR -Video (High Dynamic Range) erstellt wurden. Zum größten Teil sollten neue Geräte, die diese Standards verwenden Einige Bluetooth -Geräte. Es bietet auch Verbesserungen im Zusammenhang mit Anzeigen, z. B. Unterstützung für Hoch-DPI-Hardwarekonfigurationen, die normalerweise in High-End-, BusinessClass-Notebooks und der Nachtlichtfunktion enthalten sind, die das tragbare Computer für die Augen erleichtert.
In diesem Artikel behandeln wir das traditionelle Nervenzentrum von Hardware, Device Manager sowie die neueren Hardware -Konfigurationsoptionen in Einstellungen. Wir erklären, wie Fahrer funktionieren (und wie man mit Treibern arbeitet). Wir bieten auch Hinweise auf die besten Möglichkeiten, bestimmte Gerätekonfigurationen einzurichten, einschließlich Festplatten, mehreren Monitoren, Bluetooth -Adaptern und Druckern.
Hinzufügen, Konfigurieren und Entfernen von Hardwaregeräten
Seit seiner Einführung in Windows 95 hat sich die Plug -and -Play -Technologie enorm entwickelt. Frühe Inkarnationen dieser Technologie waren notorisch unzuverlässig und veranlassten einige Benutzer, die Funktion als „Plug und Bet“ abzulehnen. Da diese inzwischen reifende Technologie die Marke des Vierteljahrhunderts überschreitet, wurden jedoch Hardware- und Softwarestandards konvergiert, um die meisten Gerätekonfigurationsaufgaben vollständig automatisch zu machen.
Jeder Computer, der als kompatibel mit Windows 7 oder später zertifiziert wurde, unterstützt den Stecker -Play -Gerätestandard, der praktisch alle Arbeiten der Konfiguration von Computerhardware und angehängten Geräten erledigt. Ein Plug-and-Play-Gerät identifiziert sich an Windows, indem eindeutige Kennungen in einer gut organisierten Hierarchie verwendet werden, die seine erforderlichen Ressourcen (einschließlich Treiber) auflistet und die Software konfigurieren kann.
Plug -and -Play -Geräte können mit dem Betriebssystem interagieren, wobei beide Seiten der Konversation auf Gerätebenachrichtigungs- und Stromverwaltungsereignisse reagieren. Ein Plug -and -Play -Treiber kann automatisch geladen werden, wenn Windows erkennt, dass ein Gerät eingesteckt wurde, und es kann seine Vorgänge einstellen, wenn das System schläft und wieder Probleme hat, wenn das System aufwacht.
Installieren eines neuen Plug -and -Play -Geräts
Wenn Sie zum ersten Mal ein Plug -and -Play -Gerät installieren, fragt der Plug -and -Play -Manager das Gerät an, um die Hardware -ID und alle kompatiblen IDs zu bestimmen. Anschließend werden die Hardware -ID mit einer Masterliste entsprechender Tags vergleicht, die aus allen Setup -Informationsdateien im Ordner %systemRoot %\ Inf stammen. Wenn es einen signierten Treiber mit einem passenden Tag findet, installiert es dieses Treiberpaket und führt andere erforderliche Systemänderungen vor, ohne dass von Ihnen eine Intervention erforderlich ist. Wenn alles wie erwartet verläuft, ist das einzige subtile Anzeichen, das Sie möglicherweise sehen, ein Fortschrittsdialogfeld (normalerweise minimiert), in dem eine grüne Balken über dem Taskleistensymbol angezeigt werden und dann verschwindet, wenn seine Arbeiten abgeschlossen sind.
Wenn Windows ein Plug -and -Play -Gerät erkennt (nachdem Sie es beispielsweise an einen USB -Anschluss angeschlossen haben), jedoch keinen digital signierten Treiber finden, der mit der Geräte -ID übereinstimmt Gerät. Wenn diese Suche immer noch keinen geeigneten Treiber erhöht, installiert der Plug -and -Play -Manager einen Stub für das Gerät und wartet auf die Ankunft eines richtigen Treibers. Diese teilweise installierten Geräte werden im Geräte-Manager unter den anderen Geräten mit einem gelben Ausrufezeichen über den Gerätenamen wie in Abbildung 14-1 angezeigt.
Abbildung 14-1 Wenn Windows 10 keine Treiber für ein neues Plug-and-Play-Gerät finden, fügt es der Geräte-Manager-Auflistung einen gelben Ausrufezeichen hinzu.
Wenn Windows Update keinen signierten Treiber finden kann (und zum Glück werden diese Anlässe seltener, wenn das Windows -Ökosystem reift).
Die integrierten Windows-Treiber sind für viele Geräteklassen perfekt ausreichend. Einige Geräte, insbesondere komplexe, wie Scanner und All-in-One-Drucker, erfordern möglicherweise Dienstprogrammsoftware und zusätzliche Treiber, um die gesamte Auswahl an Funktionen für dieses Gerät zu ermöglichen.
Wie Gerätefahrer und Hardware zusammenarbeiten
Bevor Windows mit einem Hardwarestück funktionieren kann, erfordert es einen kompatiblen, ordnungsgemäß konfigurierten Gerätetreiber. Treiber sind kompakte Steuerungsprogramme, die sich direkt in Windows anschließen und die wesentlichen Aufgaben für die Kommunikation Ihrer Anweisungen an ein Hardware -Gerät und dann an Sie weitergeben. Nachdem Sie ein Hardware -Gerät eingerichtet haben, lädt der Treiber automatisch und wird als Teil des Betriebssystems ausgeführt, ohne weitere Eingriffe von Ihrem Teil zu erfordern.
Viele einzelne Technologien, die in Windows 10 -Geräten verwendet werden, verwenden Minidriver -Modelle, wobei der Gerätetreiber aus zwei Teilen besteht. In der Regel schreibt Microsoft einen allgemeinen Klassenfahrer, der Aufgaben übernimmt, die Geräten in dieser Kategorie gemeinsam sind. Der Gerätehersteller kann dann einen Geräte-spezifischen Code schreiben, um benutzerdefinierte Funktionen zu aktivieren.
Windows 10, noch mehr als die jüngsten Vorgänger, umfasst eine überraschend umfassende Bibliothek von Klassentreibern, mit der die meisten Geräte ordnungsgemäß funktionieren können, ohne zusätzliche Software zu benötigen. Es gibt Klassentreiber für Hardware -Stücke, die heutzutage normalerweise in ein größeres System integriert sind: Audiogeräte, Netzwerkadapter, Webcams und Anzeigeadapter beispielsweise. Windows 10 enthält auch Treiber für externe Add-Ons (verdrahtet und drahtlos), einschließlich Drucker, Monitoren, Tastaturen, Scannern, Mäusen und anderen Zeigengeräten, Smartphones und abnehmbaren Speichergeräten.
Diese Kernbibliothek wird während des Windows -Setups in einen geschützten Systemordner, %systemroot %\ system32 \ dreiverStore, kopiert. (Treiberdateien und zugehörige Elemente werden im Unterordner des FileRepository gespeichert.) Jeder, der sich beim Computer anmeldet kann dort Dateien und Ordner erstellen oder ändern.
Sie können dem Fahrergeschäft auf verschiedene Weise neue Treiber hinzufügen, einschließlich der folgenden:
- Windows Update bietet Treibern, wenn er erkennt, dass Sie ein Gerät ausführen, das mit diesem Treiber kompatibel ist, derzeit jedoch eine ältere Version verwendet. (Sie können auch über Windows Update nach dem neuesten Treiber suchen, wenn Sie ein neues Gerät installieren.)
- Eine Windows -Qualität oder ein Funktionsaktualisierung kann den Treibergeschäft mit neuen und aktualisierten Treibern aktualisieren.
- Als Administrator können Sie den Treibergeschäft mit signierten Drittanbietern durchführen, indem Sie ein Installationsprogramm ausführen. Alle Treiber, die auf diese Weise dem Fahrergeschäft hinzugefügt werden, werden in ihrem eigenen Unterordner (mit einem kryptischen Ordnernamen, der in einer eindeutigen Identifikationszeichenfolge von 16-Charakter-Identifikationen endet) im Ordner fileRepository sowie einige von Windows 10 erstellte unterstützende Dateien gespeichert, die das zulassen Fahrer, die bei Bedarf neu installiert werden sollen.
Jeder Treiber, der in diesem Geschäft hinzugefügt wurde, wird als vertrauenswürdig angesehen und kann ohne Angaben oder Administratoranmeldeinformationen installiert werden. Alle neuen oder aktualisierten Treiber, die aus dem Windows Update -Dienst heruntergeladen werden, sind zertifiziert, um mit Windows 10 vollständig kompatibel zu sein und von Microsoft digital signiert.
Ein Windows -Hardware -Treiberpaket muss eine Setup -Informationsdatei (mit der Erweiterung .Inf) enthalten. Dies ist eine Textdatei, die detaillierte Informationen über das zu installierende Gerät enthält, einschließlich der Namen der Treiberdateien, der Positionen, an denen sie installiert werden sollen, alle erforderlichen Registrierungseinstellungen und Versionsinformationen. Alle Geräte mit Treibern im Ordner DriveStore enthalten die Einrichtung von Informationsdateien im Ordner %systemRoot %\ Inf.
Obwohl die Setup -Informationsdatei ein entscheidender Bestandteil des Treiberinstallationsprozesses ist, arbeiten Sie nicht direkt damit. Stattdessen liefert diese Datei Anweisungen, die das Betriebssystem während der Plug -and -Play -Erkennung verwendet, wenn Sie ein Setup -Programm verwenden, um ein Gerät zu installieren, oder wenn Sie ein Treiber -Update manuell installieren.
Wenn Windows die Installation eines Treiberpakets abschließt, werden alle von der Setup -Informationsdatei angegebenen Aufgaben ausgeführt und die Treiberdateien selbst in %SystemRoot %\ System32 \ Treiber kopiert.
Nützliche Informationen vom Geräte -Manager erhalten
Je mehr Sie über einzelne Hardware -Geräte und deren zugehörige Treibersoftware kennen, desto wahrscheinlicher ist es, dass Sie Probleme mit der Fehlerbehebung durchführen oder erweiterte Funktionen für ein Gerät konfigurieren. In jedem Fall ist Ihr Ausgangspunkt Geräte -Manager, ein grafisches Dienstprogramm, das detaillierte Informationen zu allen installierten Hardware sowie mit Steuerelementen enthält, mit denen Sie Geräte konfigurieren, Ressourcen zuweisen und erweiterte Optionen festlegen können.
Der einfachste Weg, den Geräte-Manager (devmgmt.msc) zu öffnen, besteht darin, mit der rechten Maustaste auf die Starttaste zu klicken (oder die Windows-Taste+X zu drücken) und dann auf den Geräte-Manager-Verknüpfung im Quick-Link-Menü klicken. Geben Sie alternativ Geräte in das Suchfeld ein und klicken Sie dann auf den Geräte -Manager -Eintrag oben in der Ergebnisliste. (Der Geräte-Manager ist auch als Snap-In unter den Systemtools in der voll ausgestatteten Computerverwaltungskonsole verfügbar.)
Wie Abbildung 14-2 zeigt, wird der Geräte-Manager als hierarchische Liste organisiert, die jedes Hardware-Stück innerhalb oder an Ihren Computer angeschlossen ist. Die Standardansicht zeigt Geräte nach Typ an.
Abbildung 14-2 Klicken Sie auf den Pfeil nach links hinter einer beliebigen Kategorie im Geräte-Manager, um die Liste der einzelnen Geräte in dieser Kategorie zu erweitern oder zusammenzubrechen.
Um Informationen zu einem bestimmten Gerät anzuzeigen, doppelklicken Sie in der Liste der installierten Geräte des Geräte-Managers auf den Eintrag. Jedes Gerät verfügt über ein eigenes Dialogfeld Multitabbed -Eigenschaften. Die meisten Hardware -Geräte enthalten eine Auswahl von Registerkarten, einschließlich General und Treiber. Auf der Registerkarte Allgemein werden grundlegende Fakten zum Gerät, einschließlich des Gerätenamens und Typs, des Namens seines Herstellers und des aktuellen Status, wie im Beispiel in Abbildung 14-3 aufgeführt.
Abbildung 14-3 Die Registerkarte Allgemein liefert grundlegende Informationen zu einem Gerät und zeigt an, ob es derzeit ordnungsgemäß funktioniert.
Auf der in Abbildung 14-4 gezeigten Registerkarte Treiber listet die Versionsinformationen zum aktuell installierten Treiber für das ausgewählte Gerät auf. Obwohl die hier gezeigten Informationen spärlich sind, deckt sie das Wesentliche ab. Sie können auf einen Blick erkennen, der den Fahrer geliefert hat, und Sie können sehen, wer ihn digital unterschrieben hat. Sie können auch die Datum und die Versionsnummer des Treibers bestimmen, was wichtig ist, wenn Sie überlegen, ob Sie ein verfügbares Update herunterladen und installieren sollten.
Abbildung 14-4 Die Registerkarte Treiber, die für jedes installierte Gerät verfügbar ist, bietet wertvolle Informationen und Tools für die Verwaltung installierter Treiber.
Wenn Sie auf der Registerkarte Treiber auf die Schaltfläche Treiberdetails klicken, wird zu einem anderen Dialogfeld geführt, in dem die Namen und Positionen aller mit diesem Gerät zugeordneten Dateien und deren Treiber aufgeführt sind.
Durch Auswählen eines Dateinamens aus dieser Liste werden Details für diese Datei im unteren Teil des Dialogfelds angezeigt. (Wir werden im nächsten Abschnitt zu den anderen Tasten gelangen.)
Klicken Sie auf die Registerkarte Details, um eine möglicherweise überwältigende Menge zusätzlicher Informationen zu erhalten, die in einem Dialogfeld angeordnet sind, in dem Sie jeweils eine Eigenschaft und ihre zugehörigen Werte sehen können. Klicken Sie auf den Pfeil rechts neben dem aktuellen Eintrag in der Eigenschaftsbox, um die vollständige Liste der zur Inspektion verfügbaren Eigenschaften anzuzeigen. Abbildung 14-5 zeigt das typisch dichte Ergebnis.
Abbildung 14-5.
Die Auswahl einer Eigenschaft steckt die Liste weg und zeigt den Wert oder die dieser Eigenschaft zugeordneten Werte an, wie in dem hier gezeigten Beispiel, in dem die mit dem ausgewählten Gerät zugeordneten Stecker- und Play -Hardware -IDs zugeordneten Auflisten aufgeführt sind.
Zusätzlich zu diesen grundlegenden Informationen kann das Dialogfeld Eigenschaften für ein bestimmtes Gerät eine beliebige Anzahl von benutzerdefinierten Registerkarten enthalten. Der drahtlose Netzwerkadapter im in Abbildung 14-6 gezeigten Laptop-PC fügt beispielsweise eine benutzerdefinierte Registerkarte (erweitert) hinzu, mit der Sie das Gerät auf Hardwareebene konfigurieren können.
Abbildung 14-6 Sie können erweiterte Eigenschaften für einige Geräte konfigurieren, z. B. die zulässigen drahtlosen Modi für diesen Netzwerkadapter unter Verwendung von Geräte-Manager.
Aus dem Entwurf sind die im Geräte -Manager angezeigten Informationen dynamisch. Wenn Sie ein Gerät hinzufügen, entfernen oder neu konfigurieren, ändert sich auch die hier gezeigten Informationen.
Aktivieren und Deaktivieren von Geräten
Jedes im Geräte -Manager aufgeführte Gerät kann vorübergehend deaktiviert werden. Sie können diese Option auswählen, wenn Sie sicher sind, dass Sie unter normalen Bedingungen kein installiertes Gerät benötigen. Sie möchten sie jedoch für den Fall nicht zur Verfügung stellen. Auf einem Desktop-PC mit einer dauerhaften Kabel-Ethernet-Verbindung können Sie beispielsweise einen Wi-Fi-Adapter installiert, aber deaktiviert. Diese Konfiguration bietet Ihnen die Möglichkeit, das Gerät zu aktivieren und den drahtlosen Adapter zu verwenden, um eine Verbindung zu einem Hotspot auf einem mobilen Gerät herzustellen, wenn das verdrahtete Netzwerk vorübergehend nicht verfügbar ist.
Klicken Sie mit der rechten Maustaste auf jeden aktiven Eintrag in Geräte-Manager, um ein Verknüpfungsmenü mit einem Deaktivierungsbefehl anzuzeigen. Um jedes derzeit deaktivierte Gerät zu identifizieren, suchen Sie nach dem schwarzen, nach unten zeigenden Pfeil über seinem Symbol im Geräte-Manager, wie hier gezeigt. Um ein deaktiviertes Gerät wieder einzuschalten, klicken Sie mit der rechten Maustaste in den Geräte-Manager und klicken Sie dann auf das Gerät.
Einstellungen der erweiterten Geräte einstellen
Wie wir bereits erwähnt haben, enthalten einige Geräte spezielle Registerkarten im Dialogfeld Eigenschaften, die bei Geräte -Manager verfügbar sind. Sie verwenden die Steuerelemente auf diesen zusätzlichen Registerkarten, um erweiterte Einstellungen und Eigenschaften für Geräte zu ändern. Zum Beispiel:
- Netzwerkkarten, Modems, Eingabegeräte und USB -Hubs enthalten häufig eine Registerkarte "Leistungsverwaltung", mit der Sie steuern können, ob das Gerät den Computer zum Aufwachen aus dem Schlafmodus zwingen kann. Diese Option ist nützlich, wenn Sie Faxfunktionen für ein Modem aktivieren können (ja, einige Unternehmen verwenden weiterhin Faxe und Modems) oder wenn Sie die Remote -Desktop -Funktion über dem Internet auf einem Computer verwenden, der nicht immer mit voller Leistung ausgeführt wird. Sowohl auf tragbaren als auch auf Desktop -Computern können Sie diese Option auch verwenden, damit Windows ein Gerät ausschalten kann, um Strom zu speichern.
- Die Registerkarte "Volumes" für ein Festplattenlaufwerk enthält keine Informationen, wenn Sie das Dialogfeld Eigenschaften für dieses Gerät zuerst anzeigen. Klicken Sie auf die Schaltfläche Populate, um die Lautstärkereinformationen für die ausgewählte Festplatte zu lesen, wie in Abbildung 14-7 gezeigt, und klicken Sie auf die Schaltfläche Eigenschaften, um die Festplatte auf Fehler zu überprüfen, das Defrag-Dienstprogramm auszuführen oder andere Wartungsaufgaben auszuführen. Obwohl Sie dieselben Aufgaben ausführen können, indem Sie mit der rechten Maustaste auf ein Laufwerksymbol im Datei-Explorer klicken, kann diese Option in Situationen, in denen mehrere Festplatten installiert sind, hilfreich sein und Sie vermuten, dass eine dieser Festplatten mechanische Probleme hat. Mit dieser Option können Sie schnell sehen, auf welcher physischen Festplatte ein bestimmtes Volumen gespeichert ist.

Abbildung 14-7 Nachdem Sie auf die Schaltfläche Populate geklickt haben, listet die Registerkarte "Volumes" Volumes auf dem ausgewählten Laufwerk auf. Wählen Sie ein beliebiges Volumen und klicken Sie auf Eigenschaften, um den vollständigen Zugriff auf Fehlerbehebung und Wartungstools zu erhalten.
Einrichten von Bluetooth -Geräten
Bluetooth ist einer dieser seltenen Standards, die den Test „It Nur funktioniert“ konsequent bestehen. Heutzutage unterstützt praktisch jedes tragbare Gerät Bluetooth zum drahtlosen Anschluss von Headsets und kombiniert Fitnessgeräten. Viele Desktop -PCs umfassen ebenfalls den Bluetooth -Support, mit dem drahtlose Tastaturen und Mäuse verbunden werden können.
Die Bluetooth -Technologie ermöglicht auch die Ihre Telefon -App unter Windows 10, mit der Sie Anrufe über ein Android -Smartphone mit der Audio -Hardware Ihres PCs tätigen und empfangen können.
In jüngsten Funktionen von Funktionen wurden neue Funktionen hinzugefügt, mit denen Windows 10 -Geräte mit Bluetooth -LE -Geräten wie Fitnessmonitoren besser funktionieren sollen. In den Einstellungen kombiniert die Seite Bluetooth & Other Devices die zuvor separaten Seiten von Bluetooth und Connected Devices. Von diesem Ort aus können Sie Bluetooth -Zubehör, drahtlose Docks, Xbox -drahtlose Controller und Mediengeräte mithilfe einer einzelnen Schnittstelle verwalten.
Bevor Sie ein Bluetooth -Gerät mit einem anderen verwenden können, müssen Sie sie kombinieren, ein Vorgang, bei dem das externe Gerät im Allgemeinen erfasst werden kann (normalerweise durch Drücken und Halten einer Pairing -Taste für einige Sekunden oder in das Einstellungsmenü auf dem Gerät). und wechseln auf die Seite Bluetooth & Other Devices in Einstellungen> Geräte. In Version 1803 fügte Windows 10 Unterstützung für eine neue Funktion namens Swift -Paar für Bluetooth hinzu, die diesen Prozess nahezu mühelos macht. Wenn das Gerät das Swift -Paar unterstützt, fordert das Gerät Windows auf, eine Benachrichtigung wie die hier gezeigte anzuzeigen. Klicken Sie auf eine Verbindung her, um den Paarungsvorgang zu vervollständigen:
Um ein Gerät zu kombinieren, das diese Funktion nicht unterstützt, stellen Sie zunächst sicher, dass Bluetooth eingeschaltet ist. Klicken Sie dann auf Bluetooth oder ein anderes Gerät hinzufügen und wählen Sie Bluetooth aus dem Dialogfeld "Geräte" hinzufügen. Abbildung 14-8 zeigt einen Oberflächenstift, der erfolgreich in Windows 10 entdeckt wurde. (Wenn der Stift auffindbar ist 10, in diesem Beispiel auf einem Surface Pro.
Abbildung 14-8 Bevor Sie ein Bluetooth-Gerät mit einem Windows 10-PC verwenden, müssen Sie das Gerät aufdecken und dann mit dem PC kombinieren.
Bluetooth -Verbindungen stellen ein Sicherheitsrisiko dar - ein niedrigeres, aber dennoch ein Risiko. Aus diesem Grund müssen Sie beispielsweise eine Tastatur einbinden, um mit der Tastatur einen Code vom Bildschirm des PCs einzugeben. Ohne diese Vorsichtsmaßnahme kann ein Angreifer möglicherweise ohne Ihr Wissen eine drahtlose Tastatur mit Ihrem Computer anschließen und diese dann verwenden, um Daten zu stehlen oder nicht autorisierte und potenziell gefährliche Software auszuführen.
Die Seite Bluetooth & Other Devices in Einstellungen enthält einen Ein-Aus-Switch für den Bluetooth-Adapter. Auf mobilen PCs ist dies eine Leistungssparfunktion. Seien Sie auf einem Desktop -PC ohne Touchscreen vorsichtig, bevor Sie Bluetooth deaktivieren, da dies Ihre drahtlose Tastatur und Maus - und damit der gesamte PC - nicht übereinstimmt. Die einzige Heilung besteht in diesem Fall darin, eine kabelgebundene Tastatur oder Maus anzuschließen und die Einstellung wieder einzuschalten.
Verwalten von USB -Geräten
Universeller Serienbus, allgemein bekannt als USB, ist einer der ältesten und zuverlässigsten Plug -and -Play -Standards der Welt. Im Laufe der Jahre hat sich der USB-Standard von Version 1.1 auf 2.0 auf 3.2 entwickelt, wobei der Sprung auf USB 3.1 und darüber hinaus einen monumentalen Unterschied in der Geschwindigkeit der Datenübertragung zwischen USB-verbundenen Geräten (bis zu 20 GB/s für USB 3.2 macht Gen 2x2 Geräte).
In einem unglücklichen Timing, das einige Verwirrung inspiriert hat Oberfläche gehen. Mit Hilfe von sogenannten alternativen Modi (und geeigneten Adaptern) können Sie einen USB-Typ-C-Anschluss verwenden, um mit HDMI-, DisplayPort-, Thunderbolt- und Mobile High Definition Link (MHL-Verbindungen) eine Verbindung zu Geräten herzustellen. Eine beliebte USB-Typ-C-Kategorie ist der Multi-Port-Hub, der HDMI- und DisplayPort-Kabel, RJ-45-Stecker aus kabelgebundenen Netzwerken, herkömmlichen USB-Typ-A-Kabeln und sogar Laptop-Stromversorgungen akzeptiert und einen tragbaren PC in einen transformiert Vollständiger Desktop-PC über einen einzelnen USB-Typ-C-Eingang. Der USB-Typ-C-Stecker ist reversibel (bis zu dem richtigen Finden der richtigen Ausrichtung). Diese neuen Anschlüsse sind mit älteren USB -Geräten kompatibel, erfordern jedoch einen Adapter.
Alle USB -Geräte sind Plug -and -Play -kompatibel. Wenn Sie die Arten von Steckverbindern und den höchsten Standard auf Ihrem Gerät unterstützt, können Sie sicherstellen, dass Sie die Kompatibilität behoben und die richtigen Kabel tragen.
Treiber aktualisieren und deinstallieren
Wenn Sie ein Hardwareproblem haben, von dem Sie vermuten, dass ein Gerätetreiber verursacht wird, sollte Ihr erster Stopp der Geräte -Manager sein. Öffnen Sie das Dialogfeld Eigenschaften für das Gerät und verwenden Sie die folgenden Schaltflächen auf der Registerkarte Treiber, um Wartungsaufgaben auszuführen:
- Aktualisieren Sie den Treiber Diese Auswahl öffnet das Dialogfeld Aktualisierungstreiber, das wir im nächsten Abschnitt beschreiben.
- Rollen Sie den Treiber zurück. Diese Option deinstalliert den neuesten manuell aktualisierten Treiber und rollt Ihre Systemkonfiguration auf den zuvor installierten Treiber zurück. Diese Option ist im abgesicherten Modus verfügbar, wenn Sie einen Treiber entfernen müssen, der Bluescreen -Fehler (Stopp-) Fehler verursacht. Im Gegensatz zur Systemwiederherstellung betrifft diese Option nur das ausgewählte Gerät. Wenn Sie den ausgewählten Treiber noch nie aktualisiert haben oder wenn Sie ihn über Windows Update aktualisiert haben, ist diese Option nicht verfügbar.
- Deinstallieren Sie Geräte Diese Schaltfläche beseitigt Treiberdateien und Registrierungseinstellungen für das ausgewählte Gerät. Für Treiberpakete, die Sie separat heruntergeladen und installiert haben, bietet es auch die Option, die zugehörigen Treiberdateien vollständig zu entfernen. Verwenden Sie diese Fähigkeit, einen Treiber zu entfernen, von dem Sie vermuten,
Deaktivieren automatischer Treiberaktualisierungen
Microsoft verwendet den Windows -Update -Mechanismus, um Treiber für viele Geräte zu liefern. Mit dieser Funktion können Sie ein neues Gerät mit relativem Vertrauen einstecken, das Sie ohne zusätzliche Aufwand für Ihre Seite funktionieren. Sie können es auch verwenden, um automatisch aktualisierte Treiber zu erhalten, die in der Regel Zuverlässigkeits-, Stabilitäts- und Kompatibilitätsprobleme beheben.
Die dunkle Seite der Treiberaktualisierungen besteht darin, dass sie gelegentlich ein zuvor funktionelles Gerät aufweisen oder sogar herunterfahren können. Aus diesem Grund bevorzugen einige vorsichtige Windows -Benutzer es vor, automatische Treiberupdates zu deaktivieren. In früheren Windows -Versionen und in der ersten Version von Windows 10 ermöglichte eine erweiterte Einstellung im Bedienfeld> System, dass Sie Treiber nie automatisch von Windows Update installieren möchten. In Version 1607 wurde diese Option durch eine Gruppenrichtlinie ersetzt.
Wenn Sie bereit sind, die Last zu akzeptieren, nach dem Austausch für die Versicherung, nicht durch ein defektes Treiberaktualisierung zu beunruhigen, manuell nach Treiberaktualisierungen zu überprüfen, können Sie diese Einstellung einschalten, indem Sie den lokalen Gruppenrichtlinien -Editor (gpedit.msc) eröffnen und gehen an Computerkonfiguration> Verwaltungsvorlagen> Windows -Komponenten> Windows Update. Doppelklicken Sie auf die Richtlinien der Windows-Updates nicht auf die Treiber mit Windows-Updates und setzen Sie sie auf aktiviert.
Wenn Sie diese Änderung einstellen möchten oder wenn Sie mit Windows 10 Home zusammenarbeiten, wobei die Gruppenrichtlinie nicht unterstützt wird, öffnen Sie den Registrierungseditor mit den Anmeldeinformationen eines Administrators und wenden Sie sich zum Schlüssel HKLM \ Software \ Richtlinien \ Microsoft \ Windows \ Windows Aktualisieren. Fügen Sie dann einen neuen DWORD -Wert hinzu, das ausschließt, und setzen Sie ihn auf 1.
Einen Gerätetreiber manuell aktualisieren
Microsoft- und Drittanbieter-Gerätehersteller geben häufig Upgrades für Gerätefahrer aus. In einigen Fällen ermöglichen die Updates neue Funktionen. In anderen Fällen schlägt die neuere Version einen Fehler, der Sie möglicherweise beeinflusst oder nicht. Neue Microsoft-signierte Treiber werden oft (aber nicht immer) über Windows Update geliefert. Andere Treiber sind nur erhältlich, indem sie von der Website des Geräteherstellers heruntergeladen werden. Kernel-Mode-Treiber müssen noch digital signiert werden, bevor sie installiert werden können.
Wenn der neue Treiber ein Setup -Programm enthält, führen Sie das Programm aus, um die erforderlichen Dateien in das Treiberrepository Ihres Systems zu kopieren. Starten Sie dann den Aktualisierungsprozess, indem Sie den Geräte-Manager öffnen, den Eintrag für das Gerät auswählen, das Sie aktualisieren möchten, und klicken Sie auf die Schaltfläche Treiber aktualisieren in der Symbolleiste oder die Option Treiber aktualisieren Sie die mit der Rechtsklick-Verknüpfungsmenü. (Sie können auch auf die Registerkarte Treiber des Dialogfelds Eigenschaften klicken, um den Treiber für das Gerät zu aktualisieren.)
Diese Aktion öffnet das in Abbildung 14-9 gezeigte Dialogfeld.
Abbildung 14-9 Wenn Sie einen Treiber manuell aktualisieren, versuchen Sie zuerst die automatische Option, es sei denn, Sie möchten einen bestimmten Treiber auswählen, den Sie zuvor heruntergeladen haben.
Klicken Sie automatisch auf Suche nach Treibern, wenn Sie wissen, dass die Treiberdatei auf einem abnehmbaren Mediengerät verfügbar ist. Klicken Sie auf meinen Computer durchsuchen, um den Standort eines heruntergeladenen Treiberpakets einzugeben, oder wählen Sie aus einer Liste der verfügbaren Treiber im Ordner "Fahrer Store". Durch Klicken auf die Option "My Computer for Trivers" auf dem Durchsuchen von My Computer for Treiber öffnet ein Dialogfeld wie das in Abbildung 14-10 gezeigte Dialogfeld mit zwei Optionen für die manuelle Auswahl eines Treibers.
Abbildung 14-10 Wenn Sie ein Treiberpaket heruntergeladen haben, das keinen Installateur enthält, wählen Sie hier den Standort aus, damit das Update fortgesetzt werden kann.
Wenn Sie die Treiberdateien an einen bekannten Speicherort heruntergeladen oder in einen abnehmbaren Speicher kopiert haben, klicken Sie auf Durchsuchen, um diesen Ort auszuwählen, und klicken Sie dann auf Weiter, um fortzufahren. (Wenn Sie über eine Kopie des FileRepository -Ordners aus einer vorherigen Windows -Installation auf derselben Hardware verfügen der angegebene Ort, der nach einer Setup -Informationsdatei sucht, die mit der Hardware -ID für das ausgewählte Gerät entspricht. Wenn es eine Übereinstimmung findet, wird die angegebene Treibersoftware automatisch installiert.
Verwenden Sie die zweite Option. Lassen Sie mich aus einer Liste der verfügbaren Treiber auf meinem Computer auswählen. Wenn Sie wissen, dass die von Ihnen benötigte Treibersoftware bereits im örtlichen Fahrergeschäft ist. Die Auswahl dieser Option zeigt im Allgemeinen einen einzelnen Treiber, der Sie auswählen können. In einigen Fällen können Sie wie im Beispiel in Abbildung 14-11 frühere Versionen eines Treibers sehen, mit der Option, einen neuen Treiber durch einen älteren zu ersetzen, um die Fehlerbehebungszwecke zu erhalten. Wenn Sie eine alternative Treiberversion installieren müssen, die nicht aufgeführt ist, löschen Sie das Kontrollkästchen für kompatible Hardware und wählen Sie einen Treiber aus einer erweiterten Liste aller übereinstimmenden Geräte in der Kategorie Geräte aus.
Abbildung 14-11 Löschen Sie das Kontrollkästchen für kompatible Hardware nur, wenn Sie absolut sicher sind, dass Plug und Play den falschen Treiber ausgewählt haben und Sie einen anderen Treiber manuell installieren möchten.
Zurück zu einer früheren Treiberversion
Leider können manuell aktualisierte Fahrer manchmal neue Probleme verursachen, die schlechter sind als die Probleme, die sie beheben sollten. Dies gilt insbesondere dann, wenn Sie mit Vorbereitungsversionen neuer Treiber experimentieren. Wenn Ihre Fehlerbehebung Sie vermutet, dass ein neu installierter Treiber die Ursache für die jüngsten Abstürze oder die Systeminstabilität ist, sollten Sie diesen Treiber entfernen und Ihre Systemkonfiguration wieder an den zuvor installierten Treiber rollen.
Öffnen Sie dazu den Geräte-Manager und doppelklicken Sie auf den Eintrag für das Gerät, das Sie zurückführen möchten. Gehen Sie dann zur Registerkarte Treiber und klicken Sie auf den Roll -Roll -Treiber. Das folgende Verfahren ist unkompliziert und selbsterklärend.
Deinstallieren eines Fahrers
Es gibt mindestens drei Umstände, unter denen Sie einen Gerätetreiber möglicherweise vollständig aus Ihrem System entfernen möchten:
- Sie verwenden das Gerät nicht mehr und möchten verhindern, dass die zuvor installierten Treiber Ressourcen laden oder verwenden.
- Sie haben festgestellt, dass die für das Gerät verfügbaren Treiber nicht stabil genug sind, um Ihr System zu verwenden.
- Der aktuell installierte Treiber funktioniert nicht richtig und Sie möchten ihn von Grund auf neu installieren.
Um einen Treiber dauerhaft zu entfernen, öffnen Sie den Geräte-Manager, klicken Sie mit der rechten Maustaste auf den Eintrag für das betreffende Gerät und klicken Sie auf das Gerät. (Wenn der Eintrag für das betreffende Gerät bereits geöffnet ist, klicken Sie auf die Registerkarte Treiber und klicken Sie auf das Gerät deinstallieren.) Klicken Sie auf OK, wenn Sie aufgefordert werden, dass Sie den Treiber entfernen möchten, und Windows entfernt die Dateien und Registrierungseinstellungen vollständig. Sie können jetzt das Gerät ausziehen.
Wenn Sie die Treiberdateien aus einer heruntergeladenen Datei installiert haben, enthält das Dialogfeld "Deinstallation Geräte" ein Kontrollkästchen (angezeigt in Abbildung 14-12), das Sie auswählen können, um die Dateien auch aus dem Treiberspeicher zu entfernen. Dies verhindert, dass ein problematischer Treiber versehentlich neu installiert wird, wenn Sie das Gerät wieder einsetzen oder den Computer neu starten.
Abbildung 14-12 Wählen Sie dieses Kontrollkästchen unbedingt aus, damit ein problematischer Treiber sich nicht automatisch neu installiert.
Beachten Sie, dass Sie keine Treibersoftware löschen, die in Windows 10 enthalten ist. Wenn der problematische Geräte -Treiber über Windows Update geliefert wurde, ist das Entfernen nur eine temporäre Lösung. Wenn Sie das nächste Mal nach Windows über neue Updates prüfen, wird derselbe Treiber heruntergeladen und installiert, es sei denn, Sie machen Schritte, um diesen Treiber auszuschließen. Verwenden Sie dazu das Fehlerbehebungspaket, das Microsoft ausdrücklich für dieses Problem erstellt hat. Weitere Informationen zu diesem Tool finden Sie unter https://bit.ly/show-hide-update. Laden Sie es direkt von https://bit.ly/wukowhide herunter (schauen Sie sich den Download -Ordner Ihres Browsers für die Datei an).
Führen Sie nach dem Herunterladen des Pakets die Eingabeaufforderungen aus und wählen Sie die Option "Updates" ausblenden. Nach der Überprüfung nach verfügbaren Updates zeigt der Fehlerbehebung eine Liste von Treiber und anderen Updates an, die für das aktuelle System gelten. Wählen Sie das Kontrollkästchen links vom unerwünschten Fahrer aus und beenden Sie den Assistenten. Wenn Sie feststellen, dass ein späteres Update das Problem behoben hat, leiten Sie den Fehlerbehebung durch und wählen Sie die Option "Aktualisierungen anzeigen", um den Treiber erneut über Windows Update verfügbar zu machen.
Drucker und Druckwarteschlangen
So installieren Sie einen modernen Drucker, der in einen USB -Anschluss auf dem PC angeschlossen wird, auf dem Sie ihn verwenden möchten, einfach das Gerät anschließen. Plug and Play erledigt den Rest der Arbeit.
Wireless Drucker, die sich über WLAN oder mit Bluetooth anschließen, unterstützen auch Plug-and-Play. Befolgen Sie die Anweisungen des Herstellers, um die drahtlose Verbindung zu vervollständigen, oder überspringen Sie einige Seiten, um die Option für die Option eines Druckers hinzuzufügen.
Um einen Drucker zu konfigurieren oder mit Dokumenten in einer Druckwarteschlange zu arbeiten, gehen Sie zu Einstellungen> Geräte> Drucker und Scanner. Klicken Sie auf einen installierten Drucker, um Schaltflächen anzuzeigen, wie sie in Abbildung 14-13 sichtbar sind.
Abbildung 14-13 Diese Einstellungsseite zeigt installierte Drucker und Scanner. Klicken Sie in der Liste auf ein beliebiges Element, um die drei hier angezeigten Schaltflächen anzuzeigen.
Die Schaltfläche "Öffnen Sie die Warteschlange" führt Sie natürlich zu einer Liste von Seiten, die auf den Drucken warten. Klicken Sie auf Optionen, die das Dialogfeld Dialogfelds für Drucker-Drucke sowie Links zu den Druckereinstellungen und den Befehl extrem nützlich ausdrucken, angezeigt werden, um Optionen anzuzeigen. Klicken Sie auf Verwalten> Druckereigenschaften, um Statusinformationen und andere Konfigurationsoptionen anzuzeigen.
Drucker sind nicht genau wie Schneeflocken, aber es gibt viel zu viele Variationen in der Hardware- und Softwaredesign, um mehr als den allgemeinsten Rat zu geben: Lernen Sie Ihren Drucker kennen, indem Sie diese Einstellungen inspizieren, und haben Sie keine Angst, das zu lesen Handbuch.
Um einen drahtlosen oder vernetzten Drucker lokal zur Verfügung zu stellen, gehen Sie zu Einstellungen> Geräte> Drucker und Scanner und klicken Sie auf einen Drucker oder Scanner hinzufügen. Wenn die Planeten ordnungsgemäß ausgerichtet sind, kann die Autodiscovery -Software Ihren Drucker lokalisieren und Sie durch die Einrichtung führen. Wenn Sie nicht so viel Glück haben, klicken Sie auf den von mir gewünschten Drucker, der nicht aufgeführt ist, um die in Abbildung 14-14 gezeigten manuellen Optionen zu öffnen. In diesem Beispiel haben wir den ausgewählten Drucker nach Namensoption ausgewählt, geklickt und den gemeinsam genutzten Drucker auf einem Netzwerkserver gefunden.
Abbildung 14-14 Der Assistent des Druckers hinzufügen bietet zahlreiche Pfade, um eine Verbindung zu einem Drucker herzustellen, insbesondere solche, die über einem Netzwerk verfügbar sind.
Zu den „anderen Optionen“, die auf dieser Seite im Assistenten des Druckers hinzufügen verfügbar sind, können Sie mit dem Namen der universellen Namenskonvention (UNC) mit einem Netzwerkdrucker eine Verbindung zu einem Netzwerkdrucker herstellen. Das in Abbildung 14-12 gezeigte Gerät beispielsweise ist beispielsweise mit einem Drucker auf einem Server namens Bates2 verbunden, wodurch die UNC-Adresse \\ Bates2 \ Bruder HL-2240-Serie verwendet wird. Sie können auch eine IP -Adresse für ein Gerät verwenden, das eine dauerhaft zugewiesene Adresse hat, und die Hilfe eines Assistenten angeben, um einen drahtlosen oder Bluetooth -Drucker zu verbinden.
Eine der einfachsten Möglichkeiten, um eine Verbindung zu einem gemeinsamen Netzwerkdrucker herzustellen, beinhaltet überhaupt keine Assistenten. Verwenden Sie einfach den Datei -Explorer, um den Netzwerkcomputer zu durchsuchen (gegebenenfalls Eingabe und Speichern von Anmeldeinformationen für die Freigabe), wo Sie einen Eintrag für einen freigegebenen Drucker sehen sollten, der Ihnen zur Verfügung steht. Doppelklicken Sie auf das Symbol, um mit dem Vorgang mit diesem Drucker zu beginnen. Da Windows eine lokale Kopie des Treibers des Netzwerkdruckers benötigt, benötigen Sie möglicherweise die Anmeldeinformationen eines Administrators.
Verwalten von Festplatten und anderen Speichergeräten
Wenn Sie ein neues Speichergerät an einen PC anschließen, der über Windows 10 ausgeführt wird, wird ein neuer Eintrag mit Treiber im Geräte -Manager angezeigt. Aber im Gegensatz zu den meisten anderen Hardware führen Sie hier nicht anfängliche Einrichtungs- und Konfigurationsaufgaben aus. Stattdessen verwenden Sie wahrscheinlich die Disk -Management -Konsole (diskmgmt.msc), die eine grafische Schnittstelle zum Initialisieren, Partitionieren und Formatieren von Speichergeräten bietet.
Für diejenigen, die Aufgaben des Festplattenmanagements in Skripte integrieren müssen (sowie für diejenigen, die es einfach vorziehen, Verwaltungsaufgaben an der Eingabeaufforderung auszuführen), bietet Windows auch ein leistungsstarkes Befehlszeilenprogramm namens Diskpart. Alles, was Sie mit dem Datenträgermanagement tun können, können Sie auch mit Diskpart verwenden. Sie müssen nur härter und sorgfältiger arbeiten. Wenn Sie wissen, wann das Tool verwendet werden muss, ist das Geheimnis der Disk -Assistenten in Windows 10. Das Datenträgermanagement ist zum Beispiel ideal zum Schrumpfen und Erweiterungsvolumen, während der saubere Befehl in der Diskpart dazu beiträgt, eine Festplatte vorzubereiten, die für eine neue Rolle formatiert werden soll . Dieser Befehl hat kein Gegenstück in der Datenträgerverwaltung.
In diesem Kapitel decken wir die Aufgaben ab, die erforderlich sind, um ein neues Laufwerk für die Verwendung auf einem Windows 10 -PC zu erstellen. Anweisungen zu den Aufgaben, die zur Aufrechterhaltung und Neukonfiguration eines vorhandenen Festplattenlaufwerks erforderlich sind, finden Sie in Kapitel 9, „Speicher- und Dateimanagement“.
Laufen Datenträgermanagement
Geben Sie zum Ausführen von Datenträgerverwaltung eine Eingabeaufforderung ein oder drücken Sie die Windows -Taste+X (oder rechtzeitig die Schaltfläche Start) und klicken Sie dann auf Disk -Management, wobei Sie gegebenenfalls administrative Anmeldeinformationen bereitstellen. Abbildung 14-15 zeigt die Festplattenmanagementkonsole.
Abbildung 14-15 Verwenden Sie die Festplattenmanagementkonsole, um Informationen über Festplatten und abnehmbare Festplatten zu sammeln.
Das Disk -Management bietet eine Fülle von Informationen über physische Festplatten und die Bände, Partitionen und logischen Laufwerke auf diesen Festplatten. Sie können dieses Dienstprogramm verwenden, um die folgenden Aufgaben im Zusammenhang mit der Festplatte auszuführen:
- Überprüfen Sie die Größe, das Dateisystem, den Status und die anderen Eigenschaften von Festplatten und Volumina
- Erstellen, Format- und Löschen von Partitionen, logischen Laufwerken und dynamischen Volumina
- Weisen Sie Festplattenvolumina, abnehmbare Festplatten und optische Laufwerke zu Antriebsbuchstaben zu.
- Erstellen Sie montierte Laufwerke
- Konvertieren Sie grundlegende Festplatten in dynamische Festplatten und umgekehrt
- Erstellen Sie Spann- und gestreifte Volumes
- Partitionen verlängern oder schrumpfen
Das Datenträgermanagement zeigt Informationen in zwei Panes an. In seiner Standardeinstellung listet der obere Bereich jedes Volumen in Ihrem System auf und enthält Informationen zum Typ, Status, Kapazität, verfügbarer freier Speicherplatz und so weiter. Sie können Befehle auf einem Volumen durchführen, indem Sie mit der rechten Maustaste auf einen Eintrag in der ersten Spalte dieses Bereichs (die Spalte mit dem Volumen) klicken und einen Befehl auswählen.
Im unteren Bereich repräsentiert jede Zeile ein physikalisches Gerät. Die Überschrift links von jeder Zeile zeigt den Namen, mit dem dieses Gerät dem Betriebssystem (Festplatte 0, Festplatte 1 usw.) sowie seiner Art, Größe und Status bekannt ist. Auf der rechten Seite befinden sich Bereiche, die Informationen über die Volumina jedes Geräts anzeigen. Beachten Sie, dass diese Bereiche standardmäßig nicht skaliert werden. Klicken Sie, um die vom Disk -Management verwendete Skalierung zu ändern und dann auf Einstellungen anzeigen. Auf der Registerkarte "Skalierung" des Dialogfelds Einstellungen finden Sie verschiedene Optionen.
Klicken Sie mit der rechten Maustaste auf eine Überschrift links im unteren Bereich. Zeigen Sie Befehle an, die für ein ganzes Speichergerät relevant sind. Klicken Sie mit der rechten Maustaste auf einen Bereich, der ein Volumen darstellt, ein Menü mit Aktionen, die für diesen Volumen anwendbar sind.
Verwalten von Festplatten aus der Eingabeaufforderung
Um DiskPart zu verwenden, führen Sie zunächst Windows PowerShell oder Eingabeaufforderung (cmd.exe) mit erhöhten Berechtigungen aus. Wenn Sie DiskPart ausführen, wechselt es zu einem Befehlsinterpreter, der durch die Eingabeaufforderung für DiskPart> identifiziert wird. Wenn Sie Hilfe eingeben und die Eingabetaste drücken, sehen Sie einen Bildschirm, auf dem alle verfügbaren Befehle aufgeführt sind.
Auch wenn Sie es vorziehen, die Befehlszeile zu vermeiden und nicht zu beabsichtigen, Festplatten-Management-Skripte zu schreiben, sollten Sie sich über DiskPart kennen Haben Sie Zugriff auf Diskpart, aber Sie haben keinen Zugriff auf die Datenträgerverwaltungskonsole. (Windows RE ist eine spezielle Umgebung, die Sie für System-Wiederherstellungszwecke verwenden können, wenn ein großes Hardware oder ein großes Softwareproblem Sie daran hindern, Windows zu starten.)
Einrichten einer neuen Festplatte einrichten
Unabhängig davon, ob Sie Windows auf einer brandneuen Festplatte installieren oder einfach nur eine neue Festplatte (intern oder extern) zu einem vorhandenen System hinzufügen, sollten Sie überlegen, wie Sie den neuen Speicherplatz verwenden möchten, bevor Sie mit dem Erstellen von Volumina beginnen. Wenn Ihr Ziel darin besteht, beispielsweise einen großen Raum für Sicherungs- oder Medienspeicher einzurichten, möchten Sie möglicherweise die gesamte Festplatte einem einzigen Volumen widmen. Wenn Sie andererseits zwei oder mehr separate Bände festlegen möchten - möglicherweise eines für jedes Familienmitglied auf einem gemeinsamen Heimcomputer -, entscheiden Sie, wie viele Gigabyte Sie jeder Partition zuweisen möchten. Sie können Ihre Meinung später ändern, aber es ist am einfachsten, die Anzahl der Volumina auf einer Festplatte und deren relativen Größen anzupassen, bevor Sie ein Volumen mit einer großen Datenmenge füllen.
Fenster auf einer neuen Festplatte installieren
Wenn Sie das Windows 10 -Setup -Programm auf einem Computer mit einer einzigen RAW -Festplatte ausführen (z. 'Re präsentiert mit einem Bildschirm, der die Festplatte und ihre Größe identifiziert. Wenn Sie ein einzelnes Volumen erstellen möchten, das die gesamte Festplatte umfasst, können Sie als nächstes klicken, um fortzufahren. Setup kümmert sich um die Initialisierung der Festplatte, das Erstellen eines neuen Volumens und die Formatierung. Andernfalls können Sie auf neu klicken und dann im selben Bildschirm die Größe des Volumens auswählen, das Sie für Ihre Windows -Installation erstellen möchten.
Wenn Sie sich entscheiden, die gesamte Festplatte für Windows nicht zu verwenden, können Sie im Setup -Programm zusätzliche Volumina erstellen. Aber es besteht keine besondere Notwendigkeit, dies zu tun. Nachdem Sie Windows installiert haben, können Sie die Disk -Management verwenden, um ein oder mehrere zusätzliche Volumina im nicht zugewiesenen Raum auf der Festplatte zu erstellen.
Hinzufügen einer neuen Festplatte zu einer vorhandenen Windows-Installation, wenn Sie nach der Installation einer neuen Festplatte zum ersten Mal die Datenträgerverwaltung öffnen, bietet Windows an, die Festplatte zu initialisieren, wie in Abbildung 14-16 gezeigt. Diese Aktion definiert den Partitionsstil für die Festplatte und ist ein wesentlicher erster Schritt, bevor Sie das Datenträgermanagement verwenden können, um weitere Aktionen auszuführen.
Abbildung 14-16 Sie müssen eine Festplatte mit einem dieser beiden Partitionsstile initialisieren, bevor Sie ein neues Volumen erstellen und für die Datenspeicherung formatieren können.
MBR (Master Boot Record) und GPT (GUID -Partitionstabelle) sind Begriffe, die alternative Methoden zur Aufrechterhaltung der Informationen beschreiben, die die Unterteilungen einer Festplatte definieren. Welchen Partitionsstil sollten Sie wählen? GPT ist für Laufwerke erforderlich, die die Windows-Partition auf UEFI-basierten Systemen enthalten-eine Beschreibung, die für jeden in den letzten fünf Jahren oder länger verkauften Windows-PC gilt. Wählen Sie MBR nur, wenn die Kompatibilität mit älteren Betriebssystemen auf Legacy -Hardware erforderlich ist. GPT -Festplatten unterstützen größere Bände (bis zu 18 Exabyte) und mehr Partitionen (bis zu 128 auf einer Basisscheibe).
Nachdem diese Aufgabe abgeschlossen ist, müssen Sie ein oder mehrere Bände im nicht zugewiesenen Raum erstellen, jedem Volumen einen Laufwerksbuchstaben zuweisen und die Volumes beschriften (wenn Sie nicht möchten, dass sie in File Explorer als einfaches „neues Volumen“ identifiziert werden, werden sie nicht als „neues Volumen“ identifiziert. ) und formatieren Sie sie. Sie können all diese Schritte mit Hilfe eines Assistenten durchführen. Zunächst einmal klicken Sie auf dem Gebiet, in dem sie nicht zugeordnet sind, und klicken Sie dann auf eine neue einfache Lautstärke. Der neue einfache Volumenassistent erscheint.
1. Lautstärkegröße angeben. Auf dieser Seite werden die maximalen und minimalen Speichermengen angezeigt, die Sie dem neuen Volumen widmen können. Der Assistent bietet Ihnen nicht die Möglichkeit, den Lautstärkeraum als Prozentsatz des nicht zugewiesenen Raums zu benennen. Wenn Sie also zwei oder mehr Bände gleicher Größe erstellen möchten, müssen Sie vor dem Auftreten ein wenig Arithmetik erstellen.
2. Zuweisen Sie den Laufwerksbuchstaben oder Pfad. Sie können dem neuen Volumen alle verfügbaren Laufwerksbuchstaben zuweisen. Beachten Sie, dass die Buchstaben A und B, die früher für Disketten reserviert waren, nicht mehr reserviert sind. Sie haben auch die Möglichkeit, keinen Laufwerksbuchstaben zuzuweisen.
3.. Formatpartition. Sie müssen das neue Volumen nicht sofort formatieren, aber es gibt selten einen guten Grund zum Warten. Ihre Auswahlmöglichkeiten, wie in Abbildung 14-17 gezeigt, sind wie folgt:
1. Dateisystem Ein Dateisystem ist eine Methode zum Organisieren von Ordnern (Verzeichnissen) und Dateien auf einem Speichermedium. Bei Festplattenvolumina über 4 GB (4.096 MB) sind Ihre einzigen Optionen NTFs (Standard) und Exfat. Wenn Sie entfernbare Medien wie USB -Flash -Laufwerke oder eine beschreibbare optische Disc formatieren, sind andere Dateisysteme verfügbar.
2. Größe der Zuteilungseinheit Die Größe der Zuteilungseinheit (auch als Clustergröße bezeichnet) ist der kleinste Raum, der einer Datei zugeordnet werden kann. Die Standardoption, bei der Windows die entsprechende Clustergröße basierend auf der Volumengröße auswählt, ist hier die beste Wahl.
3. Lautstärkebezeichnung Die Lautstärkebezeichnung identifiziert das Laufwerk im Datei -Explorer. Das Standardetikett lautet "neues Volumen". Es ist eine gute Idee, Ihrem neuen Band einen Namen zu geben, der seinen Zweck beschreibt.
Abbildung 14-17 Sie verwenden die Seite "Formatpartition", um das Dateisystem Ihres neuen Volumens, die Größe der Zuteilungseinheiten und die Lautstärketika anzugeben.
Wählen Sie das Kontrollkästchen eines schnellen Formats aus, wenn das Datenträgerverwaltung den manchmal langen Prozess der Überprüfung der Datenträgermedien überspringen soll. Wählen Sie Datei- und Ordnerkomprimierung aktivieren, wenn alle Daten auf dem neuen Volumen die NTFS -Komprimierung verwenden möchten.
Die letzte Seite des Assistenten bietet Ihnen noch eine Chance, Ihre Spezifikationen zu überprüfen. Sie sollten sich einen Moment Zeit nehmen, um dieses Display zu lesen, bevor Sie auf Fertig stellen.
Nachdem das Datenträgermanagement seine Arbeit geleistet hat und die Formatierung der Festplatte abgeschlossen ist, erscheint eine dunkelblaue Balken über das neue Volumen im Bereich der grafischen Ansicht der Konsole:
Wenn Ihre Festplatte immer noch nicht zugewiesen hat (wie die Festplatte in diesem Beispiel), können Sie ein weiteres Volumen hinzufügen, indem Sie diesen Teil des Displays rechts klicken und dann erneut auf ein neues einfaches Volumen klicken.
Auswählen eines Dateisystems
Das Formatieren einer Festplatte erstellt es für die Datenspeicherung. Der erste Schritt bei der Formatierung ist die Auswahl eines Dateisystems. Windows 10 unterstützt die folgenden Dateisysteme: FAT (Tabelle Dateizuweisung), NTFS, Exfat (Extended Dateiallocation Table, optimiert für die Verwendung mit Flash -Laufwerken), CDFS (Compact -Disc -Dateisystem, manchmal auch als ISO9660) und UDF (Universal Festplattenformat). Windows 10 bietet Lese-/Schreibfähigkeiten für das Resilient File System (REFS), die Erstellungsfunktion ist jedoch auf Windows 10 Pro für Workstations beschränkt.
Die Formatierungsauswahl für ein bestimmtes Volumen hängt von der Art der Medien ab, die Sie formatieren. Bei Festplatten sind die einzigen Optionen, die von Disk Management verfügbar sind, NTFS und PEXFAT. Wenn Sie eine Festplatte in FAT32 formatieren möchten, müssen Sie den Befehl format mit dem /fs -Schalter an der Eingabeaufforderung verwenden. (Geben Sie das Format /? In der Eingabeaufforderung für Details ein.)
Der einzige gute Grund, dies zu tun, ist jedoch die Kompatibilität mit Geräten, die nicht-Mikrosoft-Betriebssysteme ausführen, die NTFs nicht nativ unterstützen.
Wenn Sie dagegen ein USB -Flash -Laufwerk oder eine microSD -Karte formatieren, ist entweder FAT32 oder das Exfat eine vernünftige Wahl. Da NTFS ein Journaling -Dateisystem ist, beinhaltet das Lesen und Schreiben von Dateien auf NTFS -Festplatten mehr Festplatteneingang/-ausgabe als ähnliche Vorgänge auf FAT32- und Exfat -Datenträgern. Flash -Laufwerke können eine begrenzte Anzahl von Lesevorgängen und Schreibvorgängen durchführen, bevor sie ersetzt werden müssen. Daher haben sie möglicherweise eine längere Lebenserwartung unter FAT32 oder PEXFAT als unter NTFs. Bei UEFI -Systemen ist Fat32 für bootfähige Installationsmedien erforderlich. (Weitere Informationen zu Exfat finden Sie in der Seitenleiste „Exfat vs. Fat32“ später in diesem Kapitel.) Weitere tabellarische Vergleiche von Dateisystemen finden Sie unter https://bit.ly/File-SystemComparison.
Im Allgemeinen ist NTFS für jedes Fixed -Laufwerk Ihre beste Wahl. Es bietet eine Reihe wichtiger Vorteile gegenüber den früheren FAT- und FAT32 -Dateisystemen:
- Sicherheit In einem NTFS -Volumen können Sie den Zugriff auf Dateien und Ordner mithilfe von Berechtigungen einschränken. (Informationen zur Verwendung von NTFS -Berechtigungen finden Sie unter „Was sind ACLs?“ In Kapitel 11, „Verwalten von Benutzerkonten, Kennwörtern und Anmeldeinformationen“.) . (Windows 10 Home unterstützt keine Dateiverschlüsselung mithilfe von EFS; alle anderen Ausgaben.) Auf einem FAT- oder FAT32 -Laufwerk kann jeder, der einen physischen Zugriff auf Ihren Computer hat, auf alle auf diesem Laufwerk gespeicherten Dateien zugreifen.
- Zuverlässigkeit Da NTFS ein Journaling -Dateisystem ist, kann ein NTFS -Volumen leichter von Festplattenfehlern wiederhergestellt werden als ein FAT32 -Volumen. NTFS verwendet Protokolldateien, um alle Disk -Aktivitäten zu verfolgen. Bei einem Systemabsturz kann Windows 10 dieses Journal verwenden, um Dateisystemfehler automatisch zu reparieren, wenn das System neu gestartet wird. Darüber hinaus können NTFs Cluster, die schlechte Sektoren enthalten, dynamisch neu gestalten und diese Cluster so schlecht markieren, so dass das Betriebssystem sie nicht mehr verwendet. FAT und FAT32 -Laufwerke sind anfälliger für Festplattenfehler.
- Erweiterbarkeit Mit NTFS-formatiertem Volumen können Sie die Speicherung auf vorhandene Volumina erweitern, ohne sich zu stützen, abzugeben, neu formatieren und wiederherzustellen.
- Effizienz bei Partitionen von mehr als 8 GB, NTFS -Volumina verwalten den Raum effizienter als FAT32. Die maximale Partitionsgröße für ein von Windows 10 erstellter FAT32 -Laufwerk beträgt 32 GB. Im Gegensatz dazu können Sie mit Standardeinstellungen ein einzelnes NTFS -Volumen von bis zu 16 Terabyte (16.384 GB) erstellen. Durch die Optimierung von Clustergrößen können Sie die maximale Volumengröße von bis zu 256 Terabyte anstellen.
- Die optimierte Speicherung kleiner Dateien in der Reihenfolge von 100 Bytes oder weniger kann vollständig in der MFT -Datensatz (Master File Table) gespeichert werden, anstatt außerhalb des MFT eine minimale Zuordnungseinheit zu benötigen. Dies führt zu einer höheren Speicherungseffizienz für kleine Dateien.
Arbeiten mit Solid-State-Laufwerken
Die meisten neueren Computer sind mit einem Solid-State-Antrieb (SSD) ausgestattet, das Daten in einem Stück Flash-Speicher anstatt auf einer sich drehenden Magnetscheibe speichert. Zu den SSDs gehören ein Diskontroller in Bord und die erforderlichen Strom- und Datenanschlüsse und können mit denselben Kabeln installiert werden, wie Sie für eine herkömmliche Festplatte oder in einem speziellen Steckplatz auf dem Motherboard des PCs verwendet werden. Solche Laufwerke können eine Verbesserung der Leistung, eine höhere Akkulaufzeit, eine bessere Haltbarkeit, eine verringerte Wahrscheinlichkeit von Schäden durch Tropfen und Schocks, schnellere Startzeiten und Verringerung von Rauschen, Wärme und Vibration bieten. Diese Vorteile haben einen Preis: SSDs kosten in der Regel mehr und haben weniger Speicherkapazität als aktuelle HDD -Modelle (Hartplatten Drive), obwohl die Lücke in den letzten Jahren dramatisch geschlossen hat, insbesondere für die in der Regel für Windows 10 -Systemantriebe verwendeten Größen.
Herkömmliche Festplattenantriebe sind in der Regel der größte Leistungs Engpass in jeder Computerumgebung.
Wenn Sie die Datenträgeraktivität beschleunigen können, insbesondere Lesevorgänge, können die Auswirkungen auf die Start- und Anwendungsstartzeiten des Systems atemberaubend sein. Auf unserer Testplattform, die über eine herkömmliche Festplatte und ein älteres Solid-State-Laufwerk verfügt, das für den Dual-Booten konfiguriert ist, beträgt die Gesamtstartzeit bei der Verwendung der SSD ungefähr ein Viertel der Zeit, die für den Start von der Festplatte erforderlich ist. Bei der jüngsten Hardware mit der neuesten Generation von SSDs sehen wir routinemäßig Startzeiten von weniger als 15 Sekunden. Schließen Sie die vom Windows System Assessment Tool (WinSAT) erstellten Protokolldateien, die in %Systemroot %\ Performance \ Winsat \ DataStore gespeichert sind, zeigt radikal höhere Durchsatz und schnellere Zeiten im Abschnitt Diskmetrics des SSD-basierten Systems.
Obwohl die zugrunde liegende Technologie in SSDs und HDDs völlig unterschiedlich ist, werden die Geräte größtenteils von Windows identisch behandelt, und Sie müssen sich nicht mit den Unterschieden befassen. Hinter den Kulissen macht Windows bei SSDs mehrere Dinge unterschiedlich, einschließlich der folgenden:
Superfetch, ReadyBoost, Readyboot und ReadyDrive, Funktionen zur Überwindung von Festplatten -Engpässen, sind bei den meisten SSDs standardmäßig deaktiviert. (Windows analysiert die Festplattenleistung und deaktiviert diese Funktionen nur auf SSDs, die schnell genug sind, um diese Funktionen überflüssig zu machen.)
Wenn Windows eine Partition auf einer SSD erstellen, stimmt Windows die Partition für die beste Leistung ordnungsgemäß aus.
Windows 10 unterstützt den Befehl TRIM. SSDs müssen Datenblöcke löschen, bevor diese Blöcke wiederverwendet werden können. Sie können nicht direkt über gelöschte Daten schreiben, wie es rotierende Festplatten können. Der Trim -Befehl macht diesen Vorgang effizienter, indem der gelöschte Platz im Hintergrund zurückgewiesen wird.
Verwenden von Speicherräumen
Storage Spaces ist eine Technologie, die 2012 mit den Server Edition von Windows und Windows 8 und Windows 8.1 eingeführt wird. Mit dieser Technologie können Sie Sammlungen von Festplatten in „Speicherpools“ zusammenfassen und dann in diesen Pools virtualisierte Festplatten („Speicherplätze“) erstellen.
Zum Beispiel können Sie zwei 3-TB-Scheiben (serialAttached scsi, serielle ATA oder USB) einnehmen und Speicherplätze verwenden, um sie zu einer einzigen 6-TB-virtualisierten Festplatte zu kombinieren.
Sie können auch Speicherplätze verwenden, um die Resilienz für kritische Daten zu ermitteln. Wenn Sie beispielsweise Ihre beiden 3-TB-Scheiben verwenden, können Sie einen gespiegelten Speicherplatz erstellen, in dem jede Datei auf einer der physischen Scheiben auf der anderen spiegelt. Wenn eine der physischen Festplatten fehlschlägt, bleiben Ihre Daten erhalten.
Drei Arten von Resilienz sind verfügbar:
- Zwei-Wege-Spiegel Das System schreibt zwei Kopien Ihrer Daten. Sie können eine physische Festplatte ohne Datenverlust verlieren. Mindestens zwei physische Festplatten sind erforderlich. Die verfügbare Speichermenge ist die Hälfte des gesamten Speicherpools oder die Kapazität der kleineren Festplatte, je nachdem, was weniger ist.
- Drei-Wege-Spiegel Das System schreibt drei Kopien Ihrer Daten. Sie können zwei physische Festplatten ohne Datenverlust verlieren. Es sind mindestens drei physische Festplatten erforderlich, und die verfügbare Lagerung beträgt ungefähr ein Drittel des Speicherpools.
Parität die Systeme streifen Daten über physische Festplatten hinweg und erhalten gleichzeitig Paritätsinformationen, die es ihnen ermöglichen, Ihre Daten im Falle eines Antriebsfehlers effizienter zu schützen und wiederherzustellen. Mindestens drei Laufwerke sind erforderlich.
Einfache (nicht billigende) Speicherplätze werden empfohlen, wenn Sie eine große virtuelle Festplatte für trennen physische Festplatten bevorzugen. Sie können diese Wahl beispielsweise treffen, wenn Sie eine große Mediensammlung und mehrere ältere (daher kleinere) Festplatten haben, die derzeit nicht im Dienst sind. Einfache Speicherplätze sind auch eine gute Wahl für platzintensive Vorgänge (z. B. Videobearbeitung), für die keine Widerstandsfähigkeit erforderlich ist. Dateien in einem einfachen Speicherplatz sind über physische Festplatten gestreift, was zu einer besseren Leistung führt.
Verwenden Sie Parität für maximale Ausfallsicherheit, beachten Sie jedoch, dass die Schreibleistung durch die Anforderung für das System zur Berechnung und Speicherung von Paritätsinformationen beeinträchtigt wird. Diese Auswahl kann für den Archivspeicher geeignet sein.
Beachten Sie Folgendes:
- Sie können einen Speicherplatz nur auf frisch formatierten leeren Festplatten erstellen. Wenn Sie mit formatierten Scheiben beginnen, löschen Speicherplätze alle Daten auf den physischen Komponenten eines Pools (mit natürlichem Warnungswarnung), bevor Sie den Speicherplatz einrichten, und solche gelöschten Daten können nicht über den Recycle Bin oder andere wiederhergestellt werden Datenträger -Tools.
- Lagerräume sollten nicht als Ersatz für Sicherungen verwendet werden. Sie schützen Sie nicht vor Diebstahl, Feuer oder anderen katastrophalen Ereignissen, die die gesamte Sammlung von physischen Festplatten beeinflussen.
Um einen Speicherplatz einzurichten, gehen Sie zu Einstellungen> System> Speicher und klicken Sie unter den weiteren Speichereinstellungen auf Speicherplätze. (Oder beginnen Sie mit der Eingabe von Speicherräumen im Suchfeld und klicken Sie auf die Verknüpfung, wenn sie in den Suchergebnissen angezeigt werden.) Klicken Sie auf einen neuen Pool und einen neuen Speicherplatz und reagieren Sie auf die UAC -Eingabeaufforderung. Eine Anzeige, die mit der als als als als angezeigten angezeigten Anzeige vergleichbar ist.
Nachdem Sie die Warnung vor der Löschung vorhandener Daten zu den verfügbaren Laufwerken festgestellt haben, wählen Sie die von Ihnen gewünschten Laufwerke aus und klicken Sie dann auf Pool erstellen. Das Fenster "Speicherplatz erstellen" wird angezeigt. Das unten gezeigte Beispiel zeigt einen Speicherplatz, der als Zwei-Wege-Spiegel mit zwei Festplatten identischer Größe konfiguriert ist:
Wählen Sie einen Antriebsbuchstaben, ein Dateisystem und einen Ausfallsicherheitstyp, passen Sie die Kapazität bei Bedarf an und klicken Sie dann auf Speicherplatz erstellen.
Konfigurieren von Anzeigen und Grafikadaptern
Auf einem Desktop oder tragbaren PC mit einem einzelnen Bildschirm (und beim Anschließen mit einem externen Monitor das richtige Kabel) sollten Sie nichts tun, um Ihr Display zu konfigurieren. Alle modernen Anzeigeadapter liefern über Windows-Update aufstrebende Treiber, und das Display kann sich selbst konfigurieren, sobald es angeschlossen ist. In diesem Kapitel behandeln wir eine Handvoll Szenarien, wenn Sie diese Einstellungen möglicherweise manuell überprüfen und anpassen müssen.
Wir erläutern auch, wie eine neue Funktion verwendet wird, die in Version 1803 eingeführt wird und die pro-App-Steuerung über Grafikeinstellungen auf PCs bietet, die zwei Grafikverarbeitungseinheiten (GPUs) enthalten.
Ändern der Anzeigeeinstellungen
Wie bereits erwähnt, leistet Windows in der Regel gute Arbeit, um Anzeigeeinstellungen zu konfigurieren. Um sie zu überprüfen, gehen Sie zu Einstellungen> System> Anzeige. Diese Gruppe von Einstellungen wurde im Laufe mehrerer Feature-Updates erheblich erweitert, wodurch alle zugehörigen Einstellungen aus dem Bedienfeld "Old Style" und viele Aufgaben einfacher als in früheren Veröffentlichungen gestellt werden. Abbildung 14-18 zeigt diese neue Einstellungsseite mit Anzeigeoptionen für einen Oberflächenlaptop.
Die Helligkeitseinstellungen oben in diesem Dialogfeld sind in der Regel nur auf einem Laptop -PC verfügbar. Wir diskutieren die Nachtlichteinstellungen etwas später in diesem Abschnitt. Achten Sie besonders auf die Einstellungen unter der Skala und Layout -Überschrift:
- Ändern Sie die Größe von Text, Apps und anderen Elementen bei großressiven Monitoren. Sie können die scheinbare Größe von Apps und Text erhöhen, einen technischen Prozess, der als Skalierung bekannt ist. Auch hier empfiehlt Windows einen Skalierungsfaktor, der auf der Größe der Anzeige und der Auflösung basiert. Sie können einen größeren oder kleineren Skalierungsfaktor für Ihren persönlichen Komfort wählen. Auf einem System mit einem einzigen Display können Sie die Skalierung mit einem Schieberegler unterhalb der Thumbnail des aktuellen Monitors auf der Anzeigeseite in Einstellungen einstellen.
- Auflösung Jedes Display hat eine native Auflösung, bei der die Anzahl der physikalischen Pixel mit der Anzahl der Pixel übereinstimmt, die Windows anzeigen möchte. Das Konfigurieren der Anzeige mit einer nicht nativen Auflösung führt im Allgemeinen zu einem unterdurchschnittlichen Betrachtungserlebnis, häufig mit einer verschwommenen, gestreckten Anzeige. Abbildung 14-18 zeigt einen Oberflächenprofi, der bei seiner nativen Auflösung von 2256 x 1504 Pixel läuft, wie durch das Wort „Empfohlen“ im Etikett angegeben. Klicken Sie auf diesen Wert, um eine vollständige Liste anderer unterstützter Auflösungen zu öffnen. Warum sollten Sie eine nicht einheimische Lösung wählen? Ein allgemeines Szenario ist die Projektion eines großen Displays - zum Beispiel in einem Konferenzraum oder einem Miracast -Adapter, der mit dem HDMI -Eingang in einem Fernseher verbunden ist. Wenn Sie die Option zum Duplizieren von Anzeigen auf beiden Monitoren auswählen, müssen Sie die Auflösung so festlegen, dass sie dem großen Monitor oder Fernseher entspricht, auch wenn er auf Ihrem Laptop -Bildschirm verzerrt aussieht.

Abbildung 14-18 Wenn Sie nach den ersten beiden Optionen unter der Skala- und Layout-Überschrift „Empfohlen“ sehen, bedeutet dies, dass Windows Ihre Anzeigeauflösung und Skalierung korrekt konfiguriert hat.
Eine immer beliebtere Konfiguration für hochleistungsfähige tragbare PCs ist die Einbeziehung von zwei GPUs. Einige Modelle in der Surface Book-Linie von Microsoft können beispielsweise zwischen den leistungssparenden, aber dennoch fähigen integrierten Intel-Grafiken und einer leistungsstärkeren diskreten GPU basierend auf einem NVIDIA-Chipsatz wechseln. Wenn Sie einen PC besitzen, der zwei GPUs enthält, ermöglicht es Ihnen, eine GPU mit einer bestimmten App zu verknüpfen. Diese Funktion ist geplant, um weitere Verfeinerungen in der 20H2 -Version zu erhalten.
Um benutzerdefinierte Optionen pro GPU zu konfigurieren, gehen Sie zu Einstellungen> System> Anzeige und klicken Sie auf Grafikeinstellungen. Auf einem Oberflächenbuch öffnet die in Abbildung 14-19 gezeigte Seite der Grafikeinstellungen. Wie Sie sehen können, haben wir dieses Gerät bereits so angepasst, dass Microsoft Edge einen zusätzlichen GPU-Boost und die integrierte App Virtual Machine Connection-App verleiht.
Abbildung 14-19 auf High-End-Geräten mit schaltbarem GPUs können Sie bestimmten Apps eine GPU zuweisen, um eine bessere Leistung zu erzielen oder die Stromeinsparung zu maximieren.
Die Technik zum Hinzufügen einer App zu dieser Liste variiert. Für ein Windows -Desktop -Programm wählen Sie klassische App und klicken Sie dann auf durchsuchen und die ausführbare Datei für dieses Programm suchen. Wählen Sie für eine UWP-App die Universal App und wählen Sie die App aus der resultierenden Dropdown-Liste aus.
Klicken Sie auf Hinzufügen, um einen neuen Eintrag in der Liste für Ihr ausgewähltes Programm zu erstellen, und klicken Sie dann auf Optionen, um das Dialogfeld Grafikspezifikationen in Abbildung 14-20 zu öffnen. Der obere Teil identifiziert, welche GPU für Leistungseinsparungen und für hohe Leistung bestimmt ist. Mit den folgenden Optionen können Sie Windows angeben, welche GPU für diese App verwendet werden.
In Abbildung 14-20 wählt Windows automatisch die entsprechende GPU aus. Um diese Auswahl zu überschreiben, wählen Sie in diesem Dialogfeld Stromeinsparen oder hohe Leistung aus.
Sie können jederzeit sehen, welche GPU für eine bestimmte App verwendet wird, indem Sie den Task -Manager öffnen und die Spalte GPU Engine auf der Registerkarte "Leistungs" ansehen. Klicken Sie auf die Spalte GPU Engine, um die Liste zu sortieren, damit alle Apps, die derzeit eines der beiden GPU verwenden, oben in der Liste angezeigt werden.
Version 1803 fügt auch Unterstützung für HDR -Displays (High Dynamic Range) hinzu. Wenn Ihr System Hardware enthält, die mit dieser Funktion kompatibel sind, können Sie seine Leistung anpassen, indem Sie zu Einstellungen> Apps> Video -Wiedergabe gehen.
Steuerung der Skalierung auf Hoch-DPI-Displays
Sogenannte Hoch-DPI-Displays werden heute in der Regel auf hochwertigen tragbaren PCs gefunden. Einige Modelle in der Surface Book -Serie von Microsoft haben beispielsweise eine Bildschirmgröße von 13,5 Zoll (gemessene diagonal) und eine native Auflösung von 3000 bis 2000 Pixel. Dies entspricht 267 Pixel pro Zoll (eine Maßnahme, die manchmal in der lässigen Verwendung als Punkte pro Zoll oder DPI bezeichnet wird).
Diese Dichte ist weitaus größer als die Dichte eines hochauflösenden Desktop-Displays oder eines Budget-Laptop-PCs mit einer ähnlichen Anzeigegröße, die bei einer niedrigeren nativen Auflösung ausgeführt wird. Wenn Sie ein HighDPI -System bei normaler (100 Prozent) Skalierung verwenden, sind die Symbole und der Text so klein, dass sie unleserlich sind. Aus diesem Grund ist das Oberflächenbuch standardmäßig so konfiguriert, dass Windows 10 bei 200 Prozent Skalierung ausgeführt wird. Das Ergebnis ist ein beeindruckend scharfes Display. Alles in der Windows -Schnittstelle und in modernen Windows -Apps wird bei der doppelten normalen Größe vergrößert. Mehrere physikalische Pixel erstellen jedes effektive Pixel (bei einer Skalierung von 200 Prozent werden jedes effektive Pixel aus vier physikalischen Pixeln hergestellt). Die beliebtesten klassischen Desktop-Apps sind auf primären Hoch-DPI-Displays hervorragend, ebenso wie jede Desktop-App, die mit der Windows Presentation Foundation (WPF) erstellt wurde.
Beginnend mit Version 1703 enthält Windows 10 einen neuen Anzeigecode, der das Rendering für einige ältere Desktop-Apps verbessert, die zuvor bei hoch-DPI-Anzeigen ein wenig verschwommen aussahen. Wenn Sie feststellen, dass ein Desktop -Programm nicht ordnungsgemäß skaliert, können Sie eine andere neue Option verwenden, die in Version 1703 debütierte, um sein Verhalten zu ändern. Suchen Sie die ausführbare Datei des Programms, klicken Sie mit der rechten Maustaste, um das Dialogfeld "Eigenschaften" zu öffnen, klicken Sie auf die Registerkarte Kompatibilität. Wählen Sie die Einstellung zur Überschreibung mit hohen DPI-Skalierungsverhalten und ändern Sie sie auf System (erweitert). Diese Einstellung überschreibt die Art und Weise, wie das ausgewählte Programm die DPI -Skalierung übernimmt, wodurch die Verwendung von Bitmap -Dehnungen beseitigt wird und die Anwendung dazu zwingt, von Windows skaliert zu werden:
Windows 10 unterstützt Skalierungsfaktoren von 100 Prozent bis 450 Prozent, wobei die meisten Elemente der Benutzeroberfläche auch bei den höchsten Skalierungsniveaus kristallklar aussehen. Dazu gehören Start, Datei -Explorer und die Windows Taskbar.
Im Allgemeinen erzeugt die Skalierung ein Display, das vollkommen natürlich aussieht. In einigen Szenarien können Skalierungsprobleme jedoch Probleme verursachen, einschließlich verschwommener Text, Desktop -Programme, die zu groß oder zu klein erscheinen, oder Schnittstellenelemente wie Menüs und Symbolleisten, die abgeschnitten oder überlappen.
Diese Arten von Skalierungsproblemen treten am wahrscheinlichsten auf, wenn Sie versuchen, die Anzeigeskalierung dynamisch zu ändern. Dies kann in einer Vielzahl von Szenarien passieren: Verbinden eines tragbaren PCs mit einer internen Hoch-DPI-Anzeige mit einem größeren externen Monitor, beispielsweise mit einer Videoausgabe oder einem Laptop-Dock; projizieren dieses hoch-dpi-Display auf einen großen Fernsehbildschirm; oder eine Remote -Desktop -Verbindung herstellen. Jedes dieser Szenarien kann zu unglücklichen Skalierungskombinationen führen, insbesondere bei der Verwendung von Desktop -Apps, die nicht so geschrieben wurden, dass sich die Skalierungsänderungen anmutig bearbeiten.
In diesem Fall besteht die einzige sichere Heilung darin, alle laufenden Apps zu schließen, sich von den Fenstern abzuziehen und dann wieder einzuschreiben. Ironischerweise tritt das gleiche Problem umgekehrt auf, wenn Sie die Anlagenstation trennen. Microsoft hat dankenswerterweise einige ernsthafte technische Ressourcen für die Lösung dieses Ärgers in den letzten Windows 10 -Releases gewidmet.
Verwenden mehrerer Anzeigen
Wenn Sie eine zweite (oder dritte oder vierte) Anzeige an Ihren Computer anhängen, ändert sich die Anzeigeseite in Einstellungen. Miniaturansichten, eines für jede angehängte Anzeige, erscheinen in einem Vorschauberschgang wie in Abbildung 14-21. Sie können die Displays auf eine Seite voneinander ziehen (oder sogar übereinander verschieben) und die Ausrichtung von Displays so einstellen Überqueren der Lünetten.
Abbildung 14-21 Mit mehreren Monitoren können Sie jeweils so anordnen, dass es dem physischen Layout entspricht. Ziehen Sie das Miniaturbild des Monitors nach oben, nach unten oder auf beide Seiten des Miniaturbilds eines anderen Displays.
Nachtlicht
Das Night Light -Merkmal basiert auf einer relativ jüngsten wissenschaftlichen Entdeckung: Blaues Licht unterdrückt die Sekretion von Melatonin, stört den zirkadianen Rhythmen und stört den Schlaf. Um diesen Effekt anzupassen, können Sie die Nachtlichtfunktion einschalten, die warme Farben bevorzugt und die Menge an blauem Licht auf einem Display verringert.
Um diese Funktion zu aktivieren, gehen Sie zu Einstellungen> System> Anzeige und schieben Sie den Nachtlichtschalter auf ein. Klicken Sie auf Night Light-Einstellungen, wodurch das in Abbildung 14-22 angezeigte Dialogfeld geöffnet wird, um feinkräftige Einstellungen bei der Funktionsweise dieser Funktion vorzunehmen.
Abbildung 14-22 Wenn Sie regelmäßig Ihre E-Mails überprüfen und kurz vor dem Schlafengehen arbeitsbezogene Aufgaben ausführen, sollten Sie Windows 10 in Betracht ziehen, um die Menge an blauem Licht im Display nachts zu reduzieren.
Lautsprecher, Mikrofone und Headsets
Windows 10 unterstützt eine breite Palette hochwertiger Audioausgänge, die anspruchsvolle Heimkino-Setups mit mehreren Kanal-Surround-Sound liefern oder einfach die winzigen Lautsprecher auf einem Laptop fahren können. Wie bei anderen Hardware -Subsystemen ist der größte Teil dieser Funktionen in die Windows Core -Treiber integriert und benötigen keine benutzerdefinierten Treiber von Hardwareherstellern. (Dies verhindert natürlich nicht, dass OEMs benutzerdefinierte Treiber und Audio -Steuerungssoftware mit ihren Windows 10 -PCs enthalten.)
In den letzten Jahren sind die häufigsten Audioeinstellungen in die moderne Benutzererfahrung gewandert. Nachdem Sie Einstellungen> System> Sound geöffnet haben, können Sie die richtige Ausgabe- oder Eingabegerät auswählen, die Master -Lautstärke anpassen und die Empfindlichkeit Ihres Mikrofons testen. Klicken Sie auf Geräteeigenschaften, um zusätzliche Einstellungen an ein Ausgangs- oder Eingabegerät einschließlich Umbenennen oder Deaktivieren eines Geräts vorzunehmen. Klicken Sie auf App -Volumen und Geräteeinstellungen, um Eingänge und Ausgänge zuzuweisen und das Volumen auf PerApp -Basis anzupassen.
Einige nützliche integrierte Funktionen sind tief im Dialogfeld Konfiguration des alten Audio-Subsystems vergraben, wie im Bedienfeld. Mit dem ersten können Sie Ihre Audiokonfiguration um Surround-Sound (oder Stereo) testen, um zu bestätigen, dass jeder Lautsprecher ordnungsgemäß funktioniert. Klicken Sie unten auf der Tonseite in Einstellungen auf die Sound -Steuerung. Wählen Sie im Dialogfeld "Sound" das richtige Wiedergabegerät (das Standardgerät wird durch ein grünes Check -Mark) auf der Registerkarte Wiedergabe identifiziert. Klicken Sie auf Konfigurieren, um die Test -App zu öffnen. Wählen Sie Ihr Lautsprecherlayout aus und klicken Sie dann auf Test, um alle Lautsprecher durchzuführen, wobei ein visuelles Display zeigt, welches abgespielt werden soll. Klicken Sie, um den Test zu beenden, auf Stoppen, wie in Abbildung 14-23 gezeigt.
Abbildung 14-23 Mit diesem Lautsprecher-Setup-Test können Sie bestätigen, dass Sie die rechten Lautsprecher nicht versehentlich nach links und umgekehrt nicht verdrahtet haben.
Mit Windows 10 können Sie außerdem ein Gerät, normalerweise ein Headset, für die Verwendung als Standard-Kommunikationsgerät, wie in Abbildung 14-24, benennen. (Diese Konfiguration ist für die Benutzerfreundlichkeit mit Kommunikations -Apps wie Skype ausgelegt. Für alle anderen Anwendungen wie das Spielen von Musik und Videos können Sie ein anderes Playback -Gerät verwenden - normalerweise externe Lautsprecher. Dieses Gerät wird als Standardgerät bezeichnet. ) Nachdem Sie diese Bezeichnung erstellt haben, können Sie das Wiedergabeverhalten ändern, damit andere Sounds ihre Lautstärke automatisch reduzieren, wenn Ihr Kommunikationsgerät verwendet wird, und der Klang einer neuen Mail -Nachrichtenbenachrichtigung in Ihre Kommunikation beeinträchtigt.
Abbildung 14-24 Mit dieser gut verborgenen Option können Sie andere Klänge (z.







