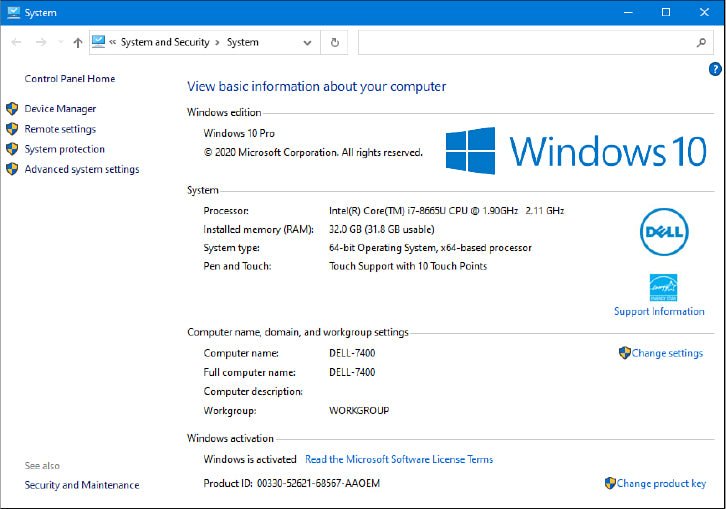
Wie optimieren Sie die Leistung und den Stromverwaltung in Windows 10 Windows 11?
Wie optimieren Sie die Leistung und den Stromverwaltung in Windows 10 Windows 11?
Gibt es so etwas wie einen Windows 10 -Computer, der jeden Leistungswunsch und jede Erwartung seiner Benutzer (en) erfüllt? Vielleicht. Immerhin ist das System so konzipiert, dass er sich direkt aus der Schachtel gut abschneidet. Und doch ist die Leistung Adäquacy für viele (wir selbst eingeschlossen) immer ein zurückgegangenes Ziel. Egal, ob Sie hauptsächlich ein Spieler, ein Video -Editor, ein Zahlenkripperin oder ein bescheidener Schriftsteller, Speed Thrills. Mehr ist nie weniger; Es ist immer mehr.
Die außergewöhnliche Leistung eines Windows 10-PC sollte akzeptabel sein, vorausgesetzt, das von Ihnen verwendete Gerät ist in der Lage, die Arbeit zu erledigen, die Sie ausführen möchten. Ein Budget-Laptop mit einem mobilen Prozessor mit geringer Leistung wird beispielsweise bei einer CPU-intensiven Aufgabe wie Video-Rendering kämpfen. Aber auch eine WorkstationClass -PC kann schlecht abschneiden, wenn Sie ein Problem mit einem großen Subsystem haben oder wenn Windows falsch konfiguriert ist.
Nach unserer Erfahrung sind die häufigsten Ursachen für schlechte Leistung (in keiner bestimmten Reihenfolge) Folgendes:
- Defekte Hardwarespeicher- und Festplattenfehler sind am offensichtlichsten, wenn sie Systemabstürze verursachen, aber Hardware-bezogene Probleme können auch die Leistung zum Ziehen führen. Wenden Sie sich an Ihren Hardwarehersteller, um festzustellen, welche Diagnosetools verfügbar sind.
- Veraltete oder fehlerhafte Geräte -Treiber -PC- und Gerätehersteller sind dafür verantwortlich, Treiber für die einzelnen Hardwarekomponenten zu liefern, die in ihre Hardware eingehen. Wenn Sie eine saubere Installation durchführen, installiert Windows möglicherweise einen generischen Treiber anstelle eines speziell für dieses Gerät geschrieben. Wir haben gesehen, wie Leistungsprobleme unmittelbar nach einem einfachen Treiber -Upgrade verschwinden. Seien Sie immer sicher, dass Sie die bestmöglichen Treiber für alle Systemgeräte verwenden. (Gehen Sie nicht davon aus, dass ein neuerer Treiber automatisch besser ist als ein älterer Treiber. Jedes Treiber -Update kann neue Probleme verursachen.)
- Unzureichende Hardware-Ressourcen Windows 10 sollten grundlegende Aufgaben auch bei Low-End-Hardware, die vor fünf oder mehr Jahren entworfen und erstellt wurden, gut ausführen. Anspruchsvollere Aufgaben wie digitale Mediencodierung können jedoch einige Systeme an den Bruchpunkt bringen. Die Tools zur Überwachung der Leistung, die wir später in diesem Kapitel identifizieren, sollten Ihnen helfen, Bereiche zu identifizieren, in denen Hardware-Ressourcen überlastet werden.
- Out-of-Control-Prozesse oder -Dienste Manchmal werden eine Programm- oder Hintergrundaufgabe, die normalerweise gut ausgeführt wird, außer Kontrolle gerät, bis zu 100 Prozent der CPU-Zeit verbraucht oder zunehmende Mengen an Speicher oder anderen Systemressourcen erfasst. Dabei verlangsamt sich natürlich die Durchführung aller anderen Aufgaben oder schleift sie zum Stillstand. Es ist eine wertvolle Fehlerbehebung, diese Art von Prozess oder Service zu identifizieren und zu töten und sie daran zu hindern, wiederkehrend zu sein.
- Malware-Viren, Trojaner-Pferdeprogramme, Spyware und andere Formen unerwünschter Software können die Systemleistung anregen. Überprüfen Sie unbedingt die Möglichkeit, dass Malware in einem System vorhanden ist, das ansonsten unerklärliche Leistungsprobleme aufweist.
Im Allgemeinen ist unser Ansatz zur Optimierung der Leistung prosaisch. Angesichts der Tatsache, dass es keine magische Registrierungseinstellung gibt, die plötzlich ein System in Kettgeschwindigkeit versetzt, empfehlen wir, Qualitätsteile zu verwenden, um sicherzustellen Ermöglichen Sie eine große Paging -Datei, eine schnelle Internetverbindung und halten Sie Ihr System mit Verbesserungen und Sicherheitsbehebungen über Windows Update auf dem Laufenden.
Task Manager enthält auch wertvolle Tools für die Überwachung von Leistung, die wir später in diesem Kapitel beschreiben. Für die Nullierung zu Leistungsproblemen mit noch detaillierteren können Sie ein erweitertes Tool namens Resource Monitor verwenden. In Kombination helfen Ihnen diese Tools, CPU, Speicher, Festplattenaktivität und Netzwerknutzung im Auge zu behalten.
Anzeigen von Details zu Ihrem System
Für Antworten auf grundlegende Fragen zu Ihrem Betriebssystem und Computer gibt es keinen besseren Start als die integrierten Systeminformationen, die die aktuelle Windows Edition anzeigen und ob es sich um eine 32-Bit- oder 64-Bit-Version handelt. Grundlegende Systemdetails, einschließlich Prozessortyp und installierter Speicher; Details zum Computernamen und zur Netzwerkmitgliedschaft (Domain oder Arbeitsgruppe); und den aktuellen Aktivierungsstatus.
Windows 10 bietet zwei Versionen dieser Informationen. Auf einem Tablet oder einem Touchscreen-fähigen System verwenden Sie wahrscheinlich die Einstellungs-App. Öffnen Sie Einstellungen> System> Zunaher zur Anzeige von Details wie in Abbildung 12-1 gezeigt. Ein schnellerer Weg, um die About-Seite in Einstellungen zu erreichen, besteht darin, mit der rechten Maustaste auf die Starttaste zu klicken (oder die Windows-Taste+x zu drücken) und dann auf System klicken.
Abbildung 12-1 In dieser Seite, die in der Einstellungs-App zu finden ist, enthält die grundlegenden Details zum lokalen PC sowie die Option, seinen Namen zu ändern.
Eine alternative Anzeige, die die meisten der gleichen Informationen enthält, befindet sich im Bedienfeld Old Style, der in Abbildung 12-2 dargestellt ist. Wenn der Datei-Explorer geöffnet ist, können Sie das Bedienfeld umgehen, um dasselbe Ziel zu erreichen: Klicken Sie mit der rechten Maustaste auf diesen PC und klicken Sie auf Eigenschaften.
Für das umfassendste Inventar der Systemkonfigurationsdetails in einem Textformat ohne Frühling bietet Windows drei Tools, die unterschiedliche technische Informationen liefern: SystemInfo, Windows-Management-Instrumentierung und Systeminformationen. Wir beschreiben diese Tools in den folgenden Abschnitten.
Abbildung 12-2 Die Systemseite im Bedienfeld enthält grundlegende Details zur Konfiguration Ihres Computers.
SystemInfo
SystemInfo.exe ist ein Befehlszeilen-Dienstprogramm, das Informationen zu Windows-Version, BIOS, Prozessor, Speicher, Netzwerkkonfiguration und einigen weiteren esoterischen Elementen anzeigt. Abbildung 12-3 zeigt die Probenausgabe.
Um SystemInfo auszuführen, öffnen Sie eine Eingabeaufforderung oder ein PowerShell -Fenster, geben Sie SystemInfo ein und drücken Sie dann die Eingabetaste. Zusätzlich zum in Abbildung 12-3 gezeigten Listenformat bietet SystemInfo zwei Formate, die nützlich sind, wenn Sie mit den Informationen in einem anderen Programm arbeiten möchten: Tabelle (Spalten festbreite Breite) und CSV (Comma-getrennte Werte). Um eines dieser Formate zu verwenden, fügen Sie den /FO -Schalter zusammen mit dem Parameter Tabelle oder CSV an den Befehl an. Sie müssen auch die Ausgabe in eine Datei umleiten. Zum Beispiel geben Sie den folgenden Befehl ein, um beispielsweise von Kommas-delimitierte Informationen in einer Datei mit dem Namen info.csv einzugeben:
SystemInfo /fo csv> info.csv

Abbildung 12-3 Der Befehlszeilen-Dienstprogramm systemInfo.exe bietet eine einfache Möglichkeit, Informationen über alle Ihre Netzwerkcomputer in einer einzigen Datenbank zu sammeln.
Mit dem /s -Switch können Sie Systeminformationen zu einem anderen Computer in Ihrem Netzwerk abrufen. (Wenn Ihr Benutzername und Ihr Passwort nicht mit dem eines Kontos auf dem Zielcomputer übereinstimmen Informationen zu allen Computern in Ihrem Netzwerk können Sie die Datei importieren, die Sie erstellt haben, in ein Tabellenkalkulations- oder Datenbankprogramm zur Verfolgung und Analyse. Der folgende Befehl wendet Informationen zu einem Computer mit dem Namen Bates in die von Ihnen erstellte Originaldatei an:
SystemInfo /S Bates /FO CSV >> info.csv
Befehlszeilen von Windows Management Instrumentierung
Dieses Tool mit dem extra langen Namen ist unter dem Namen seiner ausführbaren Datei wmic.exe besser bekannt. WMIC bietet eine überwältigende Menge an Informationen zu Hardware, Systemkonfigurationsdetails und Benutzerkonten. Es kann auf zwei Arten verwendet werden.
Geben Sie WMIC aus einer Eingabeaufforderung ein, und das Dienstprogramm wird im Konsolenmodus ausgeführt, in dem Sie Befehle eingeben und die Ausgabe interaktiv anzeigen können. Alternativ können Sie globale Switches oder Aliase hinzufügen, die die Art der Ausgabe, die Sie suchen, einschränken und die Ausgabe in einem Eingabeaufforderungfenster sehen oder in eine Datei umleiten. Verwenden Sie beispielsweise den folgenden Befehl, um eine ordentlich formatierte HTML -Datei zu erstellen:
WMIC QFE -Liste Brief /Format: htable>
%temp%\hotfix.html
Sie können diese Datei dann in einem Webbrowser öffnen, um eine Liste aller installierten Updates im aktuellen System anzuzeigen. Um die vollständige Syntax für WMIC zu sehen, öffnen Sie ein Eingabeaufforderungfenster und geben Sie WMIC /?. Sie finden eine offizielle Dokumentation für die Verwendung dieses Tools, einschließlich einer Liste von Aliase, Verben, Switches und Befehlen, unter https://bit.ly/wmic-syntax.
Systeminformationen
Systeminformationen - häufig unter dem Namen seiner ausführbaren Datei, MSINFO32.exe, ist ein Paradies eines Technikfleisches. Es zeigt eine Fülle von Konfigurationsinformationen in einer einfachen Anordnung von Baum und Details, wie in Abbildung 12-4 dargestellt. Sie können nach bestimmten Informationen suchen, Informationen speichern, Informationen zu anderen Computern anzeigen und sogar eine Liste von Änderungen an Ihrem System anzeigen.
Abbildung 12-4 Systeminformationen dienen nur zum Anzeigen von Konfigurationsinformationen. Sie können es nicht verwenden, um Einstellungen zu konfigurieren.
Um Systeminformationen zu starten, beginnen Sie mit dem Eingeben von Systeminformationen im Suchfeld oder geben Sie MSINFO32 bei einer Eingabeaufforderung ein.
Sie navigieren durch Systeminformationen viel wie Sie über den Datei -Explorer: Klicken Sie auf eine Kategorie im linken Bereich, um den Inhalt im rechten Bereich anzuzeigen. Um nach spezifischen Informationen zu suchen, verwenden Sie das Feld "What Box unten im Systeminformationsfenster". (Wenn die Fundleiste nicht sichtbar ist, drücken Sie Strg+F oder klicken Sie auf Bearbeiten und löschen Sie dann das Kontrollkästchen neben ausblenden Find.)
Die Fundfunktion ist grundlegend, aber effektiv. Hier sind ein paar Dinge, die Sie wissen sollten:
- Wenn Sie das Feld finden, um eine neue Suche zu starten, beginnt die Suche am oberen Rand des Suchbereichs (der der gesamte Namespace ist, es sei denn, Sie auswählen nur die ausgewählte Kategorie ausgewählte Kategorie) - nicht am aktuellen Highlight.
- Wenn Sie die Namen der Suchkategorie auswählen, werden nur die Find -Funktion nur im linken Bereich ausgeschaut. Wenn dieses Kontrollkästchen gelöscht wird, wird der Text in beiden Scheiben durchsucht.
Mit dem Systeminformationswerkzeug können Sie Ihre Konfigurationsinformationen auf verschiedene Weise beibehalten - was bei der Rekonstruktion eines Systems immer hilfreich ist:
- Speichern Sie die Informationen als .nfo -Datei. Sie können die Datei anschließend (auf demselben Computer oder auf einem anderen Computer mit Systeminformationen) öffnen, um Ihre gespeicherten Informationen anzuzeigen. Klicken Sie zum Speichern von Informationen in diesem Format auf Datei, Speichern. Durch das Speichern auf diese Weise wird immer die gesamte Sammlung von Informationen gespeichert.
- Speichern Sie alle oder einen Teil der Informationen als Klartextdatei. Um Informationen als Textdatei zu speichern, wählen Sie die interessierende Kategorie und klicken Sie auf Datei, Export. Um alle Informationen als Textdatei zu speichern, wählen Sie die Systemzusammenfassung, bevor Sie sie exportieren.
- Sie können alle oder einen Teil der Informationen drucken. Wählen Sie die Interessenkategorie aus; Klicken Sie auf Datei, drucken; und stellen Sie sicher, dass die Auswahl im Seitenbereich ausgewählt ist. Um alles zu drucken, wählen Sie alle im Seitenbereich aus - und haben Sie sicher, dass Sie viel Papier zur Hand haben. Abhängig von Ihrer Systemkonfiguration und der Anzahl der installierten Anwendungen kann Ihr Bericht 100 Seiten top. (Noch besser, überlegen Sie "Drucken" bei PDF und speichern Sie die Ergebnisse.)
Unabhängig davon, wie Sie Ihre Informationen speichern, aktualisieren die Systeminformationen (Aktualisierungen) die Informationen unmittelbar vor der Bearbeitung des Befehls.
Dienste verwalten
Ein Dienst ist ein spezielles Programm, das eine Funktion zur Unterstützung anderer Programme ausführt. Viele Dienste arbeiten auf einer niedrigen Ebene (durch direktes Interagieren direkt mit Hardware) und müssen auch dann ausgeführt werden, wenn kein Benutzer angemeldet ist. Aus diesem Grund werden sie häufig vom Systemkonto (mit erhöhten Berechtigungen) ausgeführt und nicht von Berechtigungen) und nicht vom Systemkonto (mit einer erhöhten Berechtigungen) und nicht durch die Berechtigungen) und nicht vom Systemkonto (mit erhöhten Berechtigungen) und nicht von der Berechtigung) und nicht vom System) und nicht vom System) und nicht vom System) und nicht von der Grundlage für die Berechtigung) und nicht vom System) und nicht vom System) und nicht von diesem Grund angemeldet sind und nicht angemeldet sind) und nicht vom Systemkonto (mit erhöhten Berechtigungen) und nicht ausgeführt werden) als vom Systemkonto (mit erhöhten Berechtigungen) und nicht ausgeführt werden) und nicht vom System aus diesem Grund. nach normalen Benutzerkonten. In diesem Abschnitt erfahren Sie, wie installierte Dienste angezeigt werden. Starten, anhalten und konfigurieren; und installieren oder entfernen. Wir werden uns auch einige Dienste genauer ansehen, die in Windows 10 verwendet werden, und zeigen Ihnen, wie Sie sie zu Ihrem Vorteil konfigurieren.
Verwenden Sie die vollständigste Sicht auf Dienste, die auf Ihrem Computer ausgeführt werden, die Dienstekonsole. Sie können auch laufende Dienste anzeigen und begrenzte Verwaltungsfunktionen mithilfe von Task Manager ausführen. In diesem Abschnitt diskutieren wir beide Tools.
Verwenden der Dienstekonsole
Sie verwalten Dienste mit dem Dienste Snap-In (Dienste.MSC) für Microsoft Management Console (siehe Abbildung 12-5). Geben Sie zum Anzeigen dieses Snap-In die Dienste im Suchfeld ein und klicken Sie dann oben in der Ergebnisliste auf die Dienstedesktop-App. (Sie müssen über Administratorrechte verfügen, um die volle Funktionalität in der Dienstekonsole zu erhalten. Wenn Sie sie als Standardbenutzer ausführen .))
Abbildung 12-5 Verwenden Sie die Dienstekonsole, um Dienste zu starten, zu stoppen und zu konfigurieren.
Die erweiterten und Standardansichten in der Dienstekonsole (ausgewählt werden durch Klicken auf eine Registerkarte am Ende des Fensters) haben einen einzigen Unterschied: Die erweiterte Ansicht enthält beschreibende Informationen über den ausgewählten Dienst im Raum am linken Rand des Details. Dieser Raum enthält manchmal auch Links zum Starten, Stoppen oder Pause des ausgewählten Dienstes. Sofern Sie die Konsolenanzeige nicht auf einen kleinen Bereich Ihres Bildschirms einschränken müssen, finden Sie wahrscheinlich die erweiterte Ansicht, die der Standardansicht vorzuziehen ist.
Die Services Console bietet zahlreiche Informationen in der sauberen Anzeige. Sie können den Inhalt jeder Spalte sortieren, indem Sie auf den Spaltentitel klicken, wie Sie es mit ähnlichen Listen können. Um in umgekehrter Reihenfolge zu sortieren, klicken Sie erneut auf den Spaltentitel. Außerdem können Sie Folgendes tun:
- Starten Sie den ausgewählten Dienst starten, anhalten, innehalten, wieder aufnehmen oder neu starten, wie im folgenden Abschnitt beschrieben.
- Zeigen Sie das Dialogfeld Eigenschaften für den ausgewählten Dienst an, in dem Sie den Dienst konfigurieren und mehr darüber erfahren können.
Die meisten wesentlichen Dienste sollen automatisch gestartet werden, wenn Ihr Computer startet, und das Betriebssystem stoppt sie im Rahmen seines Heruntergangsprozesses. Eine Handvoll von Diensten, die normalerweise nicht beim Start verwendet werden, werden mit der Option Automatic (Delayed Start) festgelegt, wodurch der zugehörige Dienst zwei Minuten nach Abschluss des Restes des Starts gestartet wird, wodurch der Startvorgang reibungsloser wird. Mit der Auslöser -Startoption können Windows einen Dienst nach Bedarf als Antwort auf bestimmte Ereignisse ausführen oder anhalten. Der Dateiverlaufsdienst wird beispielsweise nur ausgeführt, es sei denn, Sie aktivieren die Funktion "Dateiverlauf".
Aber manchmal müssen Sie möglicherweise einen Service manuell starten oder anhalten. Zum Beispiel möchten Sie möglicherweise einen seltenen Dienst in der seltenen Gelegenheit starten, wenn Sie ihn benötigen. (Da das Ausführen von Diensten Systemressourcen wie Speicher erfordert, kann das Ausführen nur bei Bedarf die Leistung verbessern.) Andererseits möchten Sie möglicherweise einen Dienst einstellen, da Sie ihn nicht mehr verwenden. Ein häufigerer Grund für die Beendigung eines Dienstes ist, dass er nicht ordnungsgemäß funktioniert. Wenn beispielsweise Druckaufträge in der Druckwarteschlange stecken bleiben, ist es manchmal das beste Mittel, den Druckspooler -Service zu stoppen und dann neu zu starten.
Dienste starten und gestoppt werden
Nicht alle Dienste ermöglichen es Ihnen, ihren Status zu ändern. Einige verhindern das Anhalten und Starten, während andere das Stoppen und Starten ermöglichen, aber nicht innehalten und wieder aufnehmen. Einige Dienste ermöglichen diese Berechtigungen nur bestimmte Benutzer oder Gruppen. Beispielsweise ermöglichen die meisten Dienste nur Mitglieder der Administratorengruppe, sie zu starten oder zu stoppen. Welche Statusänderungen zulässig sind und wer die Erlaubnis hat, sie zu ermöglichen, werden von der diskretionären Zugriffskontrollliste (DACL) der einzelnen Dienstleistungen gesteuert, die festgelegt wird, wenn der Dienst auf einem Computer erstellt wird.
Um den Status eines Dienstes zu ändern, wählen Sie ihn in der Dienstekonsole aus. Klicken Sie dann auf den entsprechenden Link im Bereich links neben der Serviceliste (wenn Sie die erweiterte Ansicht und den dort benötigten Link verwenden). Alternativ können Sie die Start-/Stopp-/Pause/Pause/Neustartsteuerung in der Symbolleiste verwenden oder mit der rechten Maustaste klicken und den entsprechenden Befehl verwenden.
Sie können auch den Status eines Dienstes ändern, indem Sie sein Eigenschaftendialogfeld öffnen und dann auf eine der Schaltflächen auf der Registerkarte Allgemein klicken. Wenn Sie das Dialogfeld Eigenschaften zum Öffnen des Dialogfelds zum Einstellen des Status durchführen, hat nur einen Vorteil: Sie können Startparameter angeben, wenn Sie einen Dienst mit dieser Methode starten. Dies ist eine seltene Anforderung.
Konfigurieren von Diensten
Um die Art und Weise zu überprüfen oder zu ändern, wie ein Dienst beginnt oder was passiert, wenn er nicht ordnungsgemäß beginnt, sehen Sie sich das Dialogfeld "Eigenschaften" an. Doppelklicken Sie dazu auf den Service in der Dienstekonsole. Abbildung 12-6 zeigt ein Beispiel.
Abbildung 12-6 Geben Sie den Starttyp eines Dienstes auf der Registerkarte Allgemein an, wo Sie auch den tatsächlichen Namen des Dienstes (in diesem Fall BTAGService) über dem Anzeigenamen finden können.
Startoptionen einstellen
Auf der Registerkarte Allgemeines Eigenschaften des Dialogfelds Eigenschaften (siehe Abbildung 12-6) geben Sie den Starttyp an:
- Automatischer (verspäteter Start) Der Service beginnt kurz nach dem Start des Computers, um die Startleistung und die Benutzererfahrung zu verbessern.
- Automatisch Der Dienst beginnt, wenn der Computer startet.
- Manuell Der Dienst startet nicht automatisch beim Start, kann jedoch von einem Benutzer, einem Programm oder einem abhängigen Dienst gestartet werden.
- Behindert Der Dienst kann nicht gestartet werden.
Die Option "Auslöser start" kann nicht manuell über die Dienstekonsole konfiguriert werden. Stattdessen müssen Sie SC (SC.Exe) verwenden, ein Befehlszeilenprogramm, das mit dem Service Control Manager kommuniziert. Wenn Sie sich lieber nicht an der Arcane -Syntax dieses Befehls basteln, probieren Sie den kostenlosen Service -Trigger -Editor, der bei Core Technologies Consulting unter https://bit.ly/ServicetRiggereditor erhältlich ist.
Sie finden andere Startoptionen auf der Registerkarte "Anmelden auf der Registerkarte" im Dialogfeld Eigenschaften, wie in Abbildung 12-7 gezeigt.
Abbildung 12-7 Auf der Registerkarte Anmelden geben Sie an, welches Benutzerkonto den Dienst ausgeführt wird.
Angabe von Wiederherstellungsaktionen
Aus verschiedenen Gründen kann ein Dienst, der reibungslos läuft, plötzlich eingestellt. Durch die Verwendung von Einstellungen auf der Registerkarte Wiederherstellung des Dialogfelds Eigenschaften können Sie angeben, was passiert, wenn ein Dienst fehlschlägt. Abbildung 12-8 zeigt beispielsweise die Standardeinstellungen für den Bluetooth Audio Gateway-Dienst.
Abbildung 12-8 Verwenden Sie die Registerkarte Wiederherstellung, um anzugeben, was passiert, wenn ein Dienst fehlschlägt.
Möglicherweise möchten Sie eine andere Aktion ausführen, wenn ein Dienst zum ersten Mal fehlschlägt als bei der zweiten oder nachfolgenden Ausfällen. Mit der Registerkarte Wiederherstellung können Sie eine bestimmte Antwort auf den ersten Fehler, den zweiten Fehler und alle nachfolgenden Fehler aus diesen Optionen zuweisen:
- Ergreifen Sie keine Maßnahmen, die der Service aufgibt. In den meisten Fällen platziert der Dienst eine Nachricht im Ereignisprotokoll. (Die Verwendung des Ereignisprotokolls hängt davon ab, wie der Dienst von seinen Entwicklern programmiert wurde.)
- Starten Sie den Dienst neu, der der Computer wartet auf die im Rahmen des Neustartdienstes nach dem Box angegebene Zeit, um zu verblassen, und versucht dann, den Dienst zu starten.
- Führen Sie ein Programm aus. Der Computer führt das Programm aus, das Sie im Programmbox ausführen. Sie können beispielsweise ein Programm angeben, das versucht, das Problem zu lösen, oder eines, das Sie auf die Situation aufmerksam macht.
- Starten Sie den Computer drastisch, aber effektiv, diese Option startet den Computer nach der im Dialogfeld Neustart -Computer -Optionen angegebenen Zeit nach dem Dialogfeld Neustart. In diesem Dialogfeld können Sie auch eine Nachricht angeben, die an andere Benutzer in Ihrem Netzwerk ausgestrahlt werden soll, um sie vor dem bevorstehenden Abschaltungsdown zu warnen.
Abhängigkeiten anzeigen
Viele Dienste stützen sich auf die Funktionen eines anderen Dienstes. Wenn Sie versuchen, einen Dienst zu starten, der von anderen Diensten abhängt, startet Windows zuerst die anderen. Wenn Sie einen Dienst einstellen, von dem andere abhängig sind, stoppt Windows auch diese Dienste. Bevor Sie einen Service entweder beginnen oder einstellen, ist es hilfreich zu wissen, welche anderen Dienste Ihre Aktion beeinflussen könnte. Um diese Informationen zu erhalten, wenden Sie sich wie in dem in Abbildung 12-9 gezeigten Beispiel zur Registerkarte Abhängigkeiten im Dialogfeld eines Dienstes.
Abbildung 12-9 Die Registerkarte Abhängigkeiten zeigt, welche Dienste von anderen Diensten oder Treibern abhängen.
Die Umrisssteuerungen auf der Registerkarte Abhängigkeiten können erweitert werden, um die Angehörigen der Angehörigen anzuzeigen.
Verwalten von Diensten von Task Manager
Mithilfe der Registerkarte "Dienste im Task -Manager können Sie Dienste gestoppt und mehrere wichtige Aspekte der ausgeführten Dienste auf Ihrem Computer ansehen. Sie können diese Registerkarte auch als Verknüpfung zur Dienstekonsole verwenden.
Verwenden Sie zum Öffnen von Task -Manager eine der folgenden Techniken:
- Drücken Sie Strg+Shift+ESC.
- Klicken Sie mit der rechten Maustaste Start (oder drücken Sie Windows-Taste+X) und klicken Sie dann im Quick-Link-Menü auf den Task-Manager.
- Klicken Sie mit der rechten Maustaste auf die Taskleiste und klicken Sie dann auf Task Manager.
- Drücken Sie Strg+Alt+Löschen und klicken Sie dann auf Task Manager.
Die Registerkarte "Dienste" ist in Abbildung 12-10 dargestellt.
Abbildung 12-10 Durch Sortieren der Gruppenspalte können Sie Gruppen von verwandten Diensten gemeinsam sehen.
Klicken Sie zum Starten, Anhalten oder Neustart eines Dienstes mit der rechten Maustaste auf die Registerkarte Dienste und klicken Sie dann auf Start, stoppen oder neu starten.
Mithilfe der Registerkarte "Dienste" können Sie auch einen laufenden Dienst mit seiner Prozesskennung (PID) in Verbindung bringen und diese PID dann mit anderen Programmen und Diensten, die unter dieser PID ausgeführt werden, weiter assoziieren. Abbildung 12-10 zeigt beispielsweise vier Dienste, die mit PID 564 ausgeführt werden. Klicken Sie mit der rechten Maustaste auf einen der Dienste mit PID 564, einschließlich eines, einschließlich eines, um den Dienst und einen mit dem Namen "Go to Details" zu stoppen. Durch Klicken auf die letztere wird die Registerkarte Details im Task -Manager mit dem jeweiligen Prozess (normalerweise svchost.exe) hervorgehoben.
Ermittlung des Namens eines Dienstes
Wenn Sie das Dialogfeld Eigenschaften für verschiedene Dienste anzeigen, können Sie feststellen, dass sich der Dienstname (angezeigt oben auf der Registerkarte Allgemein) unterscheidet sich häufig von dem Namen, der in der Dienstekonsole (dem Anzeigennamen) angezeigt wird, und dass keiner der beiden Namen übereinstimmt Der Name der ausführbaren Datei des Dienstes. (Viele Dienste werden im Rahmen einer Servicegruppe unter diensten.exe oder svchost.exe ausgeführt.) Die allgemeine Registerkarte (früher in Abbildung 12-6 gezeigt) zeigt alle drei Namen.
Wie wirkt sich das auf Sie aus? Wenn Sie in der Dienstekonsole arbeiten, müssen Sie nichts anderes als den Anzeignamen eines Dienstes wissen, um ihn zu finden und damit zu arbeiten.
Wenn Sie jedoch den Befehl net verwenden, um Dienste aus einem Eingabeaufforderungfenster zu starten und zu stoppen, finden Sie möglicherweise den tatsächlichen Dienstnamen bequemer. Es ist oft viel kürzer als der Anzeigename. Sie benötigen auch den Servicenamen, wenn Sie jemals gezwungen sind, mit den Registrierungseinträgen eines Dienstes zusammenzuarbeiten, die im HKLM \ System \ CurrentControlSet \ Services \ Service SubKey (wobei der Service der Service Name ist) zu finden ist.
Und was ist mit dem ausführbaren Namen? Möglicherweise benötigen Sie es, wenn Sie Probleme haben, einen Service zu leiten. In einem solchen Fall müssen Sie die ausführbare Datei finden und ihre Berechtigungen überprüfen. Das Wissen des ausführbaren Namens kann auch nützlich sein. Wenn Sie beispielsweise den Task -Manager verwenden, um festzustellen, warum Ihr Computer langsam ausführt. Obwohl die Registerkarte "Prozesse" und die Registerkarte "Dienste den Anzeigenamen (unter der Beschreibung) angezeigt wird, ist es aufgrund der Fenstergröße manchmal einfacher, den prägnanteren ausführbaren Namen zu finden.
Überwachung der Leistung mit Task Manager
Auf der Registerkarte Performance of Task Manager erhalten Sie einen kurzen Überblick über die Leistung Ihres Systems, gemessen in mehreren Dimensionen, einschließlich CPU, Speicher, Festplatte und Netzwerknutzung. Die kleinen Miniaturansichten am linken Bericht über aktuelle Daten in Echtzeit berichten; Wenn Sie auf eines dieser Miniaturansichten klicken, wird eine viel größere Version mit zusätzlichen Informationen unterhalb des Diagramms angezeigt. Abbildung 12-11 zeigt die Leistungsdaten für einen Desktop-PC, ungefähr 50 Sekunden nach dem Öffnen von Task-Manager.
Abbildung 12-11 Die Registerkarte Performance of Task Manager bietet Ihnen eine große Ansicht über die Ressourcenverwendung.
Die Grafiken rechts zeigen Daten im Wert von 60 Sekunden mit Aktualisierungen in Intervallen von ein Sekunde. In Abbildung 12-11 zeigt das CPU-Diagramm beispielsweise einen großen Spike, der durch den Eröffnungsaufgabenmanager verursacht wird, gefolgt von mehreren kleineren Spikes, da andere Aktivitäten Anforderungen an die CPU erfordern.
Wenn Sie diesen Bereich während der Arbeit offen halten, können Sie sehen, welche Auswirkungen eine bestimmte Aktivität hat. Sie können beispielsweise die CPU -Verwendung überwachen, wenn Sie eine Videodatei codieren, um festzustellen, ob die Operation CPU -Verwendung von 100 Prozent zu 100 Prozent stammt. In diesem Fall könnte dies ein Beweis dafür sein, dass Sie in Betracht ziehen müssen, Ihren PC auf eins mit einer leistungsstärkeren CPU zu aktualisieren, die in der Lage ist, die gleiche Arbeit schneller zu erledigen, weniger Wärme zu erzeugen und Ihnen andere Dinge zu ermöglichen, während die Aufgabe im Hintergrund abgeschlossen ist.
Die Speicheroption bietet einen Schnappschuss der Speicherverwendung, wie in Abbildung 12-12 gezeigt. Beachten Sie, dass die Gesamtmenge des Speichers über dem Diagramm sichtbar ist, mit Details zum physischen Speicher selbst (z.
Abbildung 12-12 Verwenden Sie die Speicheroption auf der Registerkarte Leistung, um zu sehen, wie viel vom RAM Ihres Systems verwendet wird. Wenn der Wert bei 100 Prozent liegt, ist es Zeit, einige Apps zu schließen, um die Leistung zu verbessern.
Auf dieser Seite erscheint unterhalb des Hauptdiagramms ein detailliertes Speicherkarten für die Komposition des Speichers. Auf den ersten Blick scheint es nur eine alternative Sicht auf das Hauptspeicherverbrauchsdiagramm zu sein, aber den Mauszeiger über ein beliebiges Segment, um seinen wirklichen Zweck zu sehen. Die Screentips, die über jedem Segment erscheinen, erklären, was jeder darstellt.
Auf der Speicherseite gibt es eine Menge technischer Details und bietet zusammen ein detailliertes Bild des gesamten virtuellen Adressraums, der physischer Speicher und die Paging -Datei enthält. In der Praxis bedeutet dies, dass Windows mehr Speicher für die Verwendung durch Prozesse begehen kann als physikalisch verfügbar, und bewegte Seiten des Speichers, die kürzlich nicht in der Paging -Datei verwendet wurden, die sich normalerweise auf der Systemscheibe befindet.
Dies ist jedoch nicht die einzige Verwendung der Paging -Datei, die auch zum Speichern von Crash -Dump -Berichten verwendet wird, wenn Windows auf einen Fehler auftritt. Langjährige Windows -Benutzer sind möglicherweise versucht, den Speicherort oder die Größe der Paging -Datei zu ändern, um die Leistung zu verbessern. Nach unserer Erfahrung ist das selten eine gute Idee, und wir warnen dagegen davor. Mit den Standardeinstellungen für die Paging -Datei können Windows ihre Größe und Position verwalten. Es ist unwahrscheinlich, dass das Verschieben der Paging -Datei in ein sekundäres Laufwerk merkliche Leistungssteigerungen erzielt, und die Größe der Paging -Datei wird auch nicht in sehr speziellen Konfigurationen manuell durchführen.
Die Festplattenoptionen grafisch ebenfalls die Leistung aller nicht -removierbaren Festplatten auf dem aktuellen System. Jede Festplatte erhält einen eigenen Eintrag auf der linken Seite mit Details zur Leistung der ausgewählten Festplatte rechts, wie in Abbildung 12-13 dargestellt. Das obere Diagramm zeigt den Prozentsatz der Zeit, in denen die Festplatte mit Lesen oder Schreiben von Anfragen bearbeitet wird. Das untere Diagramm zeigt die Festplattenübertragungsrate.
Abbildung 12-13 Mit den Festplattenoptionen im Task-Manager können Sie den Durchsatz einer festen Festplatte sehen und feststellen, ob eine bestimmte Aktivität einen Engpass verursacht.
Verwenden von Ressourcenmonitor, um Leistungsprobleme zu ermitteln
Wie auf der Registerkarte Performance im Task-Manager bietet Ressourcenmonitor Sie sowohl sofort als auch histororische Anzeigen von wichtigen Leistungsmetriken. Ebenso wie der Task -Manager kann der Ressourcenmonitor Ihnen in qualvollen Details zeigen, was jeder Prozess ausführt.
Um den Ressourcenmonitor zu öffnen, können Sie im Startmenü danach suchen oder die Befehlszeile Perfmon /Res aus einem Eingabeaufforderungfenster verwenden. Am schnellsten ist es jedoch, auf den Link unten auf der Registerkarte "Task -Manager" zu klicken. Dies ist unserer Meinung nach die bevorzugte Art, diesen Dienstprogramm zu nutzen. Beginnen Sie mit einem schnellen Überblick vom Task -Manager. Wenn Sie weitere Informationen benötigen, rufen Sie den Ressourcenmonitor an.
Wenn Sie den Ressourcenmonitor zum ersten Mal öffnen, sehen Sie die in Abbildung 12-14 gezeigte Registerkarte Übersicht, die sowohl detaillierte Tabellen als auch Diagramme bereitstellt, die die Leistung in vier Bereichen zusammenfassen.
Abbildung 12-14 Verwenden Sie die Kontrollkästchen im oberen Abschnitt des Ressourcenmonitors, um die Ergebnisse auf einen bestimmten Prozess zu beschränken. Screentips zeigen Details für Dateien an, die in der folgenden Liste abgeschnitten sind.
Verwenden der Registerkarten oben im Fenster Ressourcenmonitor können Sie zu einem anderen Kontext wechseln und sich auf einen bestimmten Typ der Ressourcenverbrauch konzentrieren. Das grundlegende Layout jeder Registerkarte ist ähnlich und besteht aus einer Handvoll gemeinsamer Elemente.
Ein oder mehrere Tabellen enthalten Details zur Ressource auf dieser Registerkarte. Die erste Tabelle auf jeder Registerkarte wird als Schlüsseltabelle bezeichnet. Es enthält eine Liste aller Prozesse, die derzeit die ausgewählte Ressource verwenden, mit einem Kontrollkästchen links von jedem Vorgang, mit dem Sie die in zusätzlichen Tabellen angezeigten Daten auf der Registerkarte filtern. In der Schlüsseltabelle oben auf der Registerkarte Übersicht sind alle ausgeführten Prozesse in einer Anzeige aufgeführt, die der Registerkarte "Prozesse" des Task -Managers ähnelt. Der Ressourcenmonitor ist übertrieben für die meisten Aufgaben zur Fehlerbehebung bei der Leistung. Es scheint jedoch, wenn Sie genau sehen möchten, welcher Prozess oder die Datei für einen ungeklärten Aktivitätsschub verantwortlich ist.
Stromverwaltung auf Desktop -Systemen
Power-Management-Funktionen in Windows 10 können weitgehend in zwei Gruppen unterteilt werden. Funktionen in der ersten Gruppe wenden allgemein für alle Windows -Geräte an, selbst diejenigen, die permanent an Wechselstromkraft verbunden sind. Wenn ein PC oder ein Tablet schläft oder Winterschlaf in Winterschlafa senkt, senkt die Menge an Strom, die es verbraucht, was in Geldeinsparungen für Sie und einen Vorteil für die Gesellschaft insgesamt führt.
Für tragbare Geräte - einschließlich Notizbücher, Hybridgeräte und Tablets -, hat die Aufmerksamkeit für das Leistungsmanagement zusätzliche Produktivitätsvorteile. Alles, was Sie tun, um die Akkulaufzeit eines tragbaren Geräts zu verlängern, können Sie vermeiden, dass Sie mit dem Arbeiten aufhören müssen, da Ihr Akku den Geist aufgab. Wir diskutieren das Energieverwaltung auf tragbaren Systemen an anderer Stelle in diesem Buch.
Wie bei mehreren anderen Windows-Funktionen ist der Übergang von Leistungsmanagementeinstellungen vom herkömmlichen Bedienfeld zur modernen Einstellungs-App noch nicht vollständig. Abbildung 12-15 zeigt die einfache POWER & Sleep-Seite bei Einstellungen> System auf einem Desktop-PC (wenn dies ein Notebook-PC wäre, enthält jede Einstellung Optionen zum Verwalten von Stromeinstellungen beim Ausführen auf Batterie). Zwei Optionen hier geben die Leerlaufzeit an, bevor der Bildschirm dunkel wird, und die Zeit, bevor das System in eine Einstellung mit niedrigerem Strom bezeichnet wird, namens Sleep.
Abbildung 12-15 auf dieser Seite, bei Einstellungen> System> Strom und Schlaf können Sie grundlegende Leistungsparameter für einen Desktop-Computer festlegen.
Klicken Sie auf den Link zusätzlicher Leistungseinstellungen auf der POWER & Sleep -Seite in den Einstellungen öffnen die Seite der Stromversorgungsoptionen im Bedienfeld.
Die Seite "Power-Optionen der alten Schule" im Bedienfeld, das in Abbildung 12-16 gezeigt ist, basiert auf Kraftplänen, die eine Sammlung gespeicherter Einstellungen darstellen. Bei älteren Versionen von Windows war es üblich, mindestens drei Kraftpläne zu finden, wobei ein Hardwarehersteller manchmal auch seinen eigenen Plan definierte. In der Windows 10 -Ära finden Sie wahrscheinlich nur ein oder zwei. Dieses Beispiel beinhaltet einen ausgewogenen Plan und einen Power Saver -Plan.
Abbildung 12-16 Standard-Stromversorgungsoptionen in Windows 10 enthalten eine oder mehrere Stromversorgungen. Sie können zusätzliche Pläne für besondere Zwecke erstellen.
Anfänglich bietet Windows eine oder mehrere Stromversorgungen: Balanced ist die einzige Option für die meisten modernen Geräte, aber Sie sehen möglicherweise auch Stromspaziergänge und hohe Leistung. (Klicken Sie auf zusätzliche Pläne, um zusätzliche Pläne anzuzeigen.)
Der empfohlene ausgewogene Plan verdunkelt den Bildschirm nach zehn Minuten und sendet das System nach 30 Minuten in den Schlafmodus. (Beachten Sie, dass die ursprünglichen Ausrüstungshersteller die Namen oder Parametereinstellungen für diese Pläne ändern können.) Sie können einen beliebigen Plan auf Ihren Geschmack anpassen, indem Sie auf Einstellungen für Änderungsplan klicken oder auf einen der Links auf der linken Seite des Bildschirms klicken.
Für jede Option reichen die Auswahl im Dropdown-Menü zwischen 1 Minute (wahrscheinlich ärgerlicher als die meisten Menschen akzeptieren) bis 5 Stunden (nützlich, wenn der Computer nur dann schlafen soll, wenn Sie lange weg sind). Um eine der beiden Optionen zu deaktivieren, wählen Sie niemals im Dropdown-Menü.
Sie können einen neuen Plan insgesamt erstellen (während die ursprünglichen Pläne von Windows oder Ihrem Gerätehersteller beibehalten werden), indem Sie auf der linken Seite des Bildschirms auf einen Stromplan erstellen. Wenn Sie dies tun, werden Sie zum Erstellen einer Power-Plan-Seite in Abbildung 12-17 erstellen.
Abbildung 12-17 Auf der Seite Erstellen einer Power-Plan-Seite können Sie einen vorhandenen Plan ändern oder eine neue von Grund auf neu erstellen.
Der Power Saver -Plan soll das Display nach 5 Minuten ausschalten und den Computer nach 15 Minuten in den Schlaf bringen. Der Hochleistungsplan ist standardmäßig festgelegt, um 15 Minuten lang dunkel zu werden und niemals schlafen zu gehen. Dies könnte die richtige Wahl für ein System sein, das immer in Alarmbereitschaft sein muss. (Die Rückkehr aus einem von Screendarked State zurückgezogenen Zustand ist schnell aus dem Schlaf zurückgekehrt.)
Um einen neuen Power -Plan zu erstellen, beginnen Sie mit einem der vorhandenen, geben Sie einen Namen an oder akzeptieren Sie den Standardnamen in meinem benutzerdefinierten Plan 1 und klicken Sie dann auf Weiter. Nachdem Sie als nächstes geklickt haben, finden Sie die üblichen Display- und Schlafsteuerungen.
Klicken Sie auf Erstellen, um den Anpassungsprozess zu beginnen. Auf der nächsten Seite sehen Sie eine Option mit dem Titel "Change Advanced Power Einstellungen". Klicken Sie hier, um das in Abbildung 12-18 gezeigte Dialogfeld anzukommen.
Abbildung 12-18 Diese erweiterten Optionen bieten Ihnen eine körnige Kontrolle über die Einstellungen des Stromverwaltungsverwaltungsmittels in Windows 10.
Die Optionen auf der Registerkarte Erweiterte Einstellungen, die auf Ihre Hardware- und Softwareumgebung zugeschnitten sind. Klicken Sie auf die Umrisssteuerungen, um die Ihnen zur Verfügung stehenden Auswahlmöglichkeiten zu erkunden.
Mit einer der Optionen auf der Seite Advanced Settings können Sie das Verhalten der Netzschaltfläche Ihres Computers anpassen. Sie können dies auch tun, indem Sie klicken, indem Sie klicken. Wählen Sie aus, wie die Stromschaltflächen auf der Seite der Hauptleistung Optionen im Bedienfeld von Abbildung 12-16 angezeigt werden. Das Befolgen dieses Pfades bringt Sie zu der in Abbildung 12-19 gezeigten Seite.
Abbildung 12-19 Dropdown-Menü auf dieser Seite Regeln Sie das Verhalten Ihres Systems als Reaktion auf das Drücken der Ein- / Ausschalttaste oder die Schlafstrecke.
Das Dropdown-Steuerelement, das mit der Netzschaltfläche zugeordnet ist, gibt Ihnen die folgenden Auswahlmöglichkeiten:
- Tu nichts
- Schlafen
- Überwintern
- Abschalten
- Schalten Sie das Display aus
Die gleichen Optionen, mit Ausnahme des Abschaltens, stehen für den Schlafstast Ihres Computers zur Verfügung. Beachten Sie, dass Ihr Computer im Schlaf weiterhin eine kleine Menge Strom verbraucht. In Hibernate werden Dateien und Informationen über den Status Ihres Systems in eine Datei auf der Festplatte geschrieben, und der Computer wird fast ausschließlich abgeschaltet. (Eine kleine Menge Strom bleibt Ihrer Tastatur zur Verfügung, sodass Sie durch das Drücken einer Taste aus dem Winterschlaf entstehen können, wenn diese Option für das Gerät aktiviert ist.) Der Winterschlaf reduziert den Stromverbrauch auf ein absolutes Minimum, aber das Neustart dieses Zustands dauert länger als Aus dem Schlaf aufwachen.
Die vier Kontrollkästchen unten auf der in Abbildung 12-19 gezeigten Seite decken eine Verschiedene Einstellungen ab. Das Ändern eines dieser Anmeldeinformationen eines Administrators erfordert. Klicken Sie auf Einstellungen ändern, die derzeit nicht verfügbar sind, damit die Kontrollkästchen ausgewählt werden können. Die Einstellungen sind wie folgt:
Schalten Sie das schnelle Start ein (empfohlen) Diese Option führt standardmäßig zu etwas schnelleren Startups. Das System führt dies durch, indem er ein Bild des Windows -Kernels schreibt und die Treiber beim Herunterfahren auf die Festplatte geladen hat.
Schlaf dieser ist ebenfalls standardmäßig aktiviert. Wenn Sie aus irgendeinem Grund den Befehl Sleep nicht mehr erscheint, wenn Sie auf Start auf Start klicken, löschen Sie das Feld.
Hibernate Diese Option, die standardmäßig nicht festgelegt ist, stellt den Winterschlaf auf das Start -Power -Menü. Wenn Sie gelegentlich einen Winterschlaf erhalten möchten, aber das Verhalten Ihres Schlaf- oder Netzschalters nicht ändern möchten, benötigen Sie diese Menüoption.
Sperren Sie das Menü des Kontobildes Das Menü, das auftaucht, wenn Sie in der Spalte links von Start auf Ihr Konto -Bild klicken. Sperren, gleichwertig mit der Drücken von Windows -Taste + L, befindet sich normalerweise im Menü. Verwenden Sie dieses Kontrollkästchen, wenn Sie es entfernen möchten.
Konfigurieren von Stromoptionen aus der Befehlszeile
Wenn Ihre Arbeit die Verwaltung von Stromeinstellungen für mehrere Systeme und Benutzer beinhaltet, finden Sie das PowerCFG-Befehlszeilen-Dienstprogramm von unschätzbarem Wert. Mit PowerCFG können Sie Leistungsschemata und -parameter abfragen und festlegen, Stromeinstellungen in eine Datei exportieren, die Datei in Remote -Systemen importieren und vieles mehr. (Viele PowerCFG -Aktionen funktionieren nur in einem erhöhten Eingabeaufforderungsfenster.) Auch wenn Ihre Bedenken nur mit Ihren eigenen Systemen gelten, finden Sie möglicherweise PowerCFG /BatchyReport, PowerCFG /Energie und PowerCFG /Sleepstudy nützlich. Diese Befehle generieren Berichte, die nicht über die zuvor in diesem Abschnitt beschriebenen interaktiven Leistungsmanagementfunktionen verfügbar sind.
Öffnen Sie ein Eingabeaufforderungfenster und geben Sie PowerCFG /?. Geben Sie für Syntaxdetails und Verwendungsbeispiele für den Befehl powerCFG eine PowerCFG /ein? Befehl.







