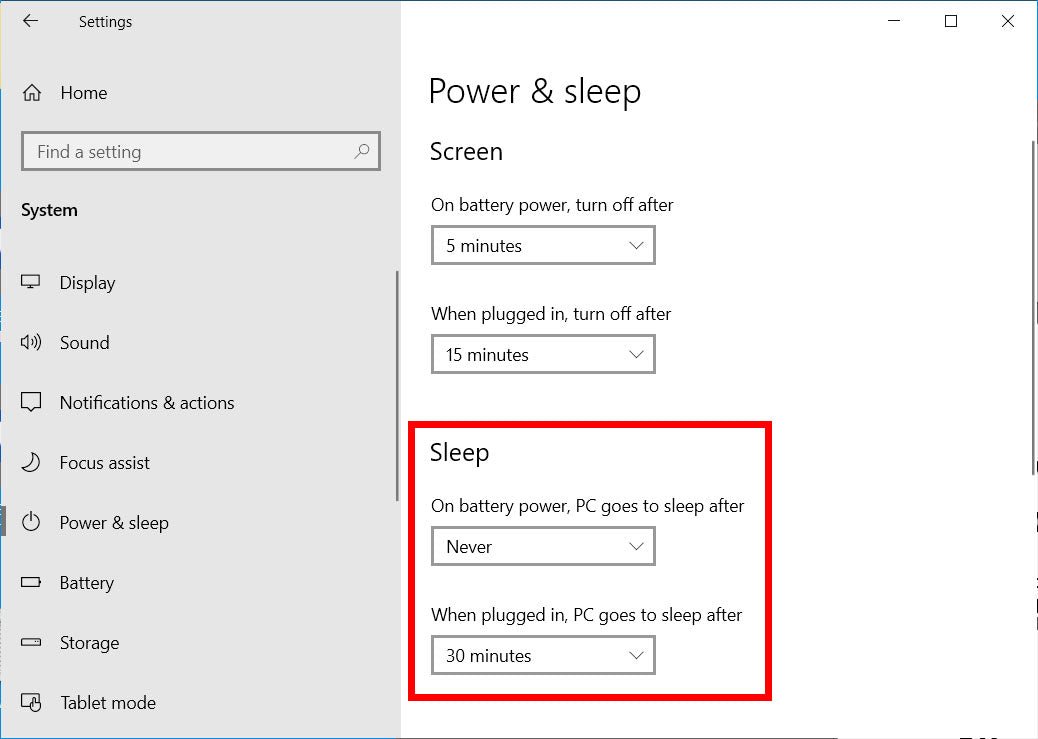
Wie kann ich den Computer vom Schlafen von Windows 10 abhalten?
Wenn Sie jemals an etwas Wichtigem auf Ihrem Computer gearbeitet haben, nur um festzustellen, dass es unerwartet schlafen gegangen ist und Ihre Arbeit verloren hat, wissen Sie, wie frustrierend es sein kann. Es ist ein häufiges Problem unter Windows 10 -Benutzern, aber zum Glück kann es behoben werden. In diesem Artikel geben wir Schritt-für-Schritt-Anweisungen, wie Sie Ihren Computer in Windows 10 nicht schlafen können, damit Sie ohne Unterbrechung weiter arbeiten können.
Wie kann ich den Computer vom Schlafen von Windows 10 abhalten?
- Öffnen Sie die Leistungsoptionen, indem Sie auf die Schaltfläche Start klicken. Wählen Sie dann die Bedienfelder aus und klicken Sie dann auf Stromversorgungsoptionen.
- Klicken Sie auf den Planeinstellungen ändern, neben Ihrem aktuellen Leistungsplan.
- Wählen Sie die Einstellungen der erweiterten Leistung ändern.
- Erweitern Sie den Schlafbaum und lokalisieren Sie die als hybride Schlaf genannte Einstellung.
- Stellen Sie die Option für hybride Schlaf ein.
- Erweitern Sie den Festplattenbaum und erweitern Sie die Festplatte nach dem Einstellen aus.
- Legen Sie die Festplatte aus, nachdem Sie sich nie auf die Einstellung befinden.

So verhindern Sie, dass Ihr Computer in Windows 10 schlafen geht
Der Schlafmodus ist eine bequeme Möglichkeit, Strom zu sparen und die Akkulaufzeit zu verlängern. Es kann jedoch Zeiten geben, in denen Sie nicht möchten, dass Ihr Computer in diesen Zustand eintritt. Um zu verhindern, dass Ihr Computer in Windows 10 schläft, müssen Sie mehrere Einstellungen ändern.
Eine der einfachsten Möglichkeiten, Ihren Computer vom Schlafen abzuhalten, besteht darin, die Leistungseinstellungen in Windows 10 anzupassen. Sie können dies tun, indem Sie zum Bedienfeld gehen, auf „Stromversorgungsoptionen“ klicken und dann „Planeinstellungen ändern“ auswählen. Von hier aus können Sie auswählen, wie lange der Computer warten soll, bevor Sie den Schlafmodus eingeben. Sie können auch den Computer niemals in den Schlaf bringen, obwohl dies nicht empfohlen wird, da dies zu einer kürzeren Akkulaufzeit führen kann.
Eine andere Möglichkeit, Ihren Computer vom Schlafen abzuhalten, besteht darin, die Einstellungen in Ihrem Browser anzupassen. Mit den meisten Browsern können Sie eine Einstellung „Keep Niveau“ festlegen, mit der Ihr Computer nicht in den Schlafmodus eintritt. Dies ist besonders nützlich, wenn Sie Videos oder Musik streamen, da Ihr Computer nicht in den Schlafmodus eintritt, während das Video oder die Musik abgespielt wird.
Deaktivieren Sie den Schlafmodus, wenn Sie angeschlossen sind
Wenn Sie Ihren Computer verwenden, während er an eine Stromquelle angeschlossen ist, können Sie den Schlafmodus deaktivieren. Gehen Sie dazu in das Bedienfeld, klicken Sie auf "Stromversorgungsoptionen" und wählen Sie dann "Planeinstellungen ändern". Von hier aus können Sie auswählen, dass Sie den Computer niemals in den Schlaf bringen, während er angeschlossen ist.
Sie können auch die Einstellungen in Ihrem Browser einstellen, um zu verhindern, dass der Computer den Schlafmodus eingeht, während er eingesteckt ist. In den meisten Browsern können Sie eine Einstellung „Keep Niveau“ einstellen, mit der der Computer beim Einschalten des Computers verhindert.
Deaktivieren Sie den Schlafmodus, wenn Sie die Batterie haben
Wenn Sie Ihren Computer verwenden, während Sie mit Batteriestrom ausgeführt werden, können Sie auch den Schlafmodus deaktivieren. Gehen Sie dazu in das Bedienfeld, klicken Sie auf "Stromversorgungsoptionen" und wählen Sie dann "Planeinstellungen ändern". Von hier aus können Sie auswählen, dass Sie den Computer niemals in den Schlaf bringen, während er mit Batteriestrom ausgeführt wird.
Sie können auch die Einstellungen in Ihrem Browser einstellen, um zu verhindern, dass der Computer während der Ausführung des Batteriestroms in den Schlafmodus eingeht. In den meisten Browsern können Sie eine Einstellung „Keep Leave“ festlegen, mit der der Computer beim Ausführen der Batterieleistung verhindert.
Passen Sie die Timeout -Einstellungen für Bildschirm an
Wenn Sie möchten, dass Ihr Computer schlafen, wenn Sie ihn nicht aktiv verwenden, können Sie die Timeout -Einstellungen für Bildschirm anpassen. Gehen Sie dazu in das Bedienfeld, klicken Sie auf "Stromversorgungsoptionen" und wählen Sie dann "Planeinstellungen ändern". Von hier aus können Sie auswählen, wie lange der Computer warten soll, bevor Sie den Schlafmodus eingeben. Je länger Sie die Zeitüberschreitung festlegen, desto länger dauert es, bis der Computer den Schlafmodus eintritt.
Sie können auch die Einstellungen in Ihrem Browser einstellen, um zu verhindern, dass der Computer beim Auslösen des Bildschirmzeitübergreifers in den Schlafmodus eingeht. Mit den meisten Browsern können Sie eine Einstellung „Keep Leave“ festlegen, mit der der Computer beim Auslösen des Bildschirmzeitübergänge verhindert.
Aktivieren Sie den Hibernate -Modus
Wenn Sie möchten, dass Ihr Computer einen Zustand mit geringer Leistung eingibt, wenn Sie ihn nicht aktiv verwenden, können Sie den Hibernate-Modus aktivieren. Gehen Sie dazu in das Bedienfeld, klicken Sie auf "Stromversorgungsoptionen" und wählen Sie dann "Planeinstellungen ändern". Von hier aus können Sie auswählen, um den Hibernate -Modus zu aktivieren.
Der Hibernate-Modus ähnelt dem Schlafmodus, spart jedoch noch mehr Leistung, indem der Speicherinhalt auf die Festplatte geschrieben wird, bevor er in den Zustand mit geringer Leistung eintritt. Dies bedeutet, dass beim Aufwachen des Computers er sich genau im gleichen Zustand befindet wie beim Schlafengehen.
Deaktivieren Sie die automatische Wartung
Wenn Sie nicht möchten, dass Ihr Computer während der Ausführung automatischer Wartungsaufgaben in den Schlafmodus eingeht, können Sie die automatische Wartung deaktivieren. Gehen Sie dazu in das Bedienfeld, klicken Sie auf "Stromversorgungsoptionen" und wählen Sie dann "Planeinstellungen ändern". Von hier aus können Sie auswählen, um die automatische Wartung zu deaktivieren.
Sie können auch die Einstellungen in Ihrem Browser einstellen, um zu verhindern, dass der Computer den Schlafmodus eingibt, während er automatische Wartungsaufgaben ausführt. Mit den meisten Browsern können Sie eine Einstellung „Keep Leive“ festlegen, mit der der Computer beim Ausführen automatischer Wartungsaufgaben verhindert.
Nur wenige häufig gestellte Fragen
Q1. Was ist die Standardeinstellung für den Computerschlaf in Windows 10?
A1. Die Standardeinstellung für Computerschlaf in Windows 10 besteht darin, dass der Computer nach 15 Minuten Inaktivität in den Schlafmodus wird. Dies kann in den Einstellungen von Power & Sleep eingestellt werden. Sie können eine andere Zeit auswählen, wenn der Computer in den Schlafmodus gehen oder den Schlafmodus insgesamt deaktivieren soll.
Q2. Wie kann ich meinen Computer davon abhalten, in Windows 10 zu schlafen?
A2. Es gibt einige Möglichkeiten, Ihren Computer nicht in Windows 10 zu schlafen. Sie können die Einstellungen für Leistung und Schlaf anpassen, um die Zeit zu erhöhen, bevor der Computer in den Schlafmodus geht. Sie können auch die Eingabeaufforderung verwenden, um den Computer so einzustellen, dass sie niemals schlafen. Darüber hinaus können Sie Software von Drittanbietern verwenden, um zu verhindern, dass der Computer schläft.
Q3. Wie ändere ich die Schlafeinstellungen in Windows 10?
A3. Um die Schlafeinstellungen in Windows 10 zu ändern, öffnen Sie das Startmenü und gehen Sie zu Einstellungen. Wählen Sie von dort System> Power & Sleep -Einstellungen aus. Sie können dann die Zeit auswählen, wenn der Computer in den Schlafmodus gehen oder den Schlafmodus insgesamt deaktivieren soll.
Q4. Wie benutze ich die Eingabeaufforderung, um meinen Computer vom Schlafen abzuhalten?
A4. Um die Eingabeaufforderung zu verwenden, um Ihren Computer vom Schlafen abzuhalten, öffnen Sie das Startmenü und geben Sie "Eingabeaufforderung" ein. Klicken Sie mit der rechten Maustaste auf das Ergebnis und wählen Sie "als Administrator ausführen". Geben Sie dann den Befehl "powercfg -change -standby -timeout -ac 0" ein und drücken Sie die Eingabetaste. Dadurch wird der Computer so eingestellt, dass nie schlafen.
Q5. Kann ich Software von Drittanbietern verwenden, um meinen Computer vom Schlafen abzuhalten?
A5. Ja, Sie können Software von Drittanbietern verwenden, um Ihren Computer vom Schlafen abzuhalten. Es stehen viele verschiedene Programme zur Verfügung, z. B. Koffein und wach bleiben, mit denen der Computer das Schlafen verhindern kann.
Q6. Was ist der beste Weg, um zu verhindern, dass mein Computer in Windows 10 schläft?
A6. Der beste Weg, um Ihren Computer nicht in Windows 10 zu schlafen, hängt von Ihren individuellen Bedürfnissen ab. Die Einstellung der Power & Sleep -Einstellungen ist die einfachste Option und sollte für die meisten Menschen ausreichen. Wenn Sie eine robustere Lösung benötigen, ist die Verwendung der Eingabeaufforderung oder der Software von Drittanbietern möglicherweise die bessere Option.
So schalten Sie den Schlafmodus auf Ihrem Windows 10 aus
Wenn Sie die in diesem Artikel beschriebenen Schritte befolgen, können Sie Ihren Computer problemlos unter Windows 10 schlafen. Die Schritte sind einfach und unkompliziert und können Ihre Einstellungen problemlos anpassen, um zu verhindern, dass Ihr Computer schlafen. Auch wenn Sie nicht viel über Computereinstellungen wissen, sollte dies eine einfache Lösung sein. Indem Sie einige Momente nehmen, um Ihre Einstellungen anzupassen, können Sie Ihren Computer wach halten und ausführen, solange Sie ihn benötigen.




