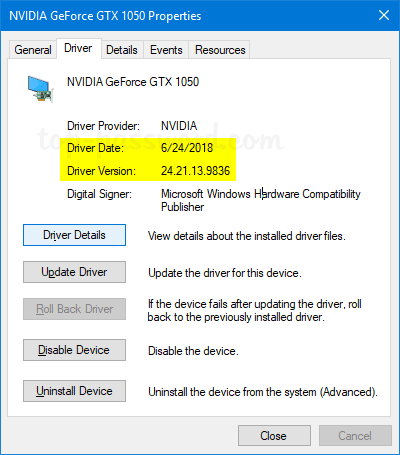
Wie fördern Sie NVIDIA -Treiber Windows 10?
Wenn Sie nach einer Möglichkeit suchen, Ihre NVIDIA -Treiber in Windows 10 herabzustufen, sind Sie am richtigen Ort. In diesem Handbuch führen wir Sie durch die Schritte, wie Sie NVIDIA -Treiber in Windows 10 herabstufen. Wir werden abdecken, welche Treiberversionen für Spiele und Streaming optimal sind, wie Sie Ihre aktuelle Version finden und die beste Art, die zu installieren ältere Version. Wenn Sie diesen Leitfaden fertig lesen, erhalten Sie alle Informationen, die Sie benötigen, um Ihre Nvidia -Treiber mit Zuversicht herabzustufen. Also lass uns anfangen!
Wie fördern Sie NVIDIA -Treiber Windows 10?
- Laden Sie die ältere Treiberversion von der herunter NVIDIA -Website.
- Klicken Sie mit der rechten Maustaste auf das Startmenü und wählen Sie Geräte-Manager.
- Erweitern Sie den Abschnitt "Anzeigeadapter" und klicken Sie mit der rechten Maustaste auf Ihre NVIDIA-Grafikkarte und wählen Sie das Gerät deinstallieren.
- Aktivieren Sie das Kontrollkästchen Löschen Sie die Treibersoftware für dieses Gerät und wählen Sie dann Deinstallation.
- Starten Sie Ihren Computer neu.
- Öffnen Sie den Geräte-Manager erneut und klicken Sie mit der rechten Maustaste auf Ihre NVIDIA-Grafikkarte und wählen Sie den Treiber aktualisieren.
- Wählen Sie meinen Computer für die Treibersoftware durch.
- Wählen Sie, lassen Sie mich aus einer Liste der verfügbaren Treiber auf meinem Computer auswählen.
- Wählen Sie die ältere Version des Treibers aus und wählen Sie dann als nächstes.
- Befolgen Sie die Anweisungen, um die Installation abzuschließen.

So können Sie zu einer älteren Nvidia -Treiberversion in Windows 10 zurückkehren
Das Herunterfahren einer Treiberversion kann eine nützliche Möglichkeit sein, Probleme zu beheben, die durch ein aktuelles Treiber -Update verursacht werden. Um einen NVIDIA -Treiber in Windows 10 herabzustufen, müssen Benutzer den aktuellen Treiber deinstallieren und die ältere Version von der NVIDIA -Website herunterladen. In diesem Artikel wird der Schritt-für-Schritt-Prozess der Herabstufung von NVIDIA-Treibern in Windows 10 erläutert.
Schritt 1: Deinstallieren Sie den aktuellen NVIDIA -Treiber
Der erste Schritt bei der Herabstufung von NVIDIA -Treibern besteht darin, die aktuelle Treiberversion zu deinstallieren. Dies kann durch Navigieren zu den Windows 10 -Einstellungen erfolgen. In der Kategorie der Apps sollte der Benutzer den NVIDIA -Treiber aus der Liste der installierten Programme auswählen. Schließlich sollte der Benutzer die Taste deinstallieren und die Anweisungen auf dem Bildschirm befolgen.
Schritt 2: Herunterladen der gewünschten NVIDIA -Treiberversion
Der nächste Schritt besteht darin, die gewünschte NVIDIA -Treiberversion von der offiziellen NVIDIA -Website herunterzuladen. Dazu sollte der Benutzer die Website besuchen und die Option Download -Treiber auswählen. Anschließend sollte der Benutzer den GPU -Produkttyp, die Produktreihe, das Produkt und das Betriebssystem auswählen. Dadurch enthält eine Liste der verfügbaren Fahrerversionen. Der Benutzer sollte die gewünschte Treiberversion auswählen und auf die Schaltfläche Download klicken.
Schritt 3: Installation der heruntergeladenen Treiberversion
Der letzte Schritt ist die Installation der heruntergeladenen Treiberversion. Der Benutzer sollte zunächst auf die Treiberdatei doppelklicken und die Schaltfläche Ausführen im angezeigten Dialogfeld auswählen. Dann sollte der Benutzer als nächstes auswählen und die Lizenzvereinbarung akzeptieren. Schließlich sollte der Benutzer die Installationsschaltfläche auswählen und die Anweisungen auf dem Bildschirm befolgen, um den Installationsprozess abzuschließen.
Verwenden des DDU -Tools
Wenn der Benutzer die aktuelle NVIDIA -Treiberversion nicht deinstallieren kann, sollte der Benutzer das DDU -Tool (Display -Treiberinstaller) verwenden. Dieses Tool kann von der Guru3d -Website heruntergeladen werden. Nach dem Herunterladen sollte der Benutzer das DDU -Tool starten und die Option Clean and Neustart auswählen. Dadurch wird der NVIDIA -Treiber und alle verwandten Software aus dem System entfernt.
Verwenden der Systemwiederherstellungsfunktion
Windows 10 bietet außerdem eine Systemwiederherstellungsfunktion, mit der das System in einen vorherigen Zustand zurückgeführt werden kann. Dies kann durch Drücken der Windows -Taste und Auswahl der Option Einstellungen erfolgen. Unter der Kategorie "Update- und Sicherheitskategorie" sollte der Benutzer die Option Wiederherstellungsoption auswählen und die Option "Systemwiederherstellung" auswählen. Schließlich sollte der Benutzer den Anweisungen auf dem Bildschirm befolgen, um den Vorgang abzuschließen.
Top 6 häufig gestellte Fragen
F1: Was ist ein Nvidia -Treiber?
Ein NVIDIA -Treiber ist ein Programm, das die Kommunikation zwischen dem Betriebssystem eines Computers und der NVIDIA -Grafikkarte oder der GPU ermöglicht. Es ist verantwortlich für die Steuerung der Grafikkarte und für die Renderung der Ausgabe auf den Bildschirm. Es bietet dem Benutzer auch die erforderlichen Einstellungen für seine Grafikkarte, z. B. die Aktualisierungsrate, die Auflösung und andere erweiterte Einstellungen festlegen. Der Fahrer wird normalerweise regelmäßig von NVIDIA aktualisiert, um eine optimale Leistung zu gewährleisten.
F2: Warum sollte ich NVIDIA -Treiber herabstufen?
Das Herunterfahren von Nvidia -Treibern ist manchmal erforderlich, wenn eine neue Treiberversion Probleme mit der Grafikkartenleistung verursacht oder unerwartete Abstürze oder grafische Störungen verursacht. Dies kann auf Inkompatibilitäten mit der Hardware zurückzuführen sein, oder der Treiber ist für das jeweilige Spiel oder die jeweilige Anwendung nicht optimiert. Es ist auch möglich, auf eine frühere Version des Treibers herabzustufen, wenn die neuere Version in der Vergangenheit Probleme verursacht hat.
F3: Was ist der Prozess, um die NVIDIA -Treiber Windows 10 herabzustufen?
Bei dem Prozess der Herabstufung von NVIDIA -Treibern in Windows 10 beinhaltet das Herunterladen der entsprechenden Treiberversion von der NVIDIA -Website, das Deinstallieren des aktuellen Treibers und die Installation der gewünschten Treiberversion.
Zunächst müssen Sie die gewünschte Treiberversion von der NVIDIA -Website herunterladen. Anschließend müssen Sie den Geräte -Manager öffnen und den Anzeigeadapter auswählen. Klicken Sie mit der rechten Maustaste und wählen Sie "Gerät deinstallieren" und klicken Sie dann auf "OK". Nachdem der aktuelle Treiber deinstalliert wurde, müssen Sie den Treiber installieren, den Sie von der NVIDIA -Website heruntergeladen haben.
F4: Woher weiß ich, ob der heruntergestufte Treiber ordnungsgemäß funktioniert?
Sobald der Treiber installiert ist, können Sie überprüfen, ob er ordnungsgemäß funktioniert, indem Sie den Geräte -Manager öffnen und den Anzeigeadapter auswählen. Klicken Sie mit der rechten Maustaste und wählen Sie "Eigenschaften" und wählen Sie dann die Registerkarte "Treiber". Hier können Sie die derzeit installierte Treiberversion anzeigen. Wenn die Version die von Ihnen heruntergeladene Version ist, wurde der Treiber erfolgreich herabgestuft.
F5: Was ist, wenn ich nach der Herabstufung des Fahrers auf Probleme stoße?
Wenn Sie nach der Herabstufung des Treibers auf Probleme stoßen, ist es am besten, die neueste Version des Treibers neu zu installieren. Dies wird sicherstellen, dass die neuesten Funktionen und Fehlerbehebungen implementiert werden und dass die Grafikkarte optimal ausgeführt wird.
F6: Gibt es Risiken bei der Herabstufung von Nvidia -Treibern?
Das Herunterfahren von NVIDIA -Treibern kann riskant sein, da dies zu unerwarteten Problemen oder Abstürze führen kann, wenn der Fahrer mit der Hardware nicht kompatibel ist. Daher ist es wichtig, nur auf eine Treiberversion zu stürzen, von der bekannt ist, dass sie mit der Hardware kompatibel ist. Darüber hinaus ist es am besten, den Hersteller zu konsultieren, um sicherzustellen, dass die Fahrerversion kompatibel ist und keine Probleme verursacht.
So stufen Sie Nvidia -Treiber herab
Das Herunterfahren Ihrer Nvidia -Treiber unter Windows 10 kann eine schwierige Aufgabe sein, aber mit den richtigen Schritten können Sie dies sicher und einfach tun. Wenn Sie die Anweisungen in diesem Artikel befolgen, können Sie Ihre NVIDIA -Treiber schnell und erfolgreich in eine Version herabstufen, die mit Ihrer Hardware kompatibel ist. Beachten Sie, dass das Herabstieg von Treibern nachteilige Auswirkungen haben kann. Stellen Sie daher unbedingt Ihr System fest, bevor Sie Änderungen versuchen. Mit den richtigen Werkzeugen und Kenntnissen können Sie Ihr System problemlos von seiner besten Seite lief.




