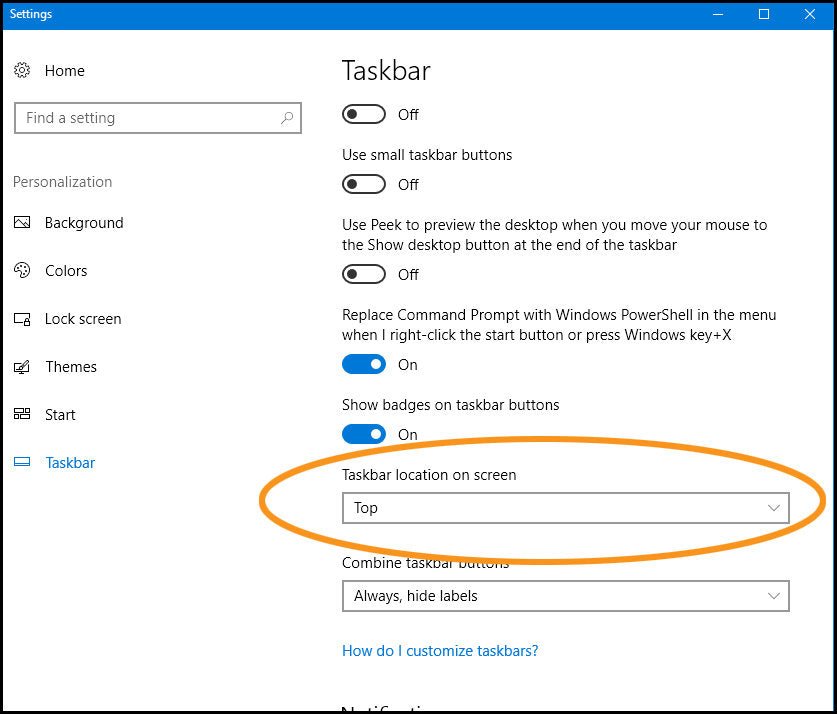
Wie bewege ich die Taskleiste unter Windows 10?
Wenn Sie die Taskleiste unter Windows 10 verschieben möchten, sind Sie am richtigen Ort! Wenn Sie wissen, wie Sie die Taskleiste bewegen, können Sie viel Kontrolle darüber haben, wie Sie Ihren Desktop organisieren. Mit nur wenigen einfachen Schritten können Sie Ihre Taskleiste anpassen, um den Zugriff auf Ihre bevorzugten Programme, Dokumente und Ordner zu erleichtern. In diesem Handbuch führen wir Sie durch die Schritte, um die Taskleiste unter Windows 10 zu verschieben.
1. Klicken Sie mit der rechten Maustaste auf einen leeren Bereich der Taskleiste.
2. Wählen Sie die Option "Taskleisteneinstellungen" aus.
3. Scrollen Sie nach unten zum "Taskleistenort auf dem Bildschirm" und wählen Sie den bevorzugten Speicherort im Dropdown-Menü.
4. Klicken Sie dann auf "Bewerben" und "OK", um die Änderungen zu speichern.
Sie können die Taskleiste auch verschieben, indem Sie sie in die gewünschte Position ziehen und fallen lassen. Klicken Sie dazu einfach die Taskleiste auf die gewünschte Position auf dem Bildschirm. Lassen Sie dann die Maustaste los, um die Taskleiste zu platzieren.

Erforschen Sie, wie Sie die Taskleiste unter Windows 10 verschieben
Die Taskleiste ist eine Schlüsselkomponente des Windows 10 -Betriebssystems, das einen schnellen Zugriff auf wichtige Funktionen des Betriebssystems ermöglicht. Dieser Artikel führt Sie durch den Prozess, wie die Taskleiste unter Windows 10 verschoben werden. Wenn Sie verstehen, wie die Taskleiste verschoben werden, können Sie Ihr Desktop -Erlebnis anpassen und einzigartiger machen.
Die Taskleiste verstehen
Die Taskleiste ist ein Streifen von Symbolen und Verknüpfungen, die am unteren Rand des Windows 10 -Desktops erscheinen. Es enthält Abkürzungen zu Programmen, Dateien und anderen Funktionen des Betriebssystems. Es enthält auch das Startmenü, das Systemablett und die Aufgabenansicht. Die Taskleiste kann auch verwendet werden, um auf das Bedienfeld, die Einstellungen und andere wichtige Teile des Betriebssystems zuzugreifen.
Verschieben der Taskleiste
Die Taskleiste kann nach links, rechts oder oben auf dem Desktop verschoben werden. Um die Taskleiste zu verschieben, klicken Sie mit der rechten Maustaste auf einen leeren Bereich der Taskleiste und wählen Sie "Taskleisteneinstellungen" aus. Wählen Sie im angezeigten Fenster das Dropdown-Menü „Taskleistesposition auf dem Bildschirm“ und wählen Sie den gewünschten Speicherort. Klicken Sie dann auf "Bewerben" und die Taskleiste wird an den neuen Standort verschoben.
Hinzufügen und Entfernen von Symbolen
Die Taskleiste kann so angepasst werden, dass nur die von Ihnen benötigten Verknüpfungen enthalten sind. Um der Taskleiste Symbole hinzuzufügen, ziehen Sie sie einfach aus dem Startmenü oder dem Desktop und geben Sie sie in die Taskleiste. Um Symbole zu entfernen, klicken Sie mit der rechten Maustaste auf das Symbol und wählen Sie "unpin aus der Taskleiste".
Ändern der Taskleistenfarbe
Die Taskleiste kann auch mit einer anderen Farbe angepasst werden. Klicken Sie dazu mit der rechten Maustaste auf einen leeren Bereich der Taskleiste und wählen Sie "Taskleisteneinstellungen" aus. Wählen Sie im angezeigten Fenster die Registerkarte "Farben" aus. Wählen Sie dann die gewünschte Farbe aus der Farbpalette aus und klicken Sie auf "Bewerben".
Versteck der Taskleiste
Die Taskleiste kann bei Wunsch aus der Sicht versteckt werden. Klicken Sie dazu mit der rechten Maustaste auf einen leeren Bereich der Taskleiste und wählen Sie "Taskleisteneinstellungen" aus. Wählen Sie im angezeigten Fenster die Option "Automatisch ausblenden Sie die Taskleiste im Desktop -Modus aus". Klicken Sie dann auf "Bewerben" und die Taskleiste wird versteckt.
Größe der Taskleiste
Die Taskleiste kann auch geändert werden, um unterschiedliche Bildschirmgrößen anzupassen. Klicken Sie dazu mit der rechten Maustaste auf einen leeren Bereich der Taskleiste und wählen Sie "Taskleisteneinstellungen" aus. Wählen Sie im angezeigten Fenster die Option "Taskleistengröße" aus. Wählen Sie dann die gewünschte Größe aus und klicken Sie auf "Bewerben".
Entsperren der Taskleiste
Die Taskleiste kann festgelegt werden, um zufällige Änderungen zu verhindern. Um die Taskleiste freizuschalten, klicken Sie mit der rechten Maustaste auf einen leeren Bereich der Taskleiste und wählen Sie "Taskleisteneinstellungen" aus. Deaktivieren Sie im angezeigten Fenster die Option "Die Taskleiste sperren". Klicken Sie dann auf "Bewerben" und die Taskleiste wird freigeschaltet.
Verwenden der Taskleisten -Symbolleisten
Die Taskleiste kann mit zusätzlichen Symbolleisten angepasst werden. Klicken Sie dazu mit der rechten Maustaste auf einen leeren Bereich der Taskleiste und wählen Sie "Taskleisteneinstellungen" aus. Wählen Sie im angezeigten Fenster die Registerkarte "Symbolleisten" aus. Wählen Sie dann die gewünschte Symbolleiste aus und klicken Sie auf "Bewerben".
Hinzufügen von Geräten zur Taskleiste
Geräte sind kleine Programme, die der Taskleiste hinzugefügt werden können, um zusätzliche Funktionen zu liefern. Um ein Gerät hinzuzufügen, klicken Sie mit der rechten Maustaste auf einen leeren Bereich der Taskleiste und wählen Sie "Taskleisteneinstellungen" aus. Wählen Sie im angezeigten Fenster die Registerkarte "Geräte" aus. Wählen Sie dann das gewünschte Gerät aus und klicken Sie auf "Bewerben".
Top 6 häufig gestellte Fragen
Q1. Was ist Taskbar in Windows 10?
A1. Die Taskleiste ist eine wesentliche Komponente des Windows 10 -Betriebssystems. Es enthält die Startschaltfläche, Taskleistenverknüpfungen, das Systemfach und das Cortana -Suchfeld. Dadurch können Benutzer schnell und einfach auf Anwendungen zugreifen, ihre Dateien durchsuchen und zwischen verschiedenen Fenstern und Programmen wechseln. Es werden auch Benachrichtigungen von Anwendungen angezeigt und können Benutzer die Taskleiste mit App -Symbolen und Abkürzungen anpassen.
Q2. Wie kann ich die Taskleiste in Windows 10 verschieben?
A2. Das Verschieben der Taskleiste in Windows 10 ist ein ziemlich einfacher Prozess. Klicken Sie dazu zunächst mit der rechten Maustaste auf einen leeren Bereich der Taskleiste und wählen Sie "Taskleisteneinstellungen". Dadurch wird das Fenster "Taskleisteneinstellungen" geöffnet. Klicken Sie im Fenster auf die Registerkarte "Taskleiste" und wählen Sie dann "die Taskleiste sperren". Dadurch wird die Taskleiste freigeschaltet, sodass Sie sie auf eine beliebige Seite des Bildschirms verschieben können. Sie können die Taskleiste auch nach oben, unten, links oder rechts auf dem Bildschirm ziehen.
Q3. Wie kann ich die Größe der Taskleiste ändern?
A3. Um die Größe der Taskleiste zu ändern, schalten Sie zunächst die Taskleiste auf, indem Sie mit der rechten Maustaste auf einen leeren Bereich klicken und „Taskleisteneinstellungen“ auswählen. Klicken Sie im Fenster Taskleisteneinstellungen auf die Registerkarte "Taskleiste" und wählen Sie dann "die Taskleiste sperren". Sobald die Taskleiste entsperrt ist, können Sie die Kanten der Taskleiste ziehen, um sie größer oder kleiner zu machen. Sie können auch den Schieberegler „Taskleistenhöhe“ verwenden, um die Größe der Taskleiste anzupassen.
Q4. Kann ich mehrere Taskleiste haben?
A4. Ja, Sie können mehrere Taskleiste unter Windows 10 haben, wenn Sie möchten. Schalte dazu zuerst die Taskleiste auf, indem du mit der rechten Maustaste auf einen leeren Bereich klickst und "Taskleisteneinstellungen" auswählst. Klicken Sie im Fenster Taskleisteneinstellungen auf die Registerkarte "Taskleiste" und wählen Sie dann "die Taskleiste sperren". Sobald die Taskleiste freigeschaltet ist, können Sie die Kanten der Taskleiste ziehen, um eine neue Taskleiste links, rechts oder unter den Bildschirm zu erstellen.
Q5. Wie kann ich der Taskleiste Symbole hinzufügen?
A5. Das Hinzufügen von Symbolen zur Taskleiste ist einfach. Entsperren Sie zuerst die Taskleiste, indem Sie mit der rechten Maustaste auf einen leeren Bereich klicken und die Einstellungen für die Taskleiste auswählen. Klicken Sie im Fenster Taskleisteneinstellungen auf die Registerkarte "Taskleiste" und wählen Sie dann "die Taskleiste sperren". Sobald die Taskleiste entsperrt ist, können Sie Symbole des Desktops ziehen und aus dem Menü der Taskleiste starten. Sie können auch mit der rechten Maustaste auf jedes Symbol klicken und "Pin in Taskleiste" auswählen, um es der Taskleiste hinzuzufügen.
Q6. Wie kann ich die Taskleiste verbergen?
A6. Um die Taskleiste auszublenden, schalten Sie zunächst die Taskleiste auf, indem Sie mit der rechten Maustaste auf einen leeren Bereich klicken und "Taskleisteneinstellungen" auswählen. Klicken Sie im Fenster Taskleisteneinstellungen auf die Registerkarte "Taskleiste" und wählen Sie dann "die Taskleiste sperren". Sobald die Taskleiste freigeschaltet ist, können Sie mit der rechten Maustaste darauf klicken und „Eigenschaften“ auswählen. Wählen Sie im Fenster Eigenschaften "Automatisch die Taskleiste" und klicken Sie auf "OK". Dadurch wird die Taskleiste ausgeblendet, wenn der Mauszeiger nicht darüber schwebt.
So verschieben Sie die Taskleiste in Windows 10
Wenn Sie die Windows 10 -Taskleiste verschieben, können Sie Ihren Bildschirmbereich optimal nutzen und Ihren Desktop an Ihre Anforderungen anpassen. Wenn Sie die in diesem Artikel beschriebenen einfachen Schritte befolgen, können Sie die Taskleiste einfach nach oben, links, rechts oder unter Ihrem Bildschirm verschieben. Mit nur wenigen Klicks Ihrer Maus können Sie die Kontrolle über Ihren Desktop zurücknehmen und so aussehen, wie Sie es möchten. Haben Sie also keine Angst davor, zu experimentieren und zu sehen, was für Sie am besten funktioniert. Mit ein wenig Übung verschieben Sie die Windows 10 -Taskleiste in kürzester Zeit mühelos!




