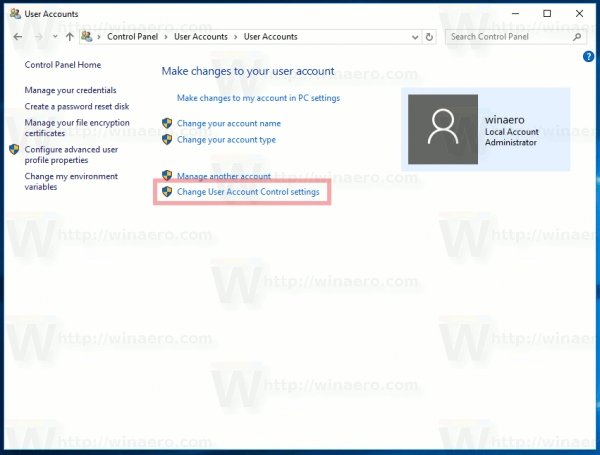
Wie deaktiviere ich UAC Windows 10?
Wenn Sie auf der Suche nach einer einfachen Möglichkeit sind, die Kontrolle über Ihren Windows 10 -Computer zu übernehmen, ist einer der besten Orte, um UAC zu deaktivieren (Benutzerkonto -Steuerung). UAC ist eine Sicherheitsfunktion, die Ihren Computer vor böswilliger Software und nicht autorisierte Änderungen der Systemeinstellungen schützt. In diesem Artikel zeigen wir Ihnen, wie Sie UAC in Windows 10 schnell deaktivieren und die Kontrolle über die Sicherheit Ihres Computers wiedererlangen können.
Wie deaktiviere ich UAC Windows 10?
- Gehen Sie zum Bedienfeld.
- Suchen und wählen Sie Einstellungen für Benutzerkonto -Steuerung ändern.
- Bewegen Sie den Schieberegler in die Position nie.
- Drücken Sie OK.
- Starten Sie Ihren Computer neu.

Was ist UAC?
Die UAC (User Account Control) ist eine Sicherheitsfunktion in Windows 10, mit der der Computer eines Benutzers vor böswilligen Aktionen und Malware geschützt wird. UAC hilft zu verhindern, dass bösartige Programme ohne Ihre Zustimmung Änderungen an Ihrem Computer vornehmen. Es hilft auch, Ihren Computer vor nicht autorisierten Zugriff zu schützen, indem ein Benutzer sein Passwort eingibt, bevor er Änderungen an seinem System vornimmt.
UAC kann manchmal ärgerlich sein, aber es ist eine wichtige Sicherheitsfunktion, die nicht deaktiviert werden sollte. In einigen Fällen kann es jedoch erforderlich sein, UAC zu deaktivieren, um bestimmte Programme oder Anwendungen durchzuführen.
So deaktivieren Sie UAC in Windows 10
Um UAC in Windows 10 zu deaktivieren, müssen Sie zunächst das Panel „Benutzerkonten“ öffnen. Öffnen Sie dazu das Startmenü und geben Sie im Suchfeld "Benutzerkonten" ein. Klicken Sie auf das Symbol "Benutzerkonten", um das Panel zu öffnen.
Sobald das Panel „Benutzerkonten“ geöffnet ist, wählen Sie die Option „Einstellungen für die Steuerung des Benutzerkontos ändern“. Dadurch wird ein Fenster mit verschiedenen UAC -Einstellungen geöffnet. Um UAC zu deaktivieren, bewegen Sie die Schiebereiste nach unten auf die Option „Never Benachrichtigung“. Klicken Sie auf "OK", um die Änderungen zu speichern und das Fenster zu schließen.
Das Überprüfen von UAC ist deaktiviert
Sobald UAC deaktiviert wurde, können Sie überprüfen, ob es deaktiviert wird, indem Sie den „Task -Manager“ öffnen. Drücken Sie dazu gleichzeitig die Tasten "Strg + Alt + Delete" und wählen Sie dann die Option "Task -Manager" aus.
Wählen Sie im Fenster "Task -Manager" die Registerkarte "Details" aus. Scrollen Sie in den Abschnitt "UAC Virtualization" und suchen Sie nach dem Prozess "Benutzerkonto". Wenn der Prozess nicht ausgeführt wird, ist UAC deaktiviert.
UAC wieder aufnehmen
Wenn Sie UAC erneut erleben müssen, können Sie dies tun, indem Sie dieselben Schritte wie oben befolgen. Öffnen Sie das Panel „Benutzerkonten“, wählen Sie die Option „Benutzerkonto -Steuereinstellungen ändern“ und verschieben Sie die Slider -Leiste nach oben auf die Option "Immer benachrichtigen". Klicken Sie auf "OK", um die Änderungen zu speichern und das Fenster zu schließen.
Verständnis der verschiedenen UAC -Einstellungen
Es gibt vier verschiedene UAC -Einstellungen, die im Bereich „Benutzerkonten“ ausgewählt werden können. Die Einstellung „Immer benachrichtigen“ fordert den Benutzer immer auf, wenn Änderungen am System vorgenommen werden, während die Einstellung „Standard“ den Benutzer nur dann auffordert, wenn Programme installiert oder Änderungen an wichtigen Systemeinstellungen vorgenommen werden. Die Einstellung „Ich nur dann benachrichtigen, wenn Programme versuchen, Änderungen an meinem Computer vorzunehmen“ fordert den Benutzer nur dann auf, wenn Programme installiert oder deinstalliert werden. Die Einstellung „niemals benachrichtigen“ deaktiviert UAC vollständig.
Abschluss
UAC ist eine wichtige Sicherheitsfunktion in Windows 10, die Ihren Computer vor böswilliger Software und unbefugtem Zugriff schützt. In einigen Fällen kann es erforderlich sein, UAC zu deaktivieren, um bestimmte Programme oder Anwendungen durchzuführen. Das Deaktivieren von UAC kann über das Bereich "Benutzerkonten" erfolgen und durch Öffnen des "Task -Managers" und Überprüfung des Vorgangs "Benutzerkonto" überprüft werden.
Top 6 häufig gestellte Fragen
Was ist UAC?
Die UAC (User Account Control) ist eine Funktion von Windows 10, mit der das System vor böswilligen und nicht autorisierten Änderungen geschützt werden kann. Es erfordert Benutzer, bestimmte Aufgaben zusätzliche Einwilligung zu ermöglichen, die möglicherweise das System beeinflussen können. UAC tut dies, indem Sie den Benutzer zur Bestätigung auffordern, bevor die Aktion fortgesetzt wird. Dies hilft, böswillige Software unerwünschte und potenziell gefährliche Änderungen am System vorzunehmen.
Was sind die Vorteile von UAC?
UAC schützt Benutzer vor böswilliger Software und nicht autorisierte Änderungen am System. Es hilft auch, das Risiko eines Datenverlusts zu verringern, da Benutzer eine zusätzliche Einwilligung vornehmen müssen, bevor sie Änderungen vornehmen. Darüber hinaus hilft UAC, die Benutzer über das, was in ihrem System passiert, auf dem Laufenden zu halten, da sie sie benachrichtigt, wenn ein Programm oder eine Aktion versucht, Änderungen vorzunehmen. Dies hilft den Benutzern, sich dessen bewusst zu bleiben, was ihr System tut, und sicherzustellen, dass es sicher ist.
Was sind die Nachteile von UAC?
Der Hauptnachteil von UAC ist, dass es nervig und aufdringlich sein kann. Es kann den Benutzer unterbrechen, wenn er versucht, etwas zu tun, und erfordern, dass er die Aktion bestätigt, bevor er fortfahren kann. Dies kann für Benutzer, die schnell etwas erledigen möchten, frustrierend sein und sich nicht mit zusätzlichen Schritten befassen möchten. Darüber hinaus kann UAC für einige Benutzer verwirrend sein, da die Eingabeaufforderungen schwer zu verstehen sein können.
Wie deaktiviere ich UAC Windows 10?
Um UAC in Windows 10 zu deaktivieren, öffnen Sie das Bedienfeld, wählen Sie Benutzerkonten aus und wählen Sie dann die Einstellungen zur Steuerung des Benutzerkontos ändern. Von hier aus können Sie den Schieberegler bewegen, um niemals zu benachrichtigen, und dann auf OK klicken, um die Änderungen zu speichern. Es ist wichtig zu beachten, dass das Deaktivieren von UAC Ihr System anfälliger für böswillige Software und nicht autorisierte Änderungen machen kann, sodass es nicht empfohlen wird, es sei denn, dies ist absolut erforderlich.
Was sind die Risiken, UAC zu deaktivieren?
Durch Deaktivieren von UAC kann Ihr System anfälliger für böswillige Software und nicht autorisierte Änderungen werden. Dies kann zu Datenverlust, böswilligen Software -Installationen und anderen unerwünschten Änderungen führen. Darüber hinaus hilft UAC, die Benutzer aufmerksam zu machen, was in ihrem System passiert. Daher kann es schwierig sein, auf dem Laufenden zu bleiben.
Wie kann ich UAC wieder erleben?
Um UAC erneut zu erleben, öffnen Sie das Bedienfeld, wählen Sie Benutzerkonten und wählen Sie Einstellungen zur Steuerung des Benutzerkontos. Von hier aus können Sie den Schieberegler auf die gewünschte Schutzniveau verschieben und dann auf OK klicken, um die Änderungen zu speichern. Es wird empfohlen, dass UAC für maximale Sicherheit auf der Standardebene der Schutzstufe aktiviert ist.
So deaktivieren Sie UAC in Windows 10
Zusammenfassend ist das Deaktivieren von UAC in Windows 10 ein hilfreicher Schritt für diejenigen, die die Kontrolle über ihr System übernehmen und ihre allgemeine Sicherheit erhöhen möchten. Durch das Deaktivieren von UAC können Sie die Anzahl der Popup-Benachrichtigungen reduzieren, die störend sein können, sowie die Geschwindigkeit Ihres Computers erhöhen können. Es ist jedoch wichtig anzumerken, dass dies nur mit Vorsicht erfolgen sollte, da dies zu anderen Problemen führen kann, wenn sie nicht ordnungsgemäß ausgeführt werden. Es ist am besten, eine professionelle IT -Person zu konsultieren, wenn Sie sich des Prozesses nicht sicher sind. Mit ein paar einfachen Schritten können Sie UAC in Windows 10 deaktivieren und mehr Kontrolle über Ihr Gerät erhalten.




