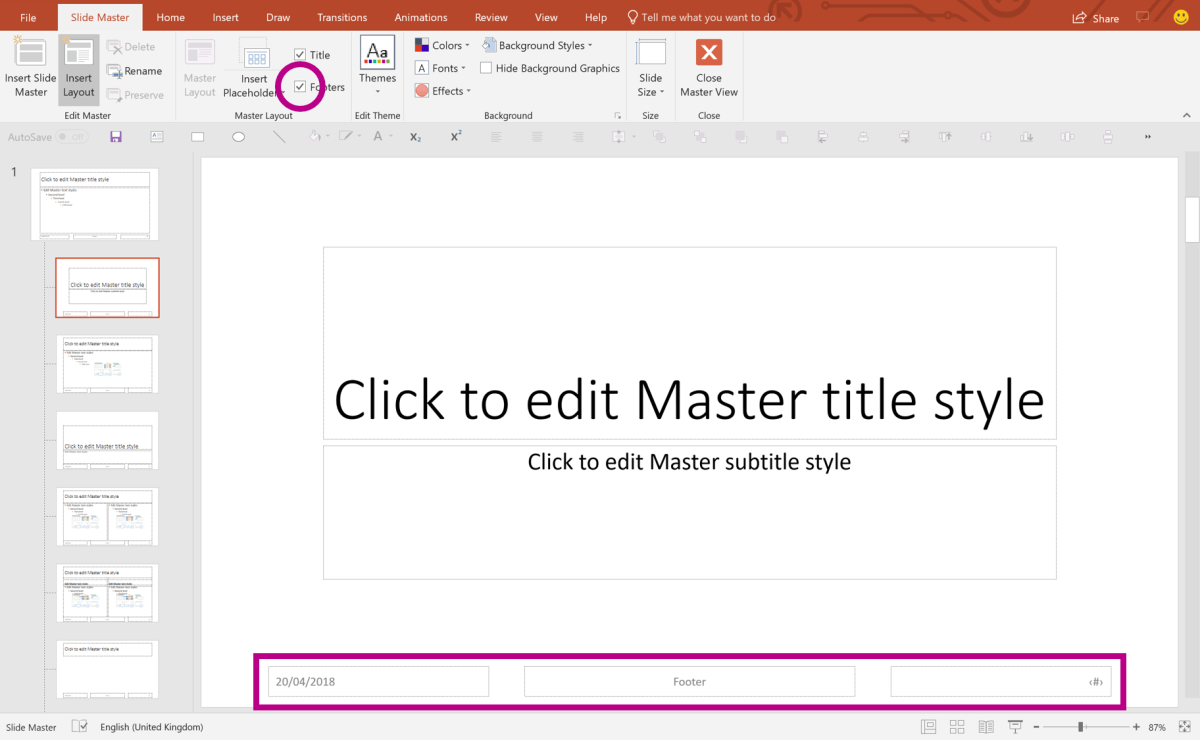
Wie füge ich Foliennummern in PowerPoint ein?
Eine gut organisierte Präsentation ist für die erfolgreiche Einbeziehung Ihres Publikums von wesentlicher Bedeutung. Das Hinzufügen von Foliennummern kann eine großartige Möglichkeit sein, um sicherzustellen, dass Ihre Präsentation sowohl leicht zu befolgen als auch visuell ansprechend ist. Wenn Sie neu in PowerPoint sind oder noch nie Dia -Nummern hinzugefügt haben, ist diese Anleitung für Sie. Hier führen wir Sie durch die Schritte des Einsetzens von Foliennummern in PowerPoint, sodass Sie schnell und einfach eine professionell aussehende Präsentation erstellen können.
Befolgen Sie die einfachen Schritte, um die Foliennummern in PowerPoint einzulegen:
- Öffnen Sie die PowerPoint -Präsentationsdatei.
- Wählen Sie die Folie, an der Sie Foliennummern hinzufügen möchten.
- Gehen Sie zur Registerkarte Einfügen.
- Wählen Sie die Option der Foliennummer aus der Textgruppe aus und klicken Sie dann darauf.
- Die Foliennummer wird in die Folie eingefügt.

Wie füge ich Foliennummern in PowerPoint ein?
Entscheiden Sie, wo die Foliennummern platziert werden sollen
Die Entscheidung, wo die Foliennummern eingesetzt werden sollen, ist wichtig, dass die Seiten ordentlich und professionell aussehen. Es gibt zwei Hauptoptionen für die Platzierung: die untere rechte Ecke jeder Folie oder die obere rechte Ecke jeder Folie. Im Allgemeinen ist die untere rechte Ecke die häufigste Wahl. Sie können sich auch dafür entscheiden, die Foliennummern in der Fußzeile oder der Kopfzeile jeder Folie zu platzieren, wenn sie möchten, dass sie auf allen Folien erscheinen.
Bei der Entscheidung, wo die Foliennummern platziert werden sollen, müssen Sie das Design Ihrer Präsentation und die Größe der Folien berücksichtigen. Wenn die Objektträger klein sind, möchten Sie möglicherweise die Foliennummern in der oberen rechten Ecke platzieren. Wenn die Objektträger groß sind, ist die untere rechte Ecke möglicherweise eine bessere Option.
Hinzufügen der Foliennummern in der Fußzeile
Das Hinzufügen der Foliennummern zur Fußzeile ist der einfachste Weg, um sicherzustellen, dass die Zahlen auf allen Folien erscheinen. Um die Foliennummern in der Fußzeile hinzuzufügen, öffnen Sie die PowerPoint -Präsentation und gehen Sie zur Registerkarte "Ansicht". Wählen Sie von dort "Folienmaster" und klicken Sie dann auf "Einfügen" und wählen Sie "Foliennummer". Dadurch wird ein Dialogfeld geöffnet, in dem Sie auswählen können, wo die Foliennummern in der Fußzeile platziert werden sollen.
Sobald Sie den Standort ausgewählt haben, können Sie das Aussehen der Foliennummern anpassen, indem Sie die Schriftart, die Schriftgröße, die Textfarbe und die Hintergrundfarbe ändern. Sie können auch ein Präfix oder ein Suffix zu den Zahlen hinzufügen, z. B. einen Buchstaben oder ein Symbol. Wenn Sie fertig sind, klicken Sie auf "OK", um Ihre Änderungen zu speichern.
Hinzufügen der Foliennummern zur Folie
Wenn Sie es vorziehen, die Foliennummern einzeln zu jeder Folie hinzuzufügen, können Sie dies tun, indem Sie auf die Registerkarte "Einfügen" einfügen und die „Foliennummer“ auswählen. Dadurch wird ein Dialogfeld geöffnet, in dem Sie auswählen können, wo die Foliennummern auf der Folie platziert werden sollen. Sie können auch das Aussehen der Foliennummern anpassen, indem Sie Schriftart, Schriftgröße, Textfarbe und Hintergrundfarbe ändern. Wenn Sie fertig sind, klicken Sie auf "OK", um Ihre Änderungen zu speichern.
Anpassen der Foliennummern
Sobald Sie die Foliennummern zu Ihrer Präsentation hinzugefügt haben, können Sie sie so anpassen, dass Sie einen professionelleren Look erstellen. Öffnen Sie dazu die PowerPoint -Präsentation und gehen Sie auf die Registerkarte "Design". Von hier aus können Sie "Foliennummer" auswählen und dann das Aussehen der Foliennummern anpassen. Sie können die Schriftart, die Schriftgröße, die Textfarbe und die Hintergrundfarbe auswählen. Sie können auch ein Präfix oder ein Suffix zu den Zahlen hinzufügen, z. B. einen Buchstaben oder ein Symbol.
Ändern des Foliennummernformats
Wenn Sie das Format der Foliennummern ändern möchten, können Sie dies tun, indem Sie auf die Registerkarte "Design" gehen und "Foliennummer" auswählen. Dadurch wird ein Dialogfeld geöffnet, in dem Sie das Format der Foliennummern anpassen können. Sie können die Foliennummern als numerische Werte oder als Text anzeigen. Sie können auch die Foliennummern als römische Ziffern oder als Kombination aus Buchstaben und Zahlen anzeigen.
Hinzufügen der Foliennummern automatisch
Wenn Sie die Foliennummern automatisch hinzufügen möchten, können Sie dies tun, indem Sie auf die Registerkarte "Design" gehen und "Foliennummer" auswählen. Dadurch wird ein Dialogfeld geöffnet, in dem Sie die Foliennummern automatisch hinzufügen können. Sie können die Foliennummern zu allen Objektträgern oder zu einem bestimmten Folienbereich hinzufügen. Wenn Sie fertig sind, klicken Sie auf "OK" und die Foliennummern werden automatisch hinzugefügt.
Hinzufügen von Foliennummern zu den Handzettel
Wenn Sie Handouts aus Ihrer PowerPoint -Präsentation erstellen, können Sie auch die Foliennummern zu den Handouts hinzufügen. Gehen Sie dazu auf die Registerkarte "Design" und wählen Sie "Foliennummer". Dadurch wird ein Dialogfeld geöffnet, in dem Sie die Foliennummern zu den Handouts hinzufügen können. Sie können die Foliennummern zu allen Handzettel oder zu einem bestimmten Bereich von Handzettel hinzufügen. Wenn Sie fertig sind, klicken Sie auf "OK" und die Foliennummern werden den Handzettel hinzugefügt.
Hinzufügen der Foliennummern zu den Notizen
Wenn Sie Notizen aus Ihrer PowerPoint -Präsentation erstellen, können Sie die Foliennummern auch zu den Notizen hinzufügen. Gehen Sie dazu auf die Registerkarte "Design" und wählen Sie "Foliennummer". Dadurch wird ein Dialogfeld geöffnet, in dem Sie die Foliennummern zu den Notizen hinzufügen können. Sie können die Foliennummern zu allen Notizen oder einem bestimmten Notizenbereich hinzufügen. Wenn Sie fertig sind, klicken Sie auf "OK" und die Foliennummern werden den Notizen hinzugefügt.
Speichern der Foliennummern
Sobald Sie die Foliennummern zu Ihrer Präsentation hinzugefügt haben, müssen Sie die Änderungen speichern. Gehen Sie dazu auf die Registerkarte "Datei" und wählen Sie "Speichern als". Dadurch wird ein Dialogfeld geöffnet, in dem Sie die Präsentation mit den enthaltenen Foliennummern speichern können. Wenn Sie fertig sind, klicken Sie auf "Speichern" und die Foliennummern werden mit der Präsentation gespeichert.
Häufig gestellte Fragen
Was ist eine Foliennummer?
Eine Foliennummer ist eine Zahl oder eine Bezeichnung, die verwendet wird, um die Reihenfolge der Folien in einer Präsentation anzuzeigen. Die Foliennummern werden normalerweise in der Fußzeile jeder Folie gefunden und können verwendet werden, um auf eine bestimmte Folie in einer Präsentation schnell zu verweisen.
Kann ich Foliennummern in PowerPoint einfügen?
Ja, es ist möglich, Foliennummern in Microsoft PowerPoint einzuführen. Der Prozess ist relativ einfach und kann in wenigen einfachen Schritten durchgeführt werden.
Wie füge ich Foliennummern in PowerPoint ein?
Um Foliennummern in Microsoft PowerPoint einzulegen, müssen Sie die Präsentation öffnen und die Registerkarte "Einfügen" in der oberen Menüleiste auswählen. Wählen Sie auf der Registerkarte Einfügen "Foliennummer" aus, um die Optionen der Foliennummer anzuzeigen. Wählen Sie aus dem Dropdown-Menü die Option "Foliennummer" aus und wählen Sie in der Seitenleiste "Header und Fußzeile" aus. Wählen Sie im Header- und Fußzeilenmenü das Kontrollkästchen "Foliennummer" aus, um die Foliennummer zu aktivieren. Sie können dann die Position und Größe der Foliennummer wie gewünscht einstellen.
Kann ich das Format der Foliennummern ändern?
Ja, es ist möglich, das Format der Foliennummern in Microsoft PowerPoint zu ändern. Dazu müssen Sie die Präsentation öffnen und die Registerkarte "Einfügen" in der oberen Menüleiste auswählen. Wählen Sie auf der Registerkarte "Einfügen" „Foliennummer“ und wählen Sie in der Seitenleiste „Header und Fußzeile“ aus. Wählen Sie im Menü Header und Fußzeile die Schaltfläche "Format" und wählen Sie dann die Option "Zahlenformat". Auf diese Weise können Sie das gewünschte Zahlenformat für die Foliennummern auswählen.
Kann ich nur auf ausgewählte Folien ausgewählte Folien einfügen?
Ja, es ist möglich, Foliennummern nur in Microsoft PowerPoint auf ausgewählte Folien einzufügen. Dazu müssen Sie die Präsentation öffnen und die Registerkarte "Einfügen" in der oberen Menüleiste auswählen. Wählen Sie auf der Registerkarte "Einfügen" „Foliennummer“ und wählen Sie in der Seitenleiste „Header und Fußzeile“ aus. Wählen Sie im Menü Header und Fußzeile das Kontrollkästchen "Foliennummer" und wählen Sie dann die Option "Auf ausgewählte Folien anwenden". Auf diese Weise können Sie nur bestimmte Folien auswählen, um die Foliennummern einzulegen.
Kann ich die Foliennummern von allen Folien entfernen?
Ja, es ist möglich, die Foliennummern von allen Folien in Microsoft PowerPoint zu entfernen. Dazu müssen Sie die Präsentation öffnen und die Registerkarte "Einfügen" in der oberen Menüleiste auswählen. Wählen Sie auf der Registerkarte "Einfügen" „Foliennummer“ und wählen Sie in der Seitenleiste „Header und Fußzeile“ aus. Deaktivieren Sie im Menü Header und Fußzeile das Kontrollkästchen "Foliennummer" und wählen Sie dann die Option "Auf alle Folien anwenden". Dadurch werden die Foliennummern von allen Folien in der Präsentation entfernt.
So fügen Sie Seiten-/Foliennummern in PowerPoint hinzu
Die Möglichkeit, Foliennummern in PowerPoint -Präsentationen einzufügen, ist eine großartige Möglichkeit, Ihre Präsentation problemlos zu organisieren und zu navigieren. Mit ein paar schnellen und einfachen Schritten können Sie Ihrer Präsentation problemlos Foliennummern hinzufügen und sie professionell aussehen und organisiert. Diese Anleitung hat Ihnen genau gezeigt, wie Sie die Foliennummern in eine PowerPoint -Präsentation einfügen, sodass Sie jetzt zuversichtlich ansprechende und organisierte Präsentationen erstellen können.




