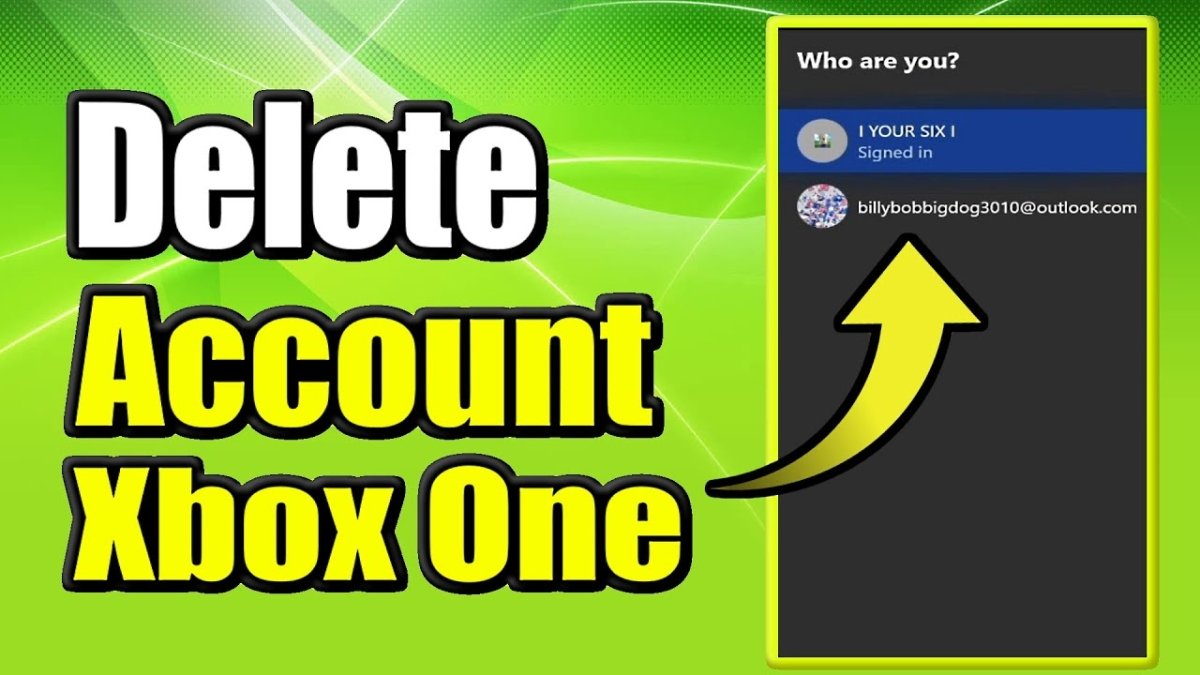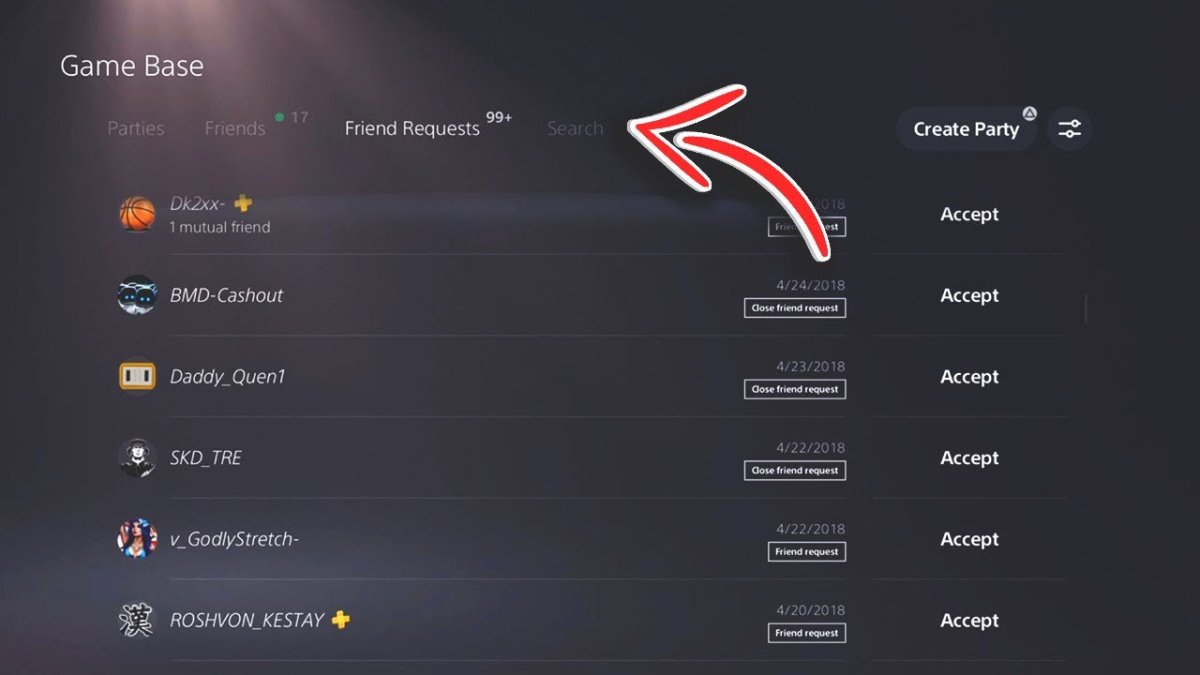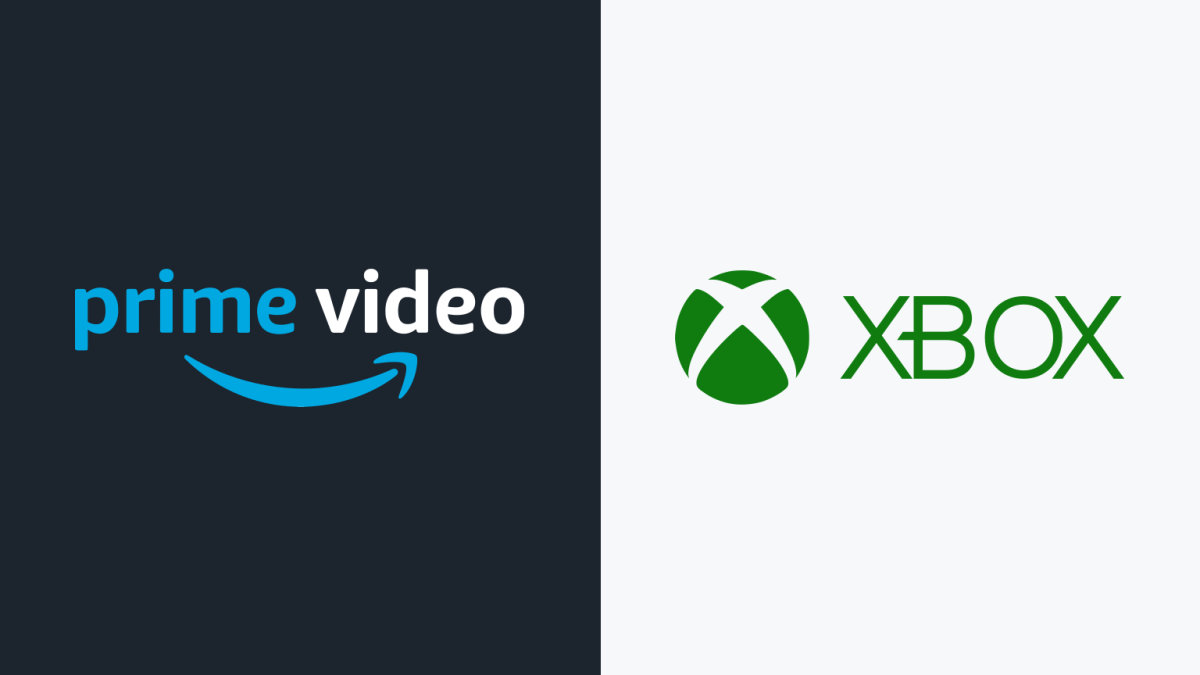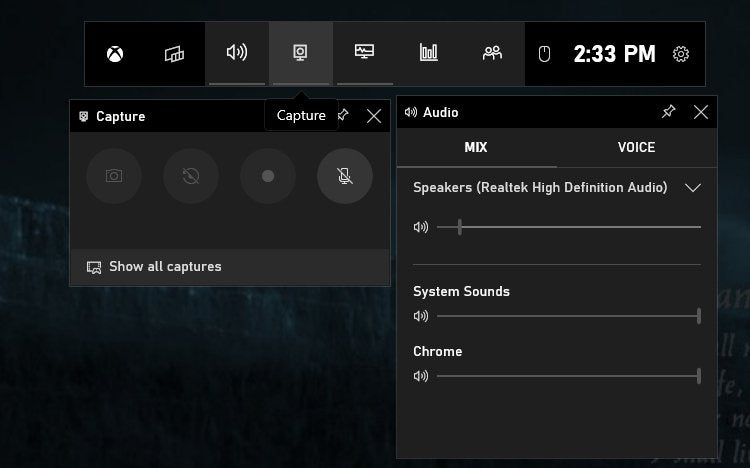
¿Cómo examinar el registro con la barra de juegos de Xbox?
Si eres un ávido jugador, es probable que hayas oído hablar de la barra de juegos de Xbox. Es la forma más conveniente y accesible de registrar sus momentos de juego. ¿Pero sabes cómo usarlo? En esta guía, le mostraremos cómo usar la barra de juegos de Xbox para detectar fácilmente sus sesiones de juego. Aprenderá cómo acceder a la barra de juegos, capturar el juego y usar las herramientas de edición para crear videos increíbles para compartir con sus amigos. Entonces, ¡comencemos!
1. Abra la barra de juegos de Xbox presionando Clave de Windows + G en tu teclado.
2. Seleccione el Comience al botón de grabación (El que parece un círculo) para comenzar a grabar su pantalla. También puede comenzar a grabar presionando Clave de Windows + Alt + R en tu teclado.
3. Para dejar de grabar, seleccione el Dejar del botón de grabación (el que parece un cuadrado) o presiona Clave de Windows + Alt + R de nuevo en tu teclado.
4. Cuando se termine su grabación, se guardará en el Captura de la carpeta de su aplicación Xbox.

Registro de pantalla con Xbox Game Bar en Windows 10
La barra de juegos de Xbox es una herramienta incorporada en Windows 10 que le permite grabar y compartir fácilmente sus clips y capturas de pantalla de juego. Con unos pocos clics, puede capturar su juego y subirlo a sitios de redes sociales como YouTube o Twitter. En esta guía, le mostraremos cómo usar la barra de juegos de Xbox para detectar el registro en Windows 10.
La barra de juegos de Xbox está disponible en todas las PC con Windows 10, con algunas excepciones. Para acceder a la barra de juego de Xbox, presione la tecla Windows + G. Si es la primera vez que inicia la barra de juego de Xbox, se le pedirá que active el modo de juego. Haga clic en el botón "Sí, este es un juego" para confirmar.
Habilitar la función de grabación de pantalla
Una vez que haya lanzado la barra de juego de Xbox, puede habilitar la función de grabación de pantalla haciendo clic en el icono de configuración en la esquina superior derecha de la ventana. En la página Configuración, haga clic en la pestaña "Capturas" en la parte superior. En la página Captures, asegúrese de que el interruptor "Grabar clips de juego, capturas de pantalla y transmisión con la barra de juego Xbox" esté habilitado.
Una vez que haya habilitado la función de grabación de pantalla, puede comenzar a grabar su juego. Para comenzar a grabar, haga clic en el botón "Comience a grabar" en la parte superior de la ventana de la barra de juego Xbox. La grabación comenzará de inmediato, y verá una notificación de que la grabación está en progreso. Para detener la grabación, haga clic en el botón "Detener la grabación". Su grabación se detendrá y el archivo grabado se guardará en su PC.
Personalizando sus grabaciones
Si desea personalizar sus grabaciones, puede hacerlo haciendo clic en el icono de configuración en la ventana de la barra de juego Xbox. En la página Configuración, haga clic en la pestaña "Captura" y verá algunas opciones que puede usar para personalizar sus grabaciones. Puede cambiar la calidad de grabación, la velocidad de fotogramas y más.
También puede usar la barra de juegos de Xbox para agregar fuentes de cámara web y comentarios de audio a sus grabaciones. Para hacer esto, haga clic en el icono de configuración y luego haga clic en la pestaña "Broadcast & Capture". En la página de transmisión y captura, puede habilitar la cámara web y los alimentos para micrófonos.
Compartiendo tus grabaciones
Una vez que haya terminado de grabar, puede compartir sus grabaciones con sus amigos. Para hacer esto, haga clic en el botón "Compartir" en la parte superior de la ventana de la barra de juego Xbox. En la página Compartir, puede optar por compartir sus grabaciones en sitios de redes sociales como YouTube o Twitter.
También puede guardar sus grabaciones en su PC. Para hacer esto, haga clic en el botón "Guardar" en la parte superior de la ventana de la barra de juego Xbox. En la página Guardar, puede elegir guardar sus grabaciones como un archivo de video o como una imagen.
Consejos de resolución de problemas
Si tienes problemas para usar la barra de juegos de Xbox, hay algunas cosas que puedes probar. Primero, asegúrese de tener la última versión de Windows 10 instalada. Puede verificar las actualizaciones yendo a Configuración> Actualización y seguridad> Actualización de Windows.
Si el problema persiste, puede intentar restablecer la barra de juegos de Xbox. Para hacer esto, abra la barra de juego de Xbox, presione la tecla Windows + R para abrir el cuadro de diálogo Ejecutar, escriba "XboxGameBar" y presione Entrar. Esto abrirá la aplicación de barra de juego Xbox y puedes restablecerla desde allí.
Conclusión
Xbox Game Bar es una herramienta poderosa para grabar y compartir su juego en Windows 10. Con unos pocos clics, puede capturar su juego y compartirlo con sus amigos. En esta guía, le hemos mostrado cómo usar la barra de juegos de Xbox para el registro de la pantalla en Windows 10.
Top 6 preguntas frecuentes
1. ¿Qué es Xbox Game Bar?
Xbox Game Bar es una característica incorporada de Windows 10 que permite a los usuarios rastrear su rendimiento de juego, tomar capturas de pantalla, grabar juego y más. Es una herramienta especialmente útil para los jugadores que desean grabar sus sesiones de juego y compartirlas con amigos. Se puede acceder a la barra de juegos de Xbox presionando la tecla Windows + G en su teclado.
2. ¿Cómo puedo pantalla grabar con Xbox Game Bar?
La grabación de pantalla con la barra de juegos de Xbox es un proceso fácil. Primero, abra la barra de juego Xbox presionando la tecla Windows + G en su teclado. Luego, haga clic en el icono "Registro" ubicado en la parte superior de la ventana. Se le pedirá que confirme la acción, así que continúe y haga clic en "Sí". Luego puede comenzar a grabar su juego o video. Para detener la grabación, haga clic en el icono "Detener" en la parte superior de la ventana.
3. ¿Qué configuraciones están disponibles para la barra de juegos de Xbox?
La barra de juegos de Xbox tiene una gama de configuraciones que se pueden ajustar. Para acceder a estas configuraciones, abra la barra de juego de Xbox y haga clic en el icono de COG ubicado en la parte superior de la ventana. Aquí puede ajustar el micrófono, la cámara y la configuración de audio, así como ajustar la calidad y la resolución del video. También puedes configurar una tecla de acceso rápido para la barra de juegos de Xbox y configurar un retraso de transmisión.
4. ¿Puedo grabar contenido no de juego con Xbox Game Bar?
Sí, puedes grabar contenido no de juego con la barra de juegos de Xbox. Para hacer esto, abra la barra de juego de Xbox y haga clic en el icono "Registro". Se le pedirá que confirme la acción, así que haga clic en "Sí". Luego puede comenzar a grabar cualquier contenido en su computadora. Para detener la grabación, haga clic en el icono "Detener" en la parte superior de la ventana.
5. ¿Puedo recortar mis videos grabados?
Sí, puedes recortar tus videos grabados con la barra de juegos de Xbox. Para hacer esto, abra la barra de juego de Xbox y haga clic en el icono "Registro". Luego, haga clic en el icono "Editar" ubicado en la parte inferior de la ventana. Aquí puede recortar el comienzo y el final de su video grabado, así como agregar texto, audio y más.
6. ¿Puedo compartir mis videos grabados?
Sí, puedes compartir tus videos grabados con la barra de juegos de Xbox. Para hacer esto, abra la barra de juego de Xbox y haga clic en el icono "Compartir" ubicado en la parte superior de la ventana. Aquí puede compartir sus videos grabados en plataformas de redes sociales populares, como YouTube y Twitch, o directamente con sus amigos. También puede guardar sus videos en su computadora para su uso posterior.
Guía de grabadora de pantalla de Windows 10 incorporada (barra de juego Xbox)
La grabación de pantalla con Xbox Game Bar es una excelente manera de capturar y compartir sus momentos de juego. Es fácil de configurar, y puede grabar y compartir con solo unos pocos clics. Ya sea que esté buscando grabar sus momentos favoritos para uso personal o compartirlos con el mundo, Xbox Game Bar hace que sea fácil capturar y compartir sus aspectos más destacados de los juegos. Entonces, ¿qué estás esperando? ¡Obtenga grabación y muestre sus habilidades hoy!