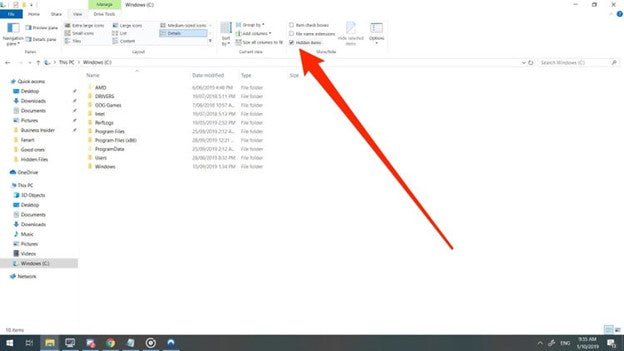
¿Cómo se desanimó una carpeta en Windows 10?
= ¿Cansado de no poder encontrar esa carpeta que escondió hace un tiempo? Windows 10 facilita la ocultación y las carpetas sin prevenir. En este artículo, lo guiaremos a través de los pasos parahide una carpeta en Windows 10.
Cómohide una carpeta en Windows 10:
- Abra el explorador de archivos.
- Seleccione la pestaña Ver.
- Verifique la opción de elementos ocultos.
- Navegue a la carpeta que desee.
- Haga clic derecho en la carpeta y seleccione Propiedades.
- Desmarque la opción oculta.
- Haga clic en Aceptar.
¿Cómo desciende una carpeta en mi escritorio en Windows 10?
A veces es posible que deba ocultar una carpeta en su escritorio para protegerla del acceso no deseado. En Windows 10, puede ocultar fácilmente una carpeta en su escritorio. Sin embargo, si desea descifrar la carpeta, puede ser un poco complicado. En este artículo, le mostraremos cómo desanimar una carpeta en su escritorio en Windows 10.

Parahide una carpeta en su escritorio, debe realizar algunos cambios en la configuración de Windows 10. Primero, abra el explorador de archivos presionando la tecla Windows + E en su teclado. Luego, seleccione la pestaña Ver y marque la casilla de elementos ocultos. Esto mostrará todos los elementos ocultos en su computadora, incluida la carpeta que desea que seanhide. Una vez que hayas hecho eso, vuelve a tu escritorio. Haga clic derecho en la carpeta oculta y seleccione la opción Propiedades en el menú. En la ventana Propiedades, haga clic en la pestaña General, luego haga clic en el botón Desbloqueo.
Esto desbloqueará recursivamente todos los archivos en la carpeta. Finalmente, haga clic en el botón Aplicar para guardar los cambios. La carpeta oculta ahora debe ser visible en su escritorio. También puede hacer visible la carpeta cambiando los atributos de la carpeta. Para hacer esto, haga clic derecho en la carpeta y seleccione la opción Propiedades.
En la ventana Propiedades, haga clic en la opción Atributos y marque el cuadro oculto para que la carpeta sea visible. Siguiendo estos pasos, puede informar fácilmente una carpeta en su escritorio en Windows 10.
¿Qué sucede cuando una carpeta está oculta?
Cuando una carpeta está oculta en una computadora, significa que no será visible en la ventana del Explorador de archivos estándar. La carpeta aún existirá en la computadora, pero ya no será visible sin que se cambien comandos o configuraciones especiales. Ocultar una carpeta es útil para proteger archivos confidenciales de que otros usuarios accedan o lo vean.
Para ocultar una carpeta, los usuarios primero deben identificar la carpeta en su computadora y abrir la ventana del Explorador de archivos. Haga clic con el botón derecho en la carpeta aparecerá un menú y los usuarios deben seleccionar la opción "Propiedades". Aparecerá un cuadro de diálogo y los usuarios pueden verificar una casilla junto a la opción "Oculta".
Cuando se marca esta casilla, la carpeta ya no será visible en la ventana del Explorador de archivos. Descargar el cuadro devolverá la carpeta a su estado visible anterior. También es posible ocultar una carpeta usando una línea de comando. Este método es más complejo que el anterior y solo debe ser utilizado por usuarios experimentados. Para hacer esto, los usuarios deben abrir la ventana de la línea de comandos, escribir la palabra "attrib" seguido de un espacio y luego la ruta de la carpeta que desean ocultar.
Después de escribir esto, los usuarios deben presionar ENTER y la carpeta estará oculta. Para desenganchar la carpeta, se debe usar el mismo comando pero con un signo "+" en lugar de un signo "-".
¿Cómo recupero una carpeta oculta?
Si ha ocultado accidentalmente una carpeta en su computadora, puede ser difícil encontrarla nuevamente. Afortunadamente, hay un procedimiento simple que puede seguir para recuperar la carpeta. Primero, abra el programa de explorador de archivos en su computadora. Puede encontrar este programa haciendo clic en el menú Inicio y luego en el icono del Explorador de archivos.
Una vez que la ventana del Explorador de archivos esté abierta, vaya a la pestaña Ver en la parte superior de la ventana y asegúrese de que la casilla de elementos ocultos esté marcado. Esto le permitirá ver cualquier carpeta que haya estado oculta.
A continuación, navegue a la carpeta que cree que se encuentra la carpeta oculta. Si la carpeta oculta es una subcarpeta de la carpeta actual, puede mirar a través de la lista en la ventana principal del explorador de archivos. Si la carpeta oculta está en una carpeta diferente, puede usar el panel de navegación en el lado izquierdo de la ventana del explorador de archivos para localizar la carpeta que contiene la carpeta oculta.
Una vez que haya localizado la carpeta correcta, la carpeta oculta ahora debería aparecer en la lista de la ventana principal. Haga clic con el botón derecho en la carpeta, elija propiedades y luego asegúrese de que la caja oculta no esté marcada. Esto hará visible la carpeta nuevamente. Con estos pocos pasos simples, puede recuperar rápida y fácilmente una carpeta oculta en su computadora.
¿Cómo se recupera una carpeta que está oculta?
Si ha ocultado accidentalmente una carpeta en su computadora, hay varias formas de acceder a ella nuevamente. Dependiendo de la causa exacta de la visibilidad de la carpeta, pueden ser necesarias diferentes soluciones. Una forma de revelar una carpeta oculta es ajustar la configuración de la carpeta de su computadora.
Para hacer esto, primero abra la pestaña "Ver" en la navegación superior de su explorador de archivos. Desde allí, seleccione el botón "Opciones" y luego la opción "Cambiar la carpeta y las opciones de búsqueda". Una vez que esté abierta la ventana Opciones de carpeta, seleccione la pestaña "Ver" y luego desplácese hacia abajo hasta que encuentre la opción "Archivos y carpetas ocultas". Seleccione el botón "Mostrar archivos, carpetas y unidades de radio" Mostrar y luego haga clic en "Aceptar" para guardar el cambio. Esto debería revelar cualquier carpeta previamente oculta. Si la carpeta todavía no es visible después de ajustar estas configuraciones, es posible que la carpeta esté oculta utilizando un software de terceros.
Para revelar la carpeta en este caso, deberá localizar y deshabilitar el software responsable de ocultarla. Finalmente, también es posible que la carpeta haya sido corrompida o eliminada. En este caso, debe intentar usar una herramienta de recuperación de datos para restaurar la carpeta.
Con el enfoque correcto, es posible recuperar una carpeta oculta en su computadora. Al ajustar la configuración de visibilidad de su carpeta, deshabilitar cualquier software de terceros o usar una herramienta de recuperación de datos, debería poder acceder nuevamente a la carpeta.
¿Cómohide carpetas en Windows 11?
Si está buscando una forma dehide una carpeta en Windows 10, entonces esta guía es para usted. Windows 10 proporciona a los usuarios una forma de esconder y carpetas dehide, lo que hace que sean más fáciles de encontrar y acceder cuando sea necesario. En este artículo, discutiremos cómohide una carpeta en Windows 10.
- Haga clic con el botón derecho en la carpeta que desea descifrar y seleccione "Propiedades".
- En la pestaña "General", encontrará una casilla de verificación titulada "Hidden". Desmarque esta caja.
- Haga clic en "Aplicar" y "Aceptar".
- La carpeta ahora será visible.
El proceso de desenrollar una carpeta en Windows 10 es bastante simple. Todo lo que necesita hacer es hacer clic derecho en la carpeta que desea desanimar y seleccionar "Propiedades". En la pestaña "General", encontrará una casilla de verificación titulada "Hidden". Desmarque este cuadro, haga clic en "Aplicar" y "Aceptar" y la carpeta ahora será visible. Es importante tener en cuenta que Windows 10 también proporciona a los usuarios una opción para ocultar y nohide múltiples carpetas a la vez.
Para hacer esto, deberá abrir el "Explorador de archivos", seleccione las carpetas que desea ocultar, haga clic con el botón derecho en ellas y seleccione "Propiedades". Desde aquí, puede desmarcar la casilla de verificación "Oculta" y hacer clic en "Aplicar" para desanimar las carpetas. En conclusión, no hacer una carpeta en Windows 10 es un proceso bastante sencillo.
Todo lo que necesita hacer es hacer clic derecho en la carpeta que desea descifrar, seleccionar "Propiedades", desmarcar la casilla de verificación "Oculta", haga clic en "Aplicar" y "Aceptar", y la carpeta ahora será visible. Además, también puede usar el "Explorador de archivos" para ocultar y nohide varias carpetas a la vez.
¿Cómo esconderse y carpetas dehide en Windows 10?
En Windows 10, puede ocultar carpetas para que sean inaccesibles para los demás. Pero si desea acceder a la carpeta oculta nuevamente, debe desanimarla. Descontar una carpeta es fácil de hacer y no requiere ningún conocimiento especial.
Aquí está como:
1. Haga clic con el botón derecho en la carpeta que desea desanimar y seleccione "Propiedades".
2. En la pestaña "General", marque la casilla junto a la opción "Oculta".
3. Haga clic en "Aplicar" y luego "Aceptar".
4. La carpeta ahora será visible en su ubicación original.
También puede acceder a la carpeta en la ventana "Esta PC". Para hacer esto, abra la ventana "Esta PC" y haga clic en la pestaña "Ver". Luego, haga clic en el botón "Opciones" y seleccione "Cambiar la carpeta y las opciones de búsqueda". En la pestaña "Ver", marque la casilla junto a la opción "Mostrar archivos, carpetas y unidades" ocultas "y haga clic en" Aceptar ". La carpeta ahora será visible en la ventana "Esta PC".
Si desea ocultar la carpeta nuevamente, simplemente siga los mismos pasos y desmarque el cuadro junto a la opción "Oculta". La carpeta ahora será inaccesible para otros.
Mostrar archivos ocultos Windows 10 Actual
Windows 10 es un excelente sistema operativo, pero puede ser difícil encontrar ciertos archivos y carpetas que estén ocultas. Para que este tipo de archivos sean más fáciles de encontrar, puede usar un acceso directo simple para desanimar rápidamente una carpeta en Windows 10. Parahide una carpeta en Windows 10, deberá abrir el Explorador de archivos.
Para hacer esto, haga clic en el icono de la carpeta en la barra de tareas o presione la tecla Windows + E. Una vez que tenga la ventana del Explorador de archivos abierta, deberá hacer clic en la pestaña Ver en la cinta en la parte superior de la ventana. En la pestaña Ver, busque y haga clic en la casilla de verificación "Elementos ocultos". Esto mostrará todos los archivos y carpetas ocultos en el directorio actual.
Para desenrollar rápidamente una carpeta en Windows 10, simplemente puede hacer clic derecho en la carpeta y seleccionar "Propiedades" en el menú contextual. En la ventana Propiedades, querrá encontrar y hacer clic en la casilla de verificación "Oculta", luego haga clic en "Aceptar" para guardar los cambios. Esto hará que la carpeta sea visible y podrá acceder a ella desde el explorador de archivos.
Si desea desanimar rápidamente múltiples carpetas, puede seleccionar todas las carpetas que desea desanimar, hacer clic con el botón derecho en ellas y luego seleccionar "Propiedades" en el menú contextual. En la ventana Propiedades, querrá encontrar y hacer clic en la casilla de verificación "Oculta", luego haga clic en "Aceptar" para guardar los cambios. Esto hará que todas las carpetas seleccionadas sean visibles y podrá acceder a ellas desde el Explorador de archivos.
Mostrar archivos ocultos CMD
Parahide una carpeta en Windows 10, la forma más fácil es usar el explorador de archivos. Primero, abra el Explorador de archivos y luego navegue a la carpeta que desee. Haga clic derecho en la carpeta y seleccione "Propiedades" en el menú contextual. En la ventana Propiedades, seleccione la casilla de verificación "Oculta" y luego haga clic en "Aplicar". La carpeta ahora será visible en el Explorador de archivos.
Otra forma dehide una carpeta en Windows 10 es usar el símbolo del sistema. Abra el símbolo del sistema y escriba el comando "Attrib +H [ruta de carpeta]", reemplazando [la ruta de la carpeta] con la ruta real de la carpeta que desea descifrar. Esto cambiará los atributos de la carpeta, haciéndolo visible nuevamente en el explorador de archivos.
También puede usar el editor de registro parahide una carpeta en Windows 10. Abra el editor de registro y navegue a la siguiente clave de registro: HKEY_CURRENT_USER \ Software \ Microsoft \ Windows \ CurrentVersion \ Explorer \ Advanced \ Carper. Aquí, encontrará una clave llamada "Hidden". Establezca este valor en "0" para desanimar la carpeta.
¿Cómohide carpetas en Windows 7?
Archivos y carpetas sin hacer en Windows 10 es un proceso simple que se puede hacer en unos pocos pasos. El proceso es el mismo para todas las versiones de Windows, aunque el aspecto del menú puede diferir ligeramente. Parahide una carpeta o archivo en Windows 10, primero abra el explorador de archivos.
Luego puede seleccionar la pestaña Ver y hacer clic en la casilla de verificación de elementos ocultos o presione las teclas Alt + T + H simultáneamente. Esto le permitirá ver y acceder a los archivos y carpetas que anteriormente estaban ocultos. También puedehide carpetas en Windows 10 a través del símbolo del sistema.
Abra el símbolo del sistema buscandolo en la barra de búsqueda e ingresando el comando CMD. Una vez que se abra la ventana, ingrese el siguiente comando: Attrib +H "Ruta completa de la carpeta". Este comando hará la carpeta del explorador de archivos. Si tiene múltiples carpetas ocultas, puede usar el mismo comando para desanimarse de una vez. Simplemente agregue "/s" al comando, seguido del nombre de la carpeta. Esto hará todo el tiempo de carpetas y archivos que están dentro de la carpeta.
¿Cómo ocultar la carpeta en Windows 10?
Parahide una carpeta en Windows 10, deberá realizar algunos cambios en las propiedades de la carpeta.
Aquí están los pasos para hacerlo:
1. Haga clic derecho en la carpeta que deseehide.
2. Seleccione la opción "Propiedades" en el menú desplegable.
3. Haga clic en la pestaña "General" en la ventana Propiedades.
4. Desmarque la caja al lado de la opción "Oculta".
5. Haga clic en el botón "Aplicar" y luego en el botón "Aceptar".
La carpeta ahora estará sin hundimiento y debería ser visible en Windows Explorer. Es posible que deba actualizar la vista de carpeta para que aparezca. Si la carpeta estaba en una red compartida, es posible que deba seleccionar la opción "Compartir" en la ventana Propiedades y marcar la casilla junto a la opción "Compartir esta carpeta". Esto hará que la carpeta sea visible para otros usuarios en la red.
Es importante tener en cuenta que este método solo hará una carpeta si se ha ocultado previamente. Si la carpeta ha sido eliminada, entonces no se puede hacer sin seres hided. Es posible que deba restaurar la carpeta desde una copia de seguridad para hacerlo visible nuevamente.
¿Cómo ver archivos ocultos Windows 7?
Los archivos y carpetas ocultos se utilizan principalmente para fines del sistema, pero a veces es posible que tenga una necesidad legítima de verlos. En Windows 7, puede informar una carpeta en unos pocos pasos simples. Para ver archivos y carpetas ocultas en Windows 7, primero debe abrir el panel de control.
Desde aquí, seleccione Apariencia y personalización, luego opciones de carpeta. En la pestaña Ver, seleccione Mostrar archivos ocultos, carpetas y unidades. También puede opcionalmente desmarcar ocultar archivos del sistema operativo protegido (recomendado). Haga clic en Aceptar para aplicar los cambios. Ahora que su carpeta no está hecha, puede acceder a ella como cualquier otra carpeta.
La carpeta aparecerá en el Explorador de Directory Tree of Windows, y puede usarla para cualquier propósito que elija. Los archivos y carpetas que estaban ocultos anteriormente ahora serán visibles en el árbol de directorio. Si decide más tarde que ya no desea que la carpeta sea visible, puede ocultarla fácilmente nuevamente.
Siga los mismos pasos que se indican, pero simplemente marque el cuadro Ocultar archivos del sistema operativo protegido (recomendado) y haga clic en Aceptar. Esto una vez más ocultará la carpeta de la vista en Windows Explorer.
¿Cómo mostrar archivos ocultos - Windows 8?
Parahide una carpeta en Windows 10, deberá abrir el Explorador de archivos. Para hacer esto, presione la tecla Windows + E en su teclado. Una vez que el Explorador de archivos esté abierto, deberá seleccionar la pestaña Ver ubicada en la parte superior de la ventana. Desde la pestaña Ver, haga clic en el botón Opciones ubicado en la esquina superior derecha de la ventana.
Esto abrirá una nueva ventana llamada Opciones de carpeta. En esta ventana, seleccione la pestaña Ver. En la lista de configuración avanzada, deberá desplazarse hacia abajo hasta que encuentre la opción de archivos y carpetas ocultos. En esta sección, seleccione la opción que dice mostrar archivos ocultos, carpetas y unidades.
Una vez que haya seleccionado esta opción, haga clic en los botones Aplicar y Aceptar ubicados en la parte inferior de la ventana. Esto aplicará los cambios y la carpeta oculta será visible en el explorador de archivos. Para ver la carpeta oculta, deberá seleccionar la pestaña Ver y luego seleccionar la casilla de verificación de elementos ocultos. Esto mostrará la carpeta oculta en el explorador de archivos.







