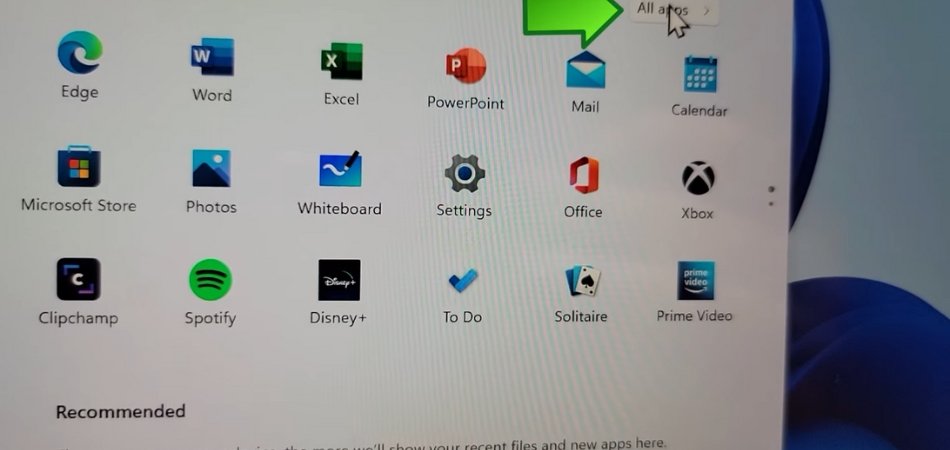
Cómo poner aplicaciones en la pantalla de inicio Windows 11
¿Te sientes abrumado tratando de descubrir cómo poner aplicaciones en la pantalla de inicio de su dispositivo Windows 11? ¡No te preocupes, no estás solo! A muchos usuarios les resulta difícil navegar por el sistema operativo actualizado de Windows 11, y la tarea de organizar aplicaciones en la pantalla de inicio puede parecer desalentadora.
Sin embargo, con algunos pasos simples y un poco de paciencia, podrá agregar y organizar aplicaciones con éxito en su pantalla de inicio. En este artículo, lo guiaremos a través del proceso de cómo colocar aplicaciones en su pantalla de inicio de Windows 11. ¡Comencemos!
Cómo poner aplicaciones en la pantalla de inicio Windows 11
1. Abra el menú de inicio.
2. Encuentre la aplicación que desea agregar a la pantalla de inicio.
3. Haga clic derecho en la aplicación y seleccione PIN para iniciar.
4. La aplicación se agregará a la pantalla de inicio.
5. Para eliminar la aplicación, haga clic con el botón derecho y seleccione Despreciar desde el inicio.

¿Qué es Windows 11?
Windows 11 es la próxima versión del sistema operativo Microsoft Windows. Es el sucesor de Windows 10 y será la primera versión principal del sistema operativo desde el lanzamiento de Windows 8 en 2012. Se espera que Windows 11 se lance en 2021 e incluirá una variedad de nuevas características y cambios en la interfaz de usuario .
Windows 11 estará disponible como una actualización y una nueva instalación. La actualización incluirá una variedad de nuevas características y cambios, mientras que la nueva instalación será una instalación limpia del sistema operativo. Windows 11 también incluirá soporte para una variedad de hardware nuevo, incluidos los auriculares de realidad virtual, las holoños y más.
Windows 11 también incluirá un nuevo menú de inicio que permitirá a los usuarios acceder a sus aplicaciones y programas favoritos de manera rápida y fácil. El menú de inicio será personalizable e incluirá una variedad de nuevas características, como la capacidad de fijar aplicaciones específicas al menú Inicio.
¿Cómo poner aplicaciones en la pantalla de inicio Windows 11?
El proceso para agregar aplicaciones a la pantalla de inicio de Windows 11 es relativamente simple y directo. Para agregar aplicaciones a la pantalla de inicio, los usuarios deberán abrir el menú Inicio y seleccionar la aplicación que deseen agregar.
Una vez que se seleccione la aplicación, los usuarios deberán hacer clic derecho en el icono de la aplicación y seleccionar la opción "PIN para iniciar" en el menú contextual. La aplicación se agregará a la pantalla de inicio y aparecerá en el menú Inicio. Los usuarios también pueden reorganizar los íconos de la aplicación en el menú de inicio arrastrándolos y soltándolos en el orden deseado.
Esto permitirá a los usuarios personalizar su pantalla de inicio y crear un diseño personalizado. Además de agregar aplicaciones a la pantalla de inicio, los usuarios también pueden agregar páginas web y otros elementos al menú Inicio. Esto se puede hacer haciendo clic derecho en el elemento y seleccionando la opción "PIN para iniciar" en el menú contextual. Después de que se haya fijado el elemento, aparecerá en el menú de inicio y se puede acceder con un solo clic.
Personalización de la pantalla de inicio
Además de agregar aplicaciones y otros elementos a la pantalla de inicio, los usuarios también pueden personalizar la pantalla de inicio. Esto se puede hacer seleccionando la opción "Personalizar" en el menú Inicio. Los usuarios pueden elegir entre una variedad de opciones, como cambiar el fondo, agregar una imagen de fondo y más.
Los usuarios también pueden optar por agregar widgets a la pantalla de inicio. Los widgets son aplicaciones pequeñas que se pueden usar para mostrar información, como la fecha, la hora, el clima y más. Estos widgets se pueden agregar a la pantalla de inicio seleccionando la opción "Agregar un widget" en el menú Inicio.
Finalmente, los usuarios también pueden optar por agregar carpetas a la pantalla de inicio. Esto se puede hacer haciendo clic derecho en una carpeta y seleccionando la opción "PIN para iniciar" en el menú contextual. Esto agregará la carpeta a la pantalla de inicio y permitirá a los usuarios acceder rápidamente a archivos y carpetas.
Organización de aplicaciones en la pantalla de inicio
Organizar aplicaciones en la pantalla de inicio es una tarea simple. Los usuarios pueden organizar sus aplicaciones en grupos seleccionando la opción "Organizar aplicaciones" en el menú Inicio. Esto abrirá un menú que permite a los usuarios crear nuevos grupos y agregarles aplicaciones.
Los usuarios también pueden reorganizar el orden de los iconos de la aplicación en la pantalla de inicio arrastrándolos y dejándolos en el orden deseado. Esto permitirá a los usuarios acceder fácilmente a sus aplicaciones y programas favoritos.
Finalmente, los usuarios también pueden optar por ocultar aplicaciones de la pantalla de inicio haciendo clic derecho en el icono de la aplicación y seleccionando la opción "Ocultar" en el menú contextual. Esto permitirá a los usuarios mantener su pantalla de inicio organizada y sin desorden.
Aplicaciones de desaprobación desde la pantalla de inicio
Si los usuarios ya no desean tener una aplicación fijada en la pantalla de inicio, pueden eliminarlo fácilmente haciendo clic derecho en el icono de la aplicación y seleccionando la opción "Desvinir" en el menú contextual. Esto eliminará la aplicación de la pantalla de inicio y la pondrá a disposición en el menú de inicio.
Preguntas frecuentes relacionadas
¿Qué es Windows 11?
Windows 11 es la próxima versión del sistema operativo Windows de Microsoft. Se espera que se lance a fines de 2021 y será el sucesor de Windows 10. Windows 11 contará con una nueva interfaz de usuario y mejoras en las características existentes, como un mejor rendimiento y seguridad.
También incluirá nuevas características, como multitarea mejorada, integración de la barra de tareas y un menú de inicio mejorado. El objetivo de Windows 11 es hacer que la experiencia del usuario sea más intuitiva y eficiente.
¿Cómo instalo aplicaciones en Windows 11?
Instalar aplicaciones en Windows 11 es bastante simple. Puede descargarlos desde Microsoft Store, o puede instalarlos desde una fuente de terceros. Para instalar una aplicación en la tienda de Microsoft, abra la tienda y busque la aplicación que desee.
Una vez que lo encuentre, haga clic en el botón "Obtenga" para iniciar el proceso de descarga e instalación. Para aplicaciones de terceros, deberá descargar el instalador de la aplicación y ejecutarlo para instalar la aplicación.
¿Cómo pongo aplicaciones en la pantalla de inicio en Windows 11?
Poner aplicaciones en la pantalla de inicio en Windows 11 es fácil. Todo lo que necesita hacer es abrir el menú Inicio y encontrar la aplicación que desea agregar a la pantalla de inicio. Una vez que lo haya encontrado, haga clic con el botón derecho en el icono y seleccione "Pin para comenzar".
Esto creará un mosaico en la pantalla de inicio en la que puede hacer clic para iniciar la aplicación. También puede arrastrar y soltar aplicaciones a la pantalla de inicio para crear mosaicos para ellos.
¿Cómo puedo organizar mis aplicaciones en la pantalla de inicio?
Organizar sus aplicaciones en la pantalla de inicio en Windows 11 es fácil. Para mover una aplicación, haga clic y mantenga presionado el mosaico y arrástrelo a la ubicación deseada. También puede cambiar el tamaño de los mosaicos haciendo clic y arrastrando los bordes del mosaico.
Además, puede agrupar aplicaciones para crear carpetas. Para hacer esto, haga clic y arrastre un mosaico encima de otro para crear una carpeta.
¿Puedo personalizar la pantalla de inicio de Windows 11?
Sí, puede personalizar la pantalla de inicio de Windows 11. Puede cambiar la imagen, el color y el tema de fondo. También puede cambiar el tamaño y la posición de los mosaicos, y hay muchas formas diferentes de organizar sus aplicaciones.
Además, puede agregar widgets a la pantalla de inicio para proporcionar acceso rápido a la información y la configuración.
¿Cómo elimino las aplicaciones de la pantalla de inicio en Windows 11?
Eliminar aplicaciones de la pantalla de inicio en Windows 11 es fácil. Para eliminar una aplicación, haga clic derecho en el mosaico y seleccione "Desvinir desde el inicio". Esto eliminará el mosaico de la pantalla de inicio.
También puede eliminar aplicaciones de todas las aplicaciones. Para hacer esto, abra el menú Inicio y seleccione "Todas las aplicaciones". Haga clic con el botón derecho en la aplicación que desea eliminar y seleccione "Desinstalar". Esto eliminará completamente la aplicación de su sistema.
Cómo poner aplicaciones en el escritorio en Windows 11 o 10 PC
¡Felicidades! Ha completado con éxito la tarea de colocar aplicaciones en la pantalla de inicio de su dispositivo Windows 11. Con esto, ahora puede personalizar su dispositivo y hacer que se vea único.
Es sorprendente cómo la tecnología nos ha facilitado hacer que nuestros dispositivos se vean como queremos que lo hagan. Con la ayuda de simples pasos, ahora puede hacer que su dispositivo se vea más organizado y estéticamente agradable. Entonces, ¡adelante y presente su dispositivo!
Conclusión
Agregar aplicaciones a la pantalla de inicio de Windows 11 es un proceso simple y directo. Los usuarios pueden agregar fácilmente aplicaciones, páginas web y otros elementos a la pantalla de inicio utilizando la opción "PIN para iniciar" en el menú contextual.
Además, los usuarios también pueden personalizar la pantalla de inicio agregando widgets, cambiando el fondo y más. Finalmente, los usuarios también pueden organizar sus aplicaciones en grupos y reorganizar el orden de los iconos de la aplicación en la pantalla de inicio.







