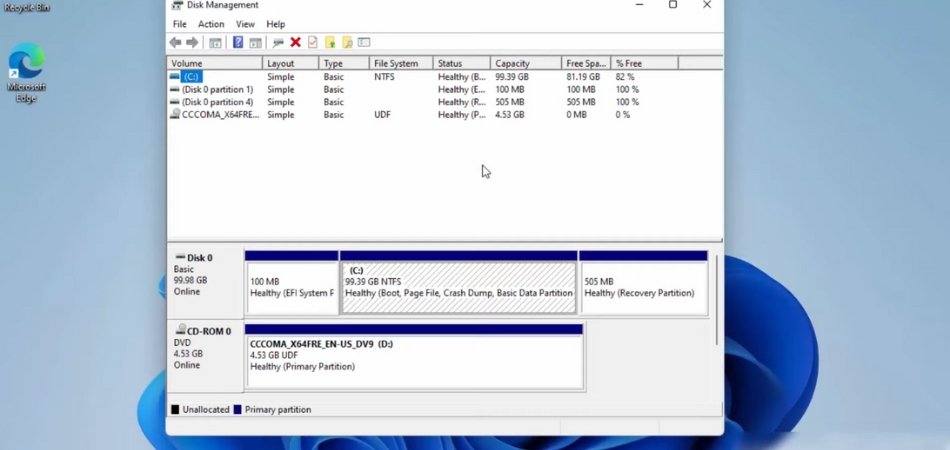
Cómo particionar un disco duro Windows 11
¿Está buscando dividir un disco duro en su computadora Windows 11? Si es así, ¡estás en el lugar correcto! En este artículo, lo guiaré a través del proceso paso a paso de dividir un disco duro en Windows 11, para que pueda comenzar a organizar sus archivos y optimizar el rendimiento de su computadora.
Ya sea que sea un novato o un usuario de computadora experimentado, encontrará la información en este artículo útil y fácil de entender. Entonces, ¡comencemos!
Partido un disco duro en Windows 11
- Abra la aplicación de configuración de Windows 11 presionando Windows+I en su teclado.
- Haga clic en "Sistema".
- Seleccione "Almacenamiento" a la izquierda.
- En "Almacenamiento", seleccione la unidad que desea particionar.
- Haga clic en el botón "Configurar almacenamiento".
- Haga clic en la pestaña "Partitions".
- Haga clic en "Crear una nueva partición" para crear una nueva partición.
- Seleccione el tamaño de la partición que desea crear y haga clic en "Siguiente".
- Haga clic en "Finalizar".
¿Qué es una partición del disco duro?
Una partición del disco duro es una división lógica de un disco duro físico. La partición de su disco duro lo ayuda a organizar sus archivos y carpetas, y facilita la gestión de grandes cantidades de datos.

También le permite ejecutar múltiples sistemas operativos en la misma computadora, como Windows y Linux. En este artículo, le mostraremos cómo dividir un disco duro en Windows 11.
Paso 1: crear una nueva partición
El primer paso para dividir un disco duro es crear una nueva partición. Para hacer esto, abra la ventana "Gestión de disco" haciendo clic derecho en el icono "Mi computadora" y seleccionando "Administrar".
En la ventana "Gestión de disco", haga clic con el botón derecho en el espacio no asignado del disco duro y seleccione "Nuevo volumen simple". Esto abrirá el "nuevo asistente de volumen simple", que lo guiará a través del proceso de creación de la nueva partición.
Paso 2: formatear la nueva partición
Una vez que se ha creado la nueva partición, debe formatearse. Para hacer esto, haga clic derecho en la partición recién creada y seleccione "Formato".
Esto abrirá la ventana "Partition de formato", que le permitirá seleccionar el sistema de archivos, el tamaño de la unidad de asignación y la etiqueta de volumen para la partición. Después de hacer sus selecciones, haga clic en "Aceptar" para formatear la partición.
Paso 3: Asignar una carta de unidad
El siguiente paso es asignar una carta de unidad a la nueva partición. Para hacer esto, haga clic con el botón derecho en la partición recién creada y seleccione "Cambiar letras y rutas de la unidad".
Esto abrirá la ventana "Cambiar letras y rutas de la unidad", que le permitirá asignar una letra de unidad a la partición. Después de seleccionar una letra de unidad, haga clic en "Aceptar" para aplicar los cambios.
Paso 4: Establezca la partición como activa
El paso final es establecer la partición como activa. Para hacer esto, haga clic derecho en la partición recién creada y seleccione "Marque la partición como activo". Esto establecerá la partición como activa y permitirá que se use como una partición de arranque.
Paso 5: Instale un sistema operativo
Una vez que la partición ha sido creada, formateada, asignada una letra de unidad y establecido como activo, puede instalar un sistema operativo en la partición.
Para hacer esto, inserte el disco de instalación del sistema operativo en la unidad óptica de la computadora y siga las instrucciones en pantalla para instalar el sistema operativo.
Administración de particiones en Windows 11
Una vez que el disco duro se ha dividido correctamente, puede administrar las particiones en Windows 11. Para hacer esto, abra la ventana "Administración de disco" haciendo clic en el icono "Mi computadora" y seleccionando "Administrar".
En la ventana "Gestión de disco", puede ver las particiones en el disco duro y administrarlas según sea necesario.
Partitaciones para cambiar el tamaño
Puede cambiar el tamaño de las particiones en Windows 11 haciendo clic derecho en la partición y seleccionando "extender el volumen" o "volumen encogido". Esto abrirá el "Asistente de volumen extender" o "Asistente de volumen encogido", que lo guiará a través del proceso de cambio de tamaño de la partición.
Eliminar particiones
Puede eliminar las particiones en Windows 11 haciendo clic derecho en la partición y seleccionando "Eliminar volumen". Esto eliminará la partición y cualquier archivo o carpeta almacenada en ella.
Preguntas frecuentes
P1: ¿Qué es la partición del disco duro?
A1: La partición del disco duro es el proceso de dividir un disco duro en múltiples áreas de almacenamiento, conocidas como particiones. Permite al usuario separar sus datos en diferentes áreas para la organización y la seguridad.
Cada partición se puede utilizar para diferentes fines, como ejecutar diferentes sistemas operativos, hacer una copia de seguridad de datos o almacenar archivos en un área segura.
P2: ¿Cuáles son las ventajas de dividir un disco duro?
A2: Hay varias ventajas en dividir un disco duro. Permite a los usuarios organizar sus datos en diferentes áreas, lo que puede facilitar la búsqueda de archivos específicos. También permite a los usuarios crear áreas seguras para almacenar datos confidenciales.
La partición de un disco duro también puede ayudar a optimizar el rendimiento del sistema, ya que cada sistema operativo tendrá su propia partición dedicada y no se verá afectada por las otras particiones.
P3: ¿Cómo participo un disco duro en Windows 11?
A3: Para dividir un disco duro en Windows 11, deberá utilizar la utilidad de administración de disco incorporada. Esta utilidad se puede encontrar en el panel de control bajo el sistema y la seguridad.
Una vez que esté en la utilidad de administración de disco, puede seleccionar el disco duro que desea particionar y luego seleccionar la opción "Crear partición". Desde aquí, podrá especificar el tamaño y el nombre de la partición.
P4: ¿Cuáles son los pasos para dividir un disco duro en Windows 11?
A4: Los pasos para dividir un disco duro en Windows 11 son los siguientes: 1. Abra el panel de control y seleccione Sistema y seguridad. 2. Lanza la utilidad de gestión del disco. 3.
Seleccione el disco duro que desea particionar. 4. Seleccione la opción "Crear partición". 5. Especifique el tamaño y el nombre de la partición. 6. Haga clic en "Crear" para finalizar la creación de la partición.
P5: ¿Cuál es el número máximo de particiones que puedo crear en un solo disco duro?
A5: El número máximo de particiones que puede crear en un solo disco duro dependerá del tamaño del disco duro y el tipo de sistema operativo que está utilizando.
En general, la mayoría de los sistemas operativos modernos pueden admitir hasta cuatro particiones principales o hasta 128 particiones lógicas.
P6: ¿Cuáles son los riesgos asociados con la división de un disco duro?
A6: Existen varios riesgos asociados con la división de un disco duro. Si no se hace correctamente, puede conducir a la pérdida de datos o la corrupción. También puede conducir a la inestabilidad del sistema si las particiones no están configuradas correctamente.
Además, la división de un disco duro puede causar conflictos con el software o el hardware existente, por lo que es importante asegurarse de que todo el software y el hardware sea compatible con las nuevas particiones antes de continuar.
Cómo crear partición en Windows 11 | Partition discos duros
En conclusión, dividir un disco duro en Windows 11 es un proceso relativamente fácil. Con la guía correcta y algunos pasos simples, cualquiera puede dividir fácilmente su disco duro para crear espacio de almacenamiento adicional.
Con este nuevo espacio de almacenamiento, puede almacenar archivos importantes, acceder a RAM adicional o incluso crear un sistema de doble botín. La partición de su disco duro puede ser una excelente manera de sacar más de su dispositivo y hacer que su experiencia informática sea aún mejor.
Conclusión
La partición de un disco duro en Windows 11 es un proceso simple que puede ayudarlo a organizar sus archivos y carpetas, y facilitar la administración de grandes cantidades de datos.
Siguiendo los pasos descritos en este artículo, puede crear fácilmente, formatear, asignar una letra de unidad, establecer como activo y administrar particiones en Windows 11.







