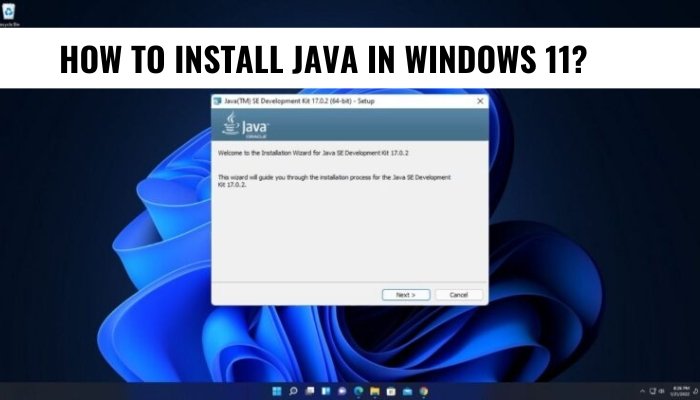
¿Cómo instalar Java en Windows 11?
¿Está buscando instalar la última versión de Java en su máquina Windows 11? Instalar Java en Windows 11 es un proceso relativamente fácil, pero hay algunos pasos clave que deberá seguir para garantizar que la instalación sea exitosa.
En este artículo, proporcionaremos una guía completa sobre cómo instalar Java en Windows 11, así como consejos y trucos para garantizar que el proceso sea suave y sin problemas.
¿Cómo instalar Java en Windows 11?
1. Descargue la última versión de Java para Windows 11 desde el sitio web de Java.
2. Una vez que termine la descarga, abra el instalador y siga las instrucciones.
3. Una vez que se complete la instalación, verifique que Java funcione correctamente visitando la página Verify Java.
4. Ahora está listo para usar y desarrollar aplicaciones Java en su máquina Windows 11.
Pasos para instalar Java en Windows 11
Java es un lenguaje de programación popular utilizado en muchas aplicaciones y sitios web. Instalar Java en Windows 11 es un proceso sencillo, y solo toma algunos pasos.

Esta guía recorrerá los pasos necesarios para instalar adecuadamente Java en Windows 11.
Paso 1: Descargar Java
El primer paso para instalar Java en Windows 11 es descargar el software Java del sitio web oficial de Java. Esto asegurará que se descargue e instale la versión correcta de Java. Vaya al sitio web oficial de Java y seleccione la opción de descarga para Windows 11. Una vez que se complete la descarga, abra el archivo y siga las instrucciones en pantalla para instalar Java en Windows 11.
La instalación solo debe tomar unos minutos. Una vez que Java se instala correctamente, el programa de instalación le pedirá al usuario que reinicie la computadora.
Paso 2: Verifique la versión de Java
Ahora que Java está instalado en Windows 11, es importante verificar la versión de Java que está instalada. Esto se puede hacer abriendo el símbolo del sistema de Windows y escribiendo el comando "Java -version". Esto generará el número de versión de Java que se instala en el sistema.
Es importante asegurarse de que la versión correcta de Java esté instalada en el sistema. Si la versión no es correcta, el usuario puede tener que desinstalar la versión actual y descargar e instalar la versión correcta de Java.
Paso 3: Establezca a Java en casa
El siguiente paso es configurar la variable de entorno de inicio de Java en Windows 11. Para hacer esto, abra el panel de control de Windows, seleccione "Sistema y seguridad" y luego seleccione "Sistema".
Esto abrirá la ventana del sistema. En la sección "Configuración del sistema avanzado", seleccione "Variables de entorno". Esto abrirá la ventana Variables de entorno. En esta ventana, seleccione "Nuevo" e ingrese la ruta del directorio de inicio de Java. Este suele ser el directorio donde se instala Java. Una vez hecho esto, haga clic en "Aceptar" y se establece la variable de entorno.
Paso 4: Configurar la seguridad de Java
El último paso es configurar la configuración de seguridad Java en Windows 11. Para hacer esto, abra el panel de control de Java y seleccione la pestaña "Seguridad". En esta pestaña, seleccione la opción para habilitar el nivel de seguridad "alto".
Esto habilitará el más alto nivel de seguridad para Java en Windows 11. Una vez que esto esté listo, haga clic en "Aceptar" y se establecen la configuración de seguridad. Java ahora está instalado y configurado en Windows 11.
Paso 5: Prueba de instalación de Java
Una vez que Java está instalado y configurado en Windows 11, es importante probar la instalación. Para hacer esto, abra el símbolo del sistema de Windows y escriba el comando "java –version".
Esto generará el número de versión de Java que se instala en el sistema. Si el número de versión es correcto, entonces Java se instala correctamente en Windows 11. Si el número de versión no es correcto, el usuario puede tener que desinstalar la versión actual e descargar e instalar la versión correcta de Java.
Solución de problemas de la instalación de Java
Si hay algún problema con la instalación de Java en Windows 11, el usuario debe verificar los archivos de registro de Java. Estos archivos de registro se pueden encontrar en el directorio "C: \ Archivos de programa \ Java \ Logs".
Los archivos de registro pueden ayudar al usuario a identificar cualquier problema con la instalación de Java y pueden usarse para solucionar problemas de cualquier problema de instalación. Si el problema persiste, el usuario debe comunicarse con el equipo de soporte de Java para obtener ayuda.
Preguntas frecuentes
¿Qué es Java?
Java es un lenguaje de programación y una plataforma de computación desarrollada por Sun Microsystems en 1995. Se utiliza para crear aplicaciones, applets y otros programas que se pueden ejecutar en una variedad de plataformas diferentes, incluidas Windows, Mac OSX, Linux y Solaris. Java se ha convertido en una opción popular para desarrollar aplicaciones, aplicaciones móviles y juegos de nivel empresarial.
¿Cómo instalar Java en Windows 11?
La instalación de Java en Windows 11 es relativamente sencilla. Primero, debe descargar la versión correcta de Java desde el sitio web oficial de Oracle. Una vez que haya descargado el archivo, ábralo y siga las instrucciones en pantalla para instalar el entorno de tiempo de ejecución Java.
Después de completar la instalación, deberá abrir el panel de control y seleccionar "Java" de la lista de programas instalados. A partir de ahí, puede configurar las diversas configuraciones y preferencias de Java.
¿Cuáles son los beneficios de instalar Java en Windows 11?
La instalación de Java en Windows 11 proporciona varios beneficios. No solo facilita desarrollar aplicaciones basadas en Java, sino que también garantiza que su sistema esté actualizado con los últimos parches de seguridad y correcciones de errores.
Además, el uso de la última versión de Java puede ayudar a mejorar el rendimiento de las aplicaciones que dependen de la tecnología Java.
¿Hay algún riesgo para instalar Java en Windows 11?
Aunque instalar Java en Windows 11 es relativamente seguro, existen riesgos potenciales asociados con él. Es importante descargar siempre la última versión de Java del sitio web oficial de Oracle para garantizar que su sistema esté protegido de cualquier posible amenazas de seguridad.
Además, siempre debe tener en cuenta cualquier cambio en la configuración y las preferencias del programa para garantizar que permanezcan seguros.
¿Java es compatible con Windows 11?
Sí, Java es totalmente compatible con Windows 11. De hecho, es uno de los sistemas operativos más populares para ejecutar aplicaciones Java. Además, Microsoft Edge, el navegador web predeterminado en Windows 11, admite el complemento Java y puede ejecutar applets Java.
¿Qué sucede si no instalo Java en Windows 11?
Si no instala Java en Windows 11, no podrá ejecutar ninguna aplicación o applets basado en Java. Además, no podrá aprovechar ninguno de los parches de seguridad y correcciones de errores que vienen con la última versión de Java.
Como tal, se recomienda encarecidamente que descargue e instale la última versión de Java para garantizar que su sistema esté seguro y actualizado.
¿Cómo instalar Java JDK 19 en Windows 11?
¡Felicidades! ¡Ahora ha instalado con éxito Java en Windows 11! Instalar Java puede ser una tarea desalentadora, pero con el conocimiento e implementación correctos, ahora tiene una herramienta poderosa a su disposición para ayudarlo a desarrollar y ejecutar aplicaciones Java.
Con Java instalado en su sistema Windows 11, ahora está en camino de convertirse en un maestro de la programación de Java.







