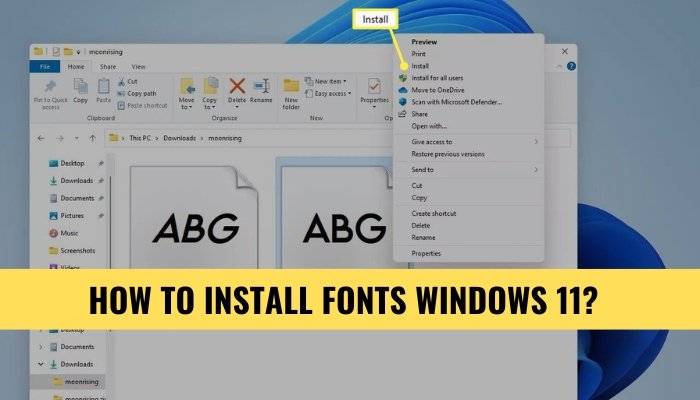
¿Cómo instalar fuentes Windows 11?
Instalar fuentes para Windows 11 puede parecer desalentador, pero no tiene que ser así. Con algunos pasos simples, puede asegurarse fácilmente de que todas sus fuentes favoritas estén disponibles para su uso en su computadora.
En esta guía, aprenderá a instalar fuentes para Windows 11, para que pueda cambiar fácilmente el aspecto de su texto y hacer que sus documentos se destaquen del resto.
¿Cómo instalar fuentes en Windows 11?
- Descargue el archivo de fuentes a su computadora.
- En el cuadro de búsqueda en la barra de tareas, escriba fuentes y luego seleccione Ver fuentes instaladas.
- En el Fuentes ventana, abra el Archivo menú y seleccionar Instale una fuente nueva.
- En el Agregar fuentes Ventana, seleccione la fuente que desea agregar y luego seleccione
¿Cómo descargar fuentes para Windows 11?
El sistema operativo Windows 11 tiene una vasta biblioteca de fuentes para elegir al crear documentos y otros proyectos. Para aprovechar esta biblioteca de fuentes, los usuarios primero deben descargar e instalar las fuentes que deseen usar. Este artículo proporcionará instrucciones paso a paso sobre cómo instalar fuentes en Windows 11.

Antes de descargar cualquier fuente, los usuarios deben asegurarse de que estén descargando desde una fuente de buena reputación. Hay muchos sitios web que ofrecen descargas de fuentes gratuitas y pagas, pero algunos de estos sitios web pueden contener código malicioso. Para garantizar la seguridad de su computadora, es mejor descargar fuentes de una fuente confiable. Una vez que haya encontrado una fuente que le gustaría descargar e instalar, el siguiente paso es descargar el archivo de fuentes.
El archivo de fuentes generalmente termina en .ttf o .otf y debe descargarse a su computadora. Una vez que se descarga el archivo, puede comenzar el proceso de instalación.
Instale las fuentes con la carpeta de fuentes
La forma más sencilla de instalar una fuente es usar la carpeta de fuentes. Para hacer esto, abra el explorador de archivos y navegue a la carpeta de fuentes. Esto se puede encontrar en el directorio "C: \ Windows \ Fonts".
Una vez que esté en la carpeta de fuentes, arrastre y suelte el archivo de fuente en la carpeta. La fuente será instalada y lista para usar.
Instalar fuentes utilizando el panel de control
Otra forma de instalar fuentes es usar el panel de control. Para hacer esto, abra el panel de control y seleccione "Apariencia y personalización". Una vez en la configuración de apariencia y personalización, seleccione "fuentes". En la ventana Fonts, haga clic en el menú "Archivo" y seleccione "Instalar nueva fuente".
Esto abrirá una ventana donde puede buscar el archivo de fuentes que desea instalar. Seleccione el archivo de fuentes y haga clic en "Instalar". La fuente será instalada y lista para usar.
Instalar fuentes utilizando la línea de comandos
La última forma de instalar fuentes es usar la línea de comando. Para hacer esto, deberá abrir el símbolo del sistema e ingresar el siguiente comando: "Fonts /Instalar [ruta del archivo de fuente]".
Reemplace la [ruta del archivo de fuente] con la ruta completa del archivo de fuentes que desea instalar. Una vez que se ejecuta el comando, la fuente estará instalada y lista para usar.
Verificar que la fuente esté instalada
Una vez que haya instalado la fuente, puede verificar que esté instalada abriendo la carpeta de fuentes o el panel de control. La fuente debe aparecer en la lista de fuentes instaladas.
Use la fuente en sus proyectos
Una vez que se instala la fuente, puede comenzar a usarla en sus proyectos. La fuente se puede usar en cualquier aplicación que admita la selección de fuentes, como Microsoft Word o Adobe Photoshop.
La fuente también se puede usar en páginas web al incluir el nombre de la fuente en la hoja de estilo CSS. Por ejemplo, el siguiente CSS usará la fuente "myFont" en el
elemento: P {Font-Family: "myFont"; }
Pocas preguntas frecuentes
P1: ¿Cuál es el proceso para instalar fuentes en Windows 11?
A1: Instalar fuentes en Windows 11 es un proceso relativamente fácil. Primero, debe descargar la fuente que desea instalar. Luego, abra el archivo de fuente y haga clic en el botón "Instalar".
La fuente se instalará en su carpeta de fuentes en el panel de control de Windows. Luego puede seleccionar la fuente en cualquier programa o aplicación para usarla.
P2: ¿Dónde puedo encontrar archivos de fuentes?
A2: Hay una variedad de lugares en los que puede encontrar archivos de fuentes. Muchos sitios web ofrecen fuentes gratuitas, como Google Fonts, Dafont, Fontspace y 1001 Fonts.
Además, hay muchas colecciones de fuentes pagas disponibles en fundiciones y diseñadores de fuentes.
P3: ¿Qué tipos de archivos son compatibles para instalar fuentes en Windows 11?
A3: Windows 11 es compatible con las fuentes OpenType (.OTF), TrueType (.ttf) y PostScript (.ps). Además, Windows 11 también puede instalar fuentes de archivos comprimidos como .zip, .rar y .7z.
P4: ¿Qué sucede si intento instalar una fuente que no sea compatible con Windows 11?
A4: si intenta instalar un archivo de fuente que no es compatible con Windows 11, la fuente no se instalará y recibirá un mensaje de error.
P5: ¿Cómo elimino una fuente en Windows 11?
A5: Eliminar fuentes en Windows 11 es fácil. Primero, abra el panel de control y luego seleccione la carpeta "Fuentes".
Desde aquí puede seleccionar la fuente que desea eliminar y luego hacer clic en el botón "Eliminar".
P6: ¿Puedo instalar fuentes desde dispositivos externos como unidades USB?
A6: Sí, puede instalar fuentes desde dispositivos externos como unidades USB. Primero, conecte el dispositivo externo y luego abra el archivo de fuente. Desde aquí, puede hacer clic en el botón "Instalar" para instalar la fuente.
La fuente se instalará en su carpeta de fuentes en el panel de control de Windows.







