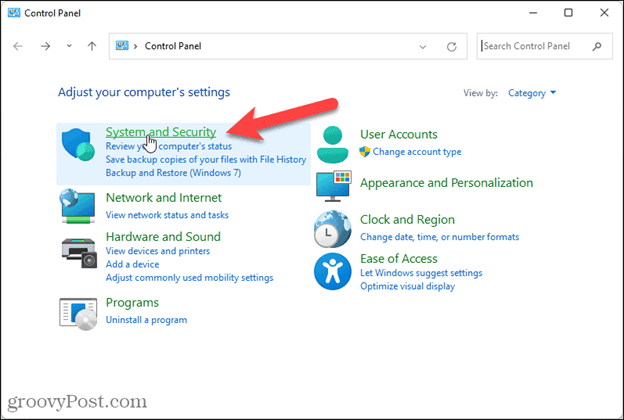
¿Cómo hibernar Windows 11?
¿Está buscando conservar la energía y extender la vida útil de su dispositivo Windows 11? Hibernar su computadora Windows 11 es una manera fácil de ahorrar energía y preservar su duración de la batería.
En este artículo, aprenderá a hibernar su dispositivo Windows 11, las ventajas de la hibernación y cómo reanudar correctamente de la hibernación. Con esta guía, puede comenzar a maximizar la vida útil de su dispositivo Windows 11.
Cómo hibernar Windows 11
Hibernar su PC puede ayudarlo a ahorrar electricidad y energía de la batería. Para hibernar su PC con Windows 11, siga estos pasos:
- Haga clic en el botón Inicio y seleccione Configuración (el icono del engranaje).
- En la ventana Configuración, seleccione Sistema.
- En el panel izquierdo, seleccione Power & Sleep.
- En Configuración relacionada, haga clic en Configuración de energía adicional.
- Seleccione Elija lo que hace el botón de encendido.
- Haga clic en "Cambiar la configuración que actualmente no está disponible".
- Desactivar la caja junto a "Encender el inicio rápido (recomendado)".
- Desplácese hacia abajo y marque la casilla junto a Hibernate.
- Haga clic en Guardar cambios.
Ahora, cuando apague su computadora, hibernará en lugar de impulsarse.
Hibernar Windows 11
La hibernación es un modo de ahorro de energía en Windows 11 que le permite guardar el estado de su computadora y reanudar rápidamente desde donde lo dejó. Es una excelente manera de conservar la duración de la batería y es especialmente útil para las computadoras portátiles.

Este artículo explicará cómo habilitar y usar hibernación en Windows 11.
Paso 1: Habilitar hibernación
El primer paso para usar la hibernación con Windows 11 es habilitarla. Para hacer esto, abra el panel de control y seleccione las opciones de alimentación. En la opción Elegir o personalizar una opción de plan de potencia, haga clic en la configuración del plan de cambio junto al plan que está utilizando actualmente. En la página siguiente, haga clic en Cambiar la configuración de potencia avanzada.
En la ventana Opciones de alimentación, seleccione la opción de sueño en el lado izquierdo, luego expanda el hibernado después de configurar. Aquí puede seleccionar la cantidad de tiempo después de lo cual su computadora hibernará automáticamente. Seleccione la cantidad de tiempo que desee y haga clic en Aplicar, luego Aceptar para guardar la configuración.
Paso 2: Coloque la computadora a dormir o hibernar
Una vez que la hibernación está habilitada, puede poner su computadora para dormir o hibernar manualmente. Para hacer esto, simplemente presione el botón de encendido en su computadora y seleccione la opción Sleep o Hibernate en el menú. Su computadora ingresará al estado de ahorro de energía apropiado.
Paso 3: Reanudar la hibernación
Para reanudar la hibernación, presione el botón de encendido de su computadora. Su computadora se iniciará desde el estado de hibernación y podrá continuar trabajando desde donde lo dejó.
Usar inicio rápido con hibernación
Fast Startup es una característica en Windows 11 que permite que su computadora se inicie más rápido mediante la carga previa de algunos de los controladores y aplicaciones necesarios. Es especialmente útil cuando usa hibernación, ya que permite que su computadora se inicie más rápido después de la hibernación.
Paso 1: Habilite el inicio rápido
Para habilitar el inicio rápido, abra el panel de control y seleccione las opciones de alimentación. En la opción Elegir o personalizar una opción de plan de potencia, haga clic en la configuración del plan de cambio junto al plan que está utilizando actualmente. En la página siguiente, haga clic en Cambiar la configuración de potencia avanzada.
En la ventana Opciones de alimentación, seleccione la opción de sueño en el lado izquierdo, luego expanda la configuración del sueño híbrido. Aquí puede seleccionar la configuración ON para habilitar el inicio rápido. Haga clic en Aplicar y luego Aceptar para guardar la configuración.
Paso 2: deshabilitar la hibernación
Una vez que se habilite el inicio rápido, deberá deshabilitar la hibernación, ya que no es compatible con el inicio rápido. Para hacer esto, abra el panel de control y seleccione las opciones de alimentación. En la opción Elegir o personalizar una opción de plan de potencia, haga clic en la configuración del plan de cambio junto al plan que está utilizando actualmente. En la página siguiente, haga clic en Cambiar la configuración de potencia avanzada.
En la ventana Opciones de alimentación, seleccione la opción de sueño en el lado izquierdo, luego expanda el hibernado después de configurar. Aquí puede seleccionar la configuración nunca para deshabilitar la hibernación. Haga clic en Aplicar y luego Aceptar para guardar la configuración.
Restablecimiento de la configuración de hibernación
A veces, es posible que deba restablecer la configuración de hibernación en Windows 11. Esto se puede hacer abriendo el símbolo del sistema y ejecutando el comando "PowerCFG -H OFF". Esto deshabilitará la hibernación y restablecerá cualquier configuración que haya cambiado.
Paso 1: Abra el símbolo del sistema
Para abrir el símbolo del sistema, abra el menú Inicio y escriba "CMD" en la barra de búsqueda. Seleccione la opción Solicitud de Solicitud de la lista de resultados.
Paso 2: Ingrese el comando
Una vez que el símbolo del sistema está abierto, escriba el comando "PowerCFG -H OFF" y presione ENTER. Esto deshabilitará la hibernación y restablecerá cualquier configuración que haya cambiado.
Pocas preguntas frecuentes
¿Qué es la hibernación?
La hibernación es un modo de ahorro de energía que permite que una computadora guarde su estado actual, incluidos los documentos abiertos y las aplicaciones en ejecución, a un disco duro y luego apague la máquina. Más tarde, la computadora se puede encender y se restaurarán la configuración y los programas anteriores.
La hibernación es una característica útil cuando una computadora necesita ser alimentada durante un largo período de tiempo, como cuando viaja o durante un período de no uso.
¿Se pueden hibernar Windows 11?
Sí, Windows 11 se puede hibernar, al igual que las versiones anteriores de Windows. La hibernación está habilitada de forma predeterminada en Windows 11, aunque puede que no siempre esté disponible como una opción dependiendo del hardware y la configuración de su computadora.
¿Cómo hiberno Windows 11?
Para hibernar Windows 11, abra el menú Inicio y seleccione el botón "Power". Deberías ver "Hibernate" como una de las opciones. Seleccione para iniciar el proceso de hibernación.
Alternativamente, también puede abrir la ventana "Configuración" y seleccionar "Sistema" seguido de "Power & Sleep" y luego hacer clic en la opción "Hibernar".
¿Qué sucede cuando hiberna Windows 11?
Cuando hiberna Windows 11, todas sus aplicaciones y documentos abiertos se guardarán en el disco duro. Luego, la computadora ingresará un estado de baja potencia, lo que le permitirá apagarlo sin perder su trabajo.
Cuando reinicie la computadora, Windows 11 restaurará sus programas y documentos al mismo estado que cuando hibernó la computadora.
¿Hay algún inconveniente en el uso de hibernación?
La hibernación es generalmente una forma segura y confiable de guardar su trabajo y apagar la computadora.
Sin embargo, hay algunos inconvenientes potenciales. La hibernación puede tardar más en reiniciarse que un apagado normal, y también puede causar problemas de compatibilidad con algunos hardware y software. Además, la hibernación puede no estar disponible en algunas computadoras.
¿Puedo apagar la hibernación en Windows 11?
Sí, puede desactivar la hibernación en Windows 11. Para hacerlo, abra el menú "Inicio" y seleccione "Configuración" seguido de "Sistema" y luego "Power & Sleep". Localice la opción "Hibernate" y alterne el interruptor a la posición "OFF". Esto deshabilitará la función de hibernación en Windows 11.
Cómo habilitar el modo Hibernate en Windows 11
Siguiendo los simples pasos descritos en este artículo, puede hibernar de manera fácil y rápida Windows 11. Tomarse el tiempo para aprender cómo usar esta herramienta puede ayudarlo a ahorrar tiempo, energía y recursos, dándole la capacidad de cambiar rápidamente entre tareas y hacer más trabajo.
Si alguna vez tiene alguna pregunta o inquietud sobre este proceso, no dude en comunicarse con un profesional de TI calificado. Hibernar Windows 11 es una excelente manera de ahorrar tiempo y energía, y ahora tiene el conocimiento de hacerlo usted mismo.
Conclusión
La hibernación es una excelente manera de ahorrar duración de la batería y reanudar rápidamente el trabajo en su computadora.
Este artículo ha explicado cómo habilitar y usar hibernación en Windows 11, así como cómo usar inicio rápido y restablecer la configuración de hibernación.







