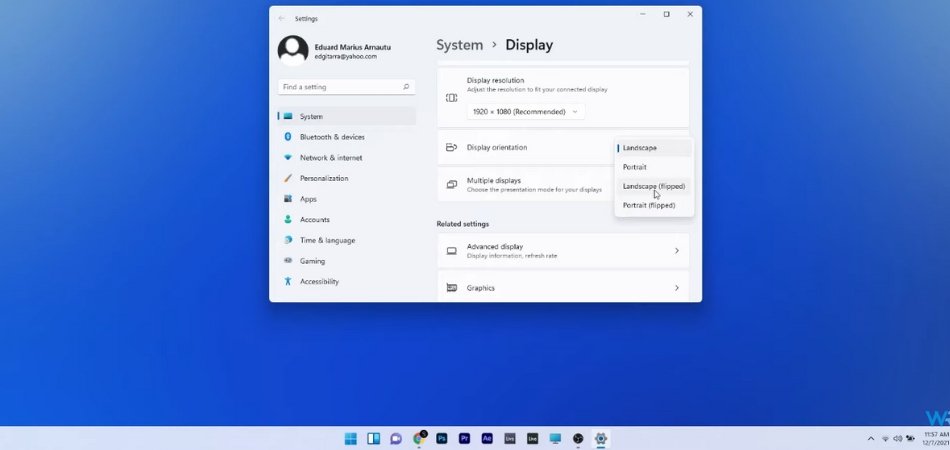
¿Cómo girar la pantalla Windows 11?
¿Tiene dificultades para ver lo que necesita en su pantalla? ¿Estás atrapado tratando de descubrir cómo rotar tu pantalla en Windows 11? ¡No te preocupes, no estás solo! Muchas personas luchan con esta simple tarea y puede ser confuso saber por dónde empezar.
Pero no se preocupe: esta guía lo guiará a través de los pasos de cómo rotar su pantalla en Windows 11 y lo ayudará a volver a trabajar en poco tiempo.
Cómo rotar la pantalla en Windows 11
- Haga clic derecho en el escritorio y seleccione Mostrar configuración.
- Desplácese hacia abajo hasta la parte inferior de la página y seleccione Orientación.
- Seleccione la orientación deseada en el menú desplegable.
- Hacer clic Mantener los cambios Para guardar la configuración.
Fuente: Howtogeek.com
Girando su pantalla en Windows 11
Rotar su pantalla en Windows 11 es un proceso simple que puede ser útil en una variedad de situaciones.
Ya sea que necesite compartir una presentación en un proyector, o simplemente desea ver su escritorio desde un ángulo diferente, aprender a rotar su pantalla puede ser una habilidad invaluable.

Este artículo le proporcionará los pasos para rotar su pantalla en Windows 11.
Comprender la rotación de la pantalla
Antes de poder rotar su pantalla en Windows 11, es importante comprender el concepto de rotación de la pantalla. La rotación de la pantalla es un proceso simple de cambiar la orientación de su pantalla desde el panorama predeterminado hasta la orientación del retrato.
Esto se puede hacer por varias razones, incluida la visualización de una presentación en un proyector, o simplemente para fines estéticos. Además, girar su pantalla puede ayudar a reducir la tensión en sus ojos.
Girando su pantalla en Windows 11
Una vez que tenga una comprensión básica de la rotación de la pantalla, puede pasar al proceso de girar realmente su pantalla en Windows 11. Para comenzar, deberá abrir la configuración de visualización en su computadora.
Esto se puede hacer haciendo clic derecho en el escritorio y luego haciendo clic en la configuración de visualización. Desde allí, puede seleccionar la orientación de su pantalla en el menú desplegable. Puede elegir entre paisaje, retrato o cualquier otra orientación disponible.
Usando atajos de teclado
Además de usar la configuración de visualización, también puede rotar su pantalla en Windows 11 con atajos de teclado. Esta puede ser una forma rápida y conveniente de rotar su pantalla sin tener que abrir la configuración de la pantalla.
Para rotar la pantalla con atajos de teclado, deberá usar la tecla Windows + O. Esto abrirá la configuración de visualización y le permitirá seleccionar la orientación de su pantalla.
Uso de software de terceros
Si no se siente cómodo con ninguno de los métodos anteriores, también puede rotar su pantalla en Windows 11 utilizando el software de terceros. Hay una variedad de programas de terceros disponibles que se pueden usar para rotar su pantalla.
Estos programas le permitirán girar rápida y fácilmente su pantalla sin tener que abrir la configuración de la pantalla o usar atajos de teclado.
Solución de problemas
Si tiene problemas para rotar su pantalla en Windows 11, hay algunas cosas que puede hacer para solucionar el problema. Primero, intente usar un atajo de teclado o una configuración de visualización.
Si eso no funciona, intente usar un software de terceros diferente. Además, puede intentar reiniciar su computadora y ver si eso soluciona el problema.
Actualización de sus controladores
Si todavía tiene problemas para girar su pantalla en Windows 11, es posible que deba actualizar sus controladores. Los controladores de dispositivos obsoletos o corruptos pueden causar una variedad de problemas, incluidos los problemas con la rotación de su pantalla.
Para actualizar sus controladores, deberá abrir el Administrador de dispositivos, seleccionar el dispositivo que desea actualizar y luego haga clic en el botón Actualizar el controlador.
Pocas preguntas frecuentes
Q1. ¿Cómo giro mi pantalla en Windows 11?
A1. Para girar su pantalla en Windows 11, abra la aplicación Configuración y seleccione Sistema. Luego seleccione Visualización del menú izquierdo.
Bajo la configuración de orientación, seleccione paisaje o retrato dependiendo de la orientación deseada. Finalmente, haga clic en el botón Aplicar para guardar sus cambios.
Q2. ¿Cómo cambio la rotación de mi pantalla en Windows 11?
A2. Para cambiar la rotación de su pantalla en Windows 11, abra la aplicación Configuración y seleccione Sistema. Luego seleccione Visualización del menú izquierdo.
Bajo la configuración de orientación, seleccione una de las opciones disponibles, como paisaje, retrato o paisaje (volteado). Finalmente, haga clic en el botón Aplicar para guardar sus cambios.
Q3. ¿Cómo habilito la auto-rotación en Windows 11?
A3. Para habilitar la auto-rotación en Windows 11, abra la aplicación Configuración y seleccione Sistema. Luego seleccione Visualización del menú izquierdo.
Bajo la configuración de orientación, encienda la opción Auto-Rotate. Finalmente, haga clic en el botón Aplicar para guardar sus cambios.
Q4. ¿Cómo deshabilito la auto-rotación en Windows 11?
A4. Para deshabilitar la rotación automática en Windows 11, abra la aplicación Configuración y seleccione Sistema.
Luego seleccione Visualización del menú izquierdo. Bajo la configuración de orientación, apague la opción Auto-Rotate. Finalmente, haga clic en el botón Aplicar para guardar sus cambios.
Q5. ¿Cómo reinicio la orientación de mi pantalla en Windows 11?
A5. Para restablecer la orientación de su pantalla en Windows 11, abra la aplicación Configuración y seleccione Sistema. Luego seleccione Visualización del menú izquierdo.
En la configuración de orientación, seleccione Restablecer en el menú desplegable. Finalmente, haga clic en el botón Aplicar para guardar sus cambios.
Q6. ¿Cómo cambio la resolución de mi pantalla en Windows 11?
A6. Para cambiar la resolución de su pantalla en Windows 11, abra la aplicación Configuración y seleccione Sistema. Luego seleccione Visualización del menú izquierdo.
En la configuración de resolución, seleccione una de las opciones disponibles en el menú desplegable. Finalmente, haga clic en el botón Aplicar para guardar sus cambios.
Cómo rotar la pantalla en Windows 11
Como puede ver, girar la pantalla en su dispositivo Windows 11 es fácil y se puede hacer rápidamente. Ya sea que simplemente desee cambiar la orientación de su pantalla para una mejor vista o cambiar entre modos de trabajo y reproducción, ahora tiene el poder de hacerlo con solo unos pocos clics. Con este conocimiento a su disposición, puede aprovechar al máximo su dispositivo Windows 11 y personalizar su experiencia.
Conclusión
Rotar su pantalla en Windows 11 es un proceso simple que puede ser útil en una variedad de situaciones.
Para rotar su pantalla, puede usar la configuración de visualización, los atajos de teclado, el software de terceros o actualizar sus controladores. Con estos pasos, puede girar fácilmente y rápidamente su pantalla en Windows 11.







