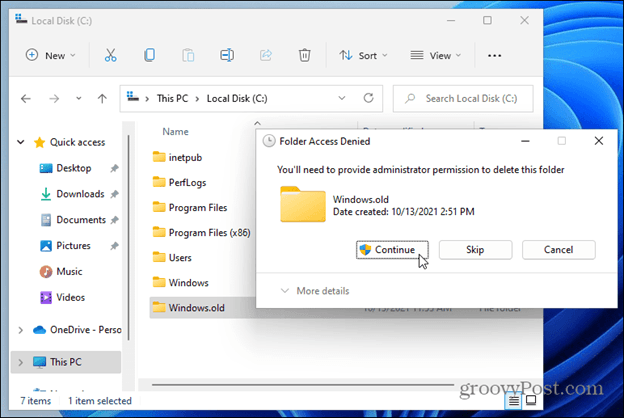
¿Cómo eliminar Windows Old en Windows 11?
Si está ejecutando Windows 11 y desea borrar parte de su espacio en el disco duro, eliminar la carpeta Windows. Old es una excelente manera de hacerlo. Windows.old es una carpeta que contiene la versión anterior de Windows que había instalado antes de actualizar a Windows 11.
Afortunadamente, eliminar esta carpeta es un proceso relativamente simple y este artículo lo guiará a través de los pasos sobre cómo eliminar Windows.
Cómo eliminar Windows Old en Windows 11
1. Vaya al menú Inicio y busque "limpieza de disco"
2. Seleccione la unidad que desea limpiar y haga clic en "Limpiar los archivos del sistema"
3. Haga clic en la pestaña "Más opciones"
4. Encuentre "Windows.old" en la lista y marque la casilla al lado
5. Haga clic en "Aceptar" para eliminar los archivos seleccionados.
¿Qué es Windows.old en Windows 11?
Windows.old es una carpeta oculta creada por el sistema operativo Windows 11 cuando actualiza a una nueva versión. Contiene una copia de todos los archivos y configuraciones de la versión anterior de Windows.

Esto le permite restaurar su sistema a la versión anterior si no está satisfecho con la nueva versión. Windows.old también se crea cuando realiza una instalación limpia de Windows 11.
Contiene los archivos y la configuración de la versión anterior de Windows que no se eliminaron durante el proceso de instalación.
¿Cómo eliminar Windows Old en Windows 11?
Si está seguro de que no necesita restaurar su sistema a la versión anterior, puede eliminar la carpeta Windows.old para liberar espacio en su disco duro. Para hacer esto, debe abrir la utilidad de limpieza de disco.
Primero, abra el menú de inicio y escriba "limpieza de disco" en el cuadro de búsqueda. Luego, seleccione la opción de limpieza de disco de la lista de resultados.
Uso de la utilidad de limpieza de disco para eliminar Windows.
Cuando la utilidad de limpieza de disco esté abierta, seleccione la unidad que desea limpiar en el menú desplegable. Luego, marque la casilla junto a "Instalación (s) previa de Windows". Esto seleccionará la carpeta Windows.old para la eliminación.
Finalmente, haga clic en el botón "Aceptar" para eliminar la carpeta Windows.old. El proceso puede tardar unos minutos en completarse, dependiendo del tamaño de la carpeta.
Qué hacer después de eliminar Windows.old en Windows 11
Una vez que se ha eliminado la carpeta Windows.old, puede comenzar a usar la nueva versión de Windows 11 sin preocuparse por la versión anterior.
Sin embargo, todavía hay algunos pasos que debe seguir para asegurarse de que su sistema esté seguro.
Actualiza tus controladores
El primer paso es actualizar todos sus controladores a la última versión. Los conductores son importantes para mantener su sistema funcionando sin problemas y de forma segura.
Para actualizar sus controladores, puede usar el Administrador de dispositivos o un actualizador de controladores de terceros.
Instalar software antivirus
El siguiente paso es instalar un programa antivirus. El software antivirus protegerá su sistema de virus, malware y otras amenazas de seguridad. Asegúrese de mantener actualizado su programa antivirus para garantizar la máxima protección.
Preguntas frecuentes
¿Qué es Windows viejo?
Windows Old es una carpeta que se crea cuando Windows se actualiza de una versión anterior a Windows 11. Contiene todos los archivos de la versión anterior de Windows, incluidas la configuración y las aplicaciones del usuario.
Está destinado a proporcionar a los usuarios la capacidad de volver a la versión anterior si es necesario.
¿Cuál es el propósito de Windows antiguo?
El propósito de Windows Old es proporcionar a los usuarios una forma de volver a la versión anterior de Windows si es necesario. También permite a los usuarios acceder a cualquier archivo, configuración o aplicaciones que estuvieran presentes en la versión anterior.
Esto puede ser especialmente útil si algo sale mal con la actualización y el usuario necesita restaurar su versión anterior de Windows.
¿Es seguro eliminar las ventanas viejas?
En general, sí, es seguro eliminar las ventanas antiguas. Sin embargo, se recomienda que los usuarios se aseguren de que tengan una copia de seguridad de sus archivos y aplicaciones antes de eliminar Windows Old.
Esto es para garantizar que todos los datos del usuario sean seguros en caso de que la actualización no haya tenido éxito y que necesitan restaurar la versión anterior de Windows.
¿Cómo elimino las ventanas viejas?
Eliminar Windows Old es relativamente simple. Primero, abra el explorador de archivos y navegue a la unidad C:.
Luego, localice la carpeta Windows.old y seleccione. Finalmente, presione la tecla Eliminar en el teclado. Esto eliminará la carpeta antigua de Windows de la computadora.
¿Eliminar Windows Old afectará el rendimiento de mi computadora?
En general, no, eliminar Windows Old no afectará el rendimiento de una computadora. Por el contrario, incluso puede mejorar el rendimiento de una computadora, ya que la antigua carpeta de Windows puede ocupar una cantidad significativa de espacio en el disco duro.
¿Cuál es la mejor manera de hacer una copia de seguridad de mis archivos antes de eliminar Windows Old?
La mejor manera de hacer una copia de seguridad de sus archivos antes de eliminar Windows Old es usar un disco duro externo o un servicio de almacenamiento en la nube. Esto le permitirá almacenar fácilmente sus archivos en una ubicación segura en caso de que algo salga mal con el proceso de actualización y debe restaurar la versión anterior de Windows.
Cómo eliminar la carpeta Windows.old en Windows 11 22h2
Eliminar Windows.old en Windows 11 es un proceso simple que cualquiera puede hacer. Siguiendo los pasos descritos en este artículo, puede eliminar rápida y fácilmente Windows.old de su sistema y reclamar el espacio de disco.
Una computadora limpia y organizada es una gran cosa y esta simple tarea puede ayudarlo a lograr ese objetivo. Por lo tanto, tómese el tiempo para deshacerse de Windows. Volte en Windows 11 y disfrute de un sistema más rápido y eficiente.







