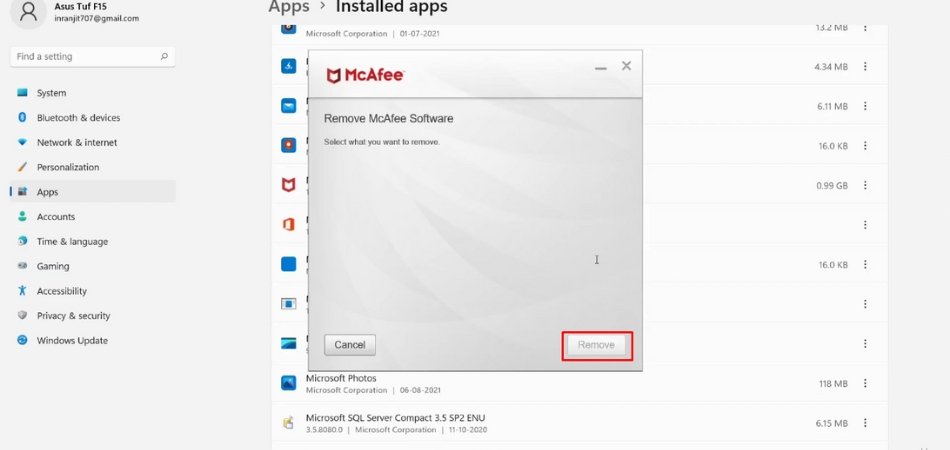
Cómo eliminar McAfee de Windows 11
¿Estás listo para deshacerte de McAfee de tu computadora con Windows 11? Si es así, estás en el lugar correcto. En esta guía, le proporcionaremos instrucciones paso a paso sobre cómo eliminar con éxito McAfee de su sistema operativo Windows 11.
También compartiremos algunos consejos y trucos para ayudarlo a hacer el trabajo de manera rápida y fácil. Entonces, si estás listo para decir adiós a McAfee, ¡comencemos!
Eliminar McAfee de Windows 11 es simple. Aquí están los pasos a seguir:
- Abra el panel de control en su sistema Windows 11.
- En el panel de control, vaya a programas y características.
- Seleccione el programa McAfee de la lista de programas instalados.
- Presione el botón Desinstalar/Cambiar para desinstalar McAfee desde Windows 11.
- Siga las instrucciones en pantalla para eliminar completamente el programa McAfee de su sistema.
Introducción a la eliminación de McAfee de Windows 11
McAfee es un software antivirus diseñado para ayudar a proteger su computadora de los ataques maliciosos. Es un componente importante de Windows 11, pero si siente que el programa está ralentizando su computadora o causando otros problemas, es posible que desee considerar desinstalarlo.

En este artículo, revisaremos los diversos pasos que debe tomar para eliminar McAfee de Windows 11.
Paso 1: Deshabilitar el escaneo en tiempo real de McAfee
El primer paso para eliminar McAfee de Windows 11 es deshabilitar su escaneo en tiempo real. Esto evitará que el programa monitoree y bloquee cualquier actividad maliciosa en su computadora.
Para hacer esto, abra la ventana McAfee y haga clic en la opción "Escaneo en tiempo real". Luego, desmarque la caja junto a "Habilitar escaneo en tiempo real".
Paso 1A: Desactivar McAfee Firewall
Una vez que haya deshabilitado el escaneo en tiempo real, también deberá deshabilitar el firewall McAfee. Para hacer esto, abra la ventana McAfee y haga clic en la opción "Firewall". Luego, desmarque la caja junto a "Habilitar el firewall".
Paso 1B: Deshabilitar actualizaciones automáticas de McAfee
El último paso para deshabilitar el programa MCAFEE es deshabilitar sus actualizaciones automáticas. Para hacer esto, abra la ventana McAfee y haga clic en la opción "Actualizaciones". Luego, desmarque el cuadro junto a "Habilitar actualizaciones automáticas".
Paso 2: Desinstale McAfee de Windows 11
Una vez que haya deshabilitado los diversos componentes del programa MCAFEE, puede proceder a desinstalarlo desde Windows 11. Para hacer esto, abra el panel de control de Windows 11 y haga clic en "Programas y características".
Luego, ubique el programa McAfee en la lista y haga clic en el botón "Desinstalar". Siga las instrucciones en pantalla para completar el proceso de desinstalación.
Paso 2a: reinicie su computadora
Una vez que haya desinstalado el programa McAfee, debe reiniciar su computadora. Esto asegurará que todos los archivos del programa se eliminen de su computadora.
Paso 2B: Eliminar la carpeta McAfee
El último paso para eliminar el programa McAfee es eliminar la carpeta McAfee de su computadora. Para hacer esto, abra el explorador de archivos de Windows 11 y navegue a la carpeta C: \ Program (x86) \ McAfee. Luego, elimine la carpeta completa.
Paso 3: Descargue e instale un nuevo antivirus
Ahora que ha eliminado McAfee de Windows 11, debe descargar e instalar un nuevo programa antivirus.
Hay una variedad de programas disponibles, así que asegúrese de investigar cada uno antes de tomar su decisión. Una vez que haya seleccionado un programa, siga las instrucciones en pantalla para instalarlo en su computadora.
Paso 4: ejecute un escaneo con su nuevo antivirus
Una vez que haya instalado su nuevo programa antivirus, debe ejecutar un escaneo para asegurarse de que su computadora esté protegida.
Esto ayudará a garantizar que se detecten y eliminen programas o virus maliciosos que puedan haber estado en su computadora.
Paso 5: actualice su software de seguridad
El último paso para eliminar McAfee de Windows 11 es actualizar su software de seguridad. Esto ayudará a garantizar que su computadora esté protegida contra cualquier nueva amenaza.
Para hacer esto, abra el programa de seguridad en su computadora y haga clic en el botón "Actualizar". Siga las instrucciones en pantalla para completar el proceso de actualización.
Top 6 preguntas frecuentes
¿Qué es McAfee?
McAfee es una compañía de software y servicios de ciberseguridad que desarrolla y comercializa antivirus, firewall y otras soluciones de seguridad para individuos y empresas. Fue fundada en 1987 y es una de las compañías de seguridad más conocidas de la industria.
¿Cuáles son los pasos para desinstalar McAfee de Windows 11?
Para desinstalar McAfee desde Windows 11, siga los pasos a continuación:
1. Abra el menú "Inicio" y escriba "Aplicaciones y características".
2. Encuentre "McAfee" en la lista y seleccione.
3. Haga clic en el botón "Desinstalar".
4. Siga las instrucciones en pantalla para completar el proceso de eliminación.
¿Cuáles son los posibles problemas al desinstalar a McAfee?
Algunos problemas posibles mientras desinstalan McAfee incluyen:
• Desinstalación incompleta, lo que deja atrás archivos y entradas de registro.
• Problemas de compatibilidad con otros programas o hardware.
• Archivos de instalación corruptos o obsoletos.
• Incompatibilidad con el sistema operativo.
• Errores o comportamiento inesperado al ejecutar el desinstalante.
• Incapacidad para desinstalar debido a los archivos faltantes o entradas de registro.
¿Cómo sé si McAfee está completamente desinstalado?
Para verificar si McAfee está completamente desinstalado de su sistema, puede usar una herramienta como Revo Uninstaler. Esta herramienta escaneará su sistema para obtener los archivos y entradas de registro de McAfee restantes después de que se complete el proceso de desinstalación. Si encuentra alguno, puede eliminarlos para asegurarse de que el programa se elimine por completo.
¿Puedo obtener un reembolso si desinstalo McAfee?
Sí, es posible obtener un reembolso si desinstala McAfee. McAfee ofrece una garantía de devolución de dinero de 45 días para sus productos, por lo que si no está satisfecho con el producto, puede solicitar un reembolso.
¿Qué debo hacer después de desinstalar a McAfee?
Después de desinstalar McAfee, se recomienda que instale una solución de seguridad alternativa para proteger su sistema. Hay muchas soluciones antivirus gratuitas y pagadas disponibles, y debe elegir una que mejor satisfaga sus necesidades de seguridad.
También se recomienda que ejecute un escaneo de sistema completo para garantizar que se haya eliminado cualquier software o virus malicioso que estuviera presente en su sistema antes de desinstalar McAfee.
Cómo desinstalar McAfee en Windows 11
Eliminar McAfee de Windows 11 no es difícil, siempre que tenga las herramientas e instrucciones adecuadas. Con el conocimiento y las herramientas correctas, puede desinstalar fácilmente McAfee de su sistema Windows 11 en poco tiempo.
Esto no solo liberará el espacio y los recursos para otros programas, sino que también asegurará que su computadora se ejecute sin problemas y segura de cualquier posible amenaza.
Entonces, si está buscando desinstalar McAfee desde su sistema Windows 11, siga los pasos descritos en este artículo y estará listo para comenzar.







