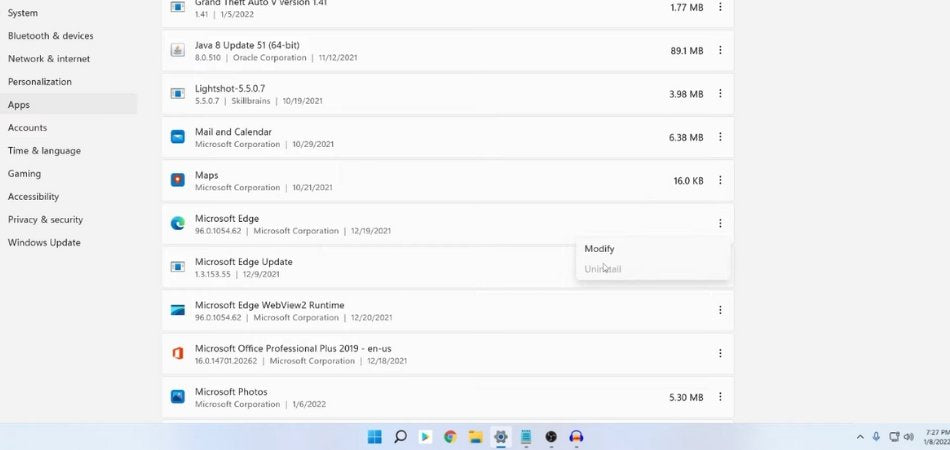
¿Cómo desinstalar Microsoft Edge Windows 11?
¿Está considerando desinstalar Microsoft Edge de su sistema operativo Windows 11? Es un proceso sencillo, pero es importante comprender las implicaciones de eliminar el navegador de su dispositivo.
En este artículo, aprenderá cómo desinstalar Microsoft Edge de Windows 11 y las posibles consecuencias que vienen con él.
Cómo desinstalar Microsoft Edge Windows 11
- Abra la aplicación Configuración. Para hacer eso, presione la tecla Windows + I atajo en su teclado.
- Cuando se abre la aplicación Configuración, haga clic en Aplicaciones.
- Seleccione aplicaciones y características en el panel izquierdo y luego desplácese hacia abajo y haga clic en Microsoft Edge.
- Haga clic en el botón Desinstalar para completar la tarea.
Desinstalar Microsoft Edge en Windows 11
Microsoft Edge es el navegador web predeterminado que viene preinstalado con Windows 11.
En algunos casos, es posible que desee desinstalar Microsoft Edge de su computadora, ya sea debido a problemas de rendimiento o porque prefiere usar un navegador web diferente.

Este artículo explicará cómo desinstalar Microsoft Edge desde su computadora Windows 11.
Uso de la configuración de Windows
La forma más fácil de desinstalar Microsoft Edge de Windows 11 es usar el menú Configuración de Windows. Para hacer esto, abra el menú Configuración de Windows presionando la tecla Windows y "I" en su teclado al mismo tiempo.
Una vez que la ventana de configuración esté abierta, haga clic en la opción "Aplicaciones". En la ventana de aplicaciones, seleccione la pestaña "Aplicaciones y características". Desplácese a través de la lista de programas y seleccione la opción "Microsoft Edge".
Presione el botón "Desinstalar" para eliminar Microsoft Edge de su computadora. El proceso de desinstalación solo debe tomarse unos momentos y una vez que esté completo, Microsoft Edge ya no estará disponible en su computadora.
Usando el panel de control
Si no puede desinstalar Microsoft Edge a través de la configuración de Windows, también puede hacerlo a través del panel de control de Windows. Para hacer esto, abra el panel de control presionando la tecla Windows y escribiendo "Panel de control" en la barra de búsqueda.
Una vez que el panel de control esté abierto, seleccione la opción "Desinstalar un programa". Desplácese a través de la lista de programas y seleccione la opción "Microsoft Edge". Presione el botón "Desinstalar" para eliminar Microsoft Edge de su computadora.
El proceso de desinstalación solo debe tomarse unos momentos y una vez que esté completo, Microsoft Edge ya no estará disponible en su computadora.
Usando PowerShell
Si se siente cómodo usando Windows PowerShell, también puede desinstalar Microsoft Edge usando este método. Para hacer esto, abra el Windows PowerShell presionando la tecla Windows y escribiendo "PowerShell" en la barra de búsqueda.
Una vez que la ventana PowerShell está abierta, escriba el comando "get-appackage microsoft.microsoftedge | Eliminar-appxpackage ”y presione Entrar. Este comando desinstalará Microsoft Edge desde su computadora.
El proceso de desinstalación solo debe tomarse unos momentos y una vez que esté completo, Microsoft Edge ya no estará disponible en su computadora.
Uso de software de terceros
También puede desinstalar Microsoft Edge de su computadora utilizando software de terceros. Hay muchos programas diferentes disponibles que pueden ayudarlo a eliminar programas no deseados de su computadora.
Simplemente busque un programa que sea compatible con Windows 11 y úselo para desinstalar Microsoft Edge. Una vez que el programa esté instalado y ejecutado, escaneará su computadora para Microsoft Edge y le permitirá eliminarlo.
El proceso de desinstalación solo debe tomarse unos momentos y una vez que esté completo, Microsoft Edge ya no estará disponible en su computadora.
Reinstalación de Microsoft Edge en Windows 11
Si alguna vez decide que desea reinstalar Microsoft Edge en su computadora Windows 11, puede hacerlo fácilmente. Para hacer esto, abra la tienda Windows presionando la tecla Windows y escribiendo "almacenar" en la barra de búsqueda.
Una vez que la tienda Windows esté abierta, busque "Microsoft Edge" y presione el botón "Obtenga" para descargarlo e instalarlo en su computadora.
El proceso de descarga e instalación solo debe tomarse unos momentos y una vez que esté completo, Microsoft Edge estará disponible en su computadora.
Luego puede configurar Microsoft Edge como su navegador web predeterminado si lo desea.
Uso de la configuración de Windows
Si desea configurar Microsoft Edge como su navegador web predeterminado, puede hacerlo fácilmente a través del menú Configuración de Windows.
Para hacer esto, abra el menú Configuración de Windows presionando la tecla Windows y "I" en su teclado al mismo tiempo.
Una vez que la ventana de configuración esté abierta, haga clic en la opción "Aplicaciones". En la ventana APPS, seleccione la pestaña "Aplicaciones predeterminadas".
Desplácese hacia abajo y seleccione la opción "Microsoft Edge" de la lista de navegadores web. Esto establecerá Microsoft Edge como su navegador web predeterminado.
Usando el panel de control
También puede configurar Microsoft Edge como su navegador web predeterminado a través del panel de control. Para hacer esto, abra el panel de control presionando la tecla Windows y escribiendo "Panel de control" en la barra de búsqueda.
Una vez que el panel de control esté abierto, seleccione la opción "Programas predeterminados". En la ventana de programas predeterminada, seleccione la opción "Establecer sus programas predeterminados".
Desplácese a través de la lista de programas y seleccione la opción "Microsoft Edge". Esto establecerá Microsoft Edge como su navegador web predeterminado.
Preguntas frecuentes
Q1. ¿Cómo desinstalo Microsoft Edge en Windows 11?
A1. Para desinstalar Microsoft Edge en Windows 11, puede usar la aplicación Configuración. Primero, abra la aplicación de configuración de Windows presionando la tecla Windows+i.
Luego, navegue a las aplicaciones, seleccione aplicaciones y características en el menú de la izquierda. Encuentre Microsoft Edge en la lista de aplicaciones instaladas y seleccione.
Haga clic en Desinstalar y luego siga las instrucciones para completar el proceso.
Q2. ¿Puedo usar una línea de comando para desinstalar Microsoft Edge en Windows 11?
A2. Sí, puede usar una línea de comandos para desinstalar Microsoft Edge en Windows 11. Para hacer esto, abra el símbolo del sistema de Windows como administrador escribiendo "CMD" en el cuadro de búsqueda y presionando Enter.
Luego, escriba "PowerShell" y presione ENTER. Finalmente, escriba "Get-AppXPackage * Edge * | Eliminar appxpackage" y presione ENTER. Esto desinstalará Microsoft Edge desde su computadora.
Q3. ¿Hay alguna manera de eliminar Microsoft Edge de Windows 11 sin desinstalarlo?
A3. Sí, hay una manera de eliminar Microsoft Edge de Windows 11 sin desinstalarlo. Puede hacer esto editando el registro de Windows.
Primero, abra el editor de registro de Windows escribiendo "Regedit" en el cuadro de búsqueda y presionando Enter.
Luego, navegue a la siguiente ruta: HKEY_LOCAL_MACHINE \ Software \ Policies \ Microsoft \ Edge. Encuentre el valor llamado DisableDE y configúrelo en 1. Esto deshabilitará Microsoft Edge sin desinstalarlo.
Q4. ¿Puedo reinstalar Microsoft Edge en Windows 11?
A4. Sí, puede reinstalar Microsoft Edge en Windows 11. Para hacer esto, abra la tienda de Windows escribiendo "almacenar" en el cuadro de búsqueda y presionando Enter. Luego, busque Microsoft Edge y seleccione.
Haga clic en el botón Instalar y siga las instrucciones para completar el proceso de instalación.
Q5. ¿Cómo restablecimiento Microsoft Edge en Windows 11?
A5. Para restablecer Microsoft Edge en Windows 11, abra la aplicación Configuración presionando la tecla Windows+i. Luego, navegue a las aplicaciones, seleccione aplicaciones y características en el menú de la izquierda.
Encuentre Microsoft Edge en la lista de aplicaciones instaladas y seleccione. Haga clic en Opciones avanzadas. Finalmente, haga clic en el botón Restablecer y siga las instrucciones para restablecer Microsoft Edge.
Q6. ¿Desinstalar Microsoft Edge en Windows 11 elimina mis datos?
A6. No, desinstalar Microsoft Edge en Windows 11 no elimina sus datos. Sin embargo, siempre es una buena idea hacer una copia de seguridad de sus datos antes de desinstalar cualquier aplicación, por si acaso.
Puede hacer una copia de seguridad de sus datos exportando sus marcadores y otras configuraciones a un archivo. Para hacer esto, abra Microsoft Edge, haga clic en los tres puntos en la esquina superior derecha y seleccione Configuración. Luego, haga clic en importar o exportar y siga las instrucciones.
Windows 11: cómo desinstalar completamente y eliminar Microsoft Edge
Desinstalar Microsoft Edge de Windows 11 es un proceso bastante sencillo. Con algunos simples pasos, puede deshacerse del navegador y cambiar a otra cosa.
Con esta breve guía, no debe tener problemas para desinstalar Microsoft Edge de su computadora. Así que no esperes más, deshazte de Microsoft Edge hoy y comience a navegar con algo nuevo.







