¿Cómo llegar al administrador de tareas en Windows 10?
¿Tiene problemas para acceder al Administrador de tareas en su computadora con Windows 10? ¿Necesita ayuda para comprender cómo llegar a la herramienta que lo ayudará a administrar y monitorear todas las aplicaciones que se ejecutan en su sistema? ¡No te preocupes, te tenemos cubierto! En este artículo, lo guiaremos a través de los pasos para acceder al Administrador de tareas en Windows 10 y le mostraremos cómo maximizar sus características. Entonces, si está listo para obtener más información sobre el administrador de tareas y cómo aprovecharlo al máximo, ¡comencemos!
- Presione el Ctrl + Shift + ESC llaves al mismo tiempo.
- Haga clic derecho en la barra de tareas y seleccione Gerente de tareas.
- Busque el administrador de tareas en la barra de búsqueda de Windows.
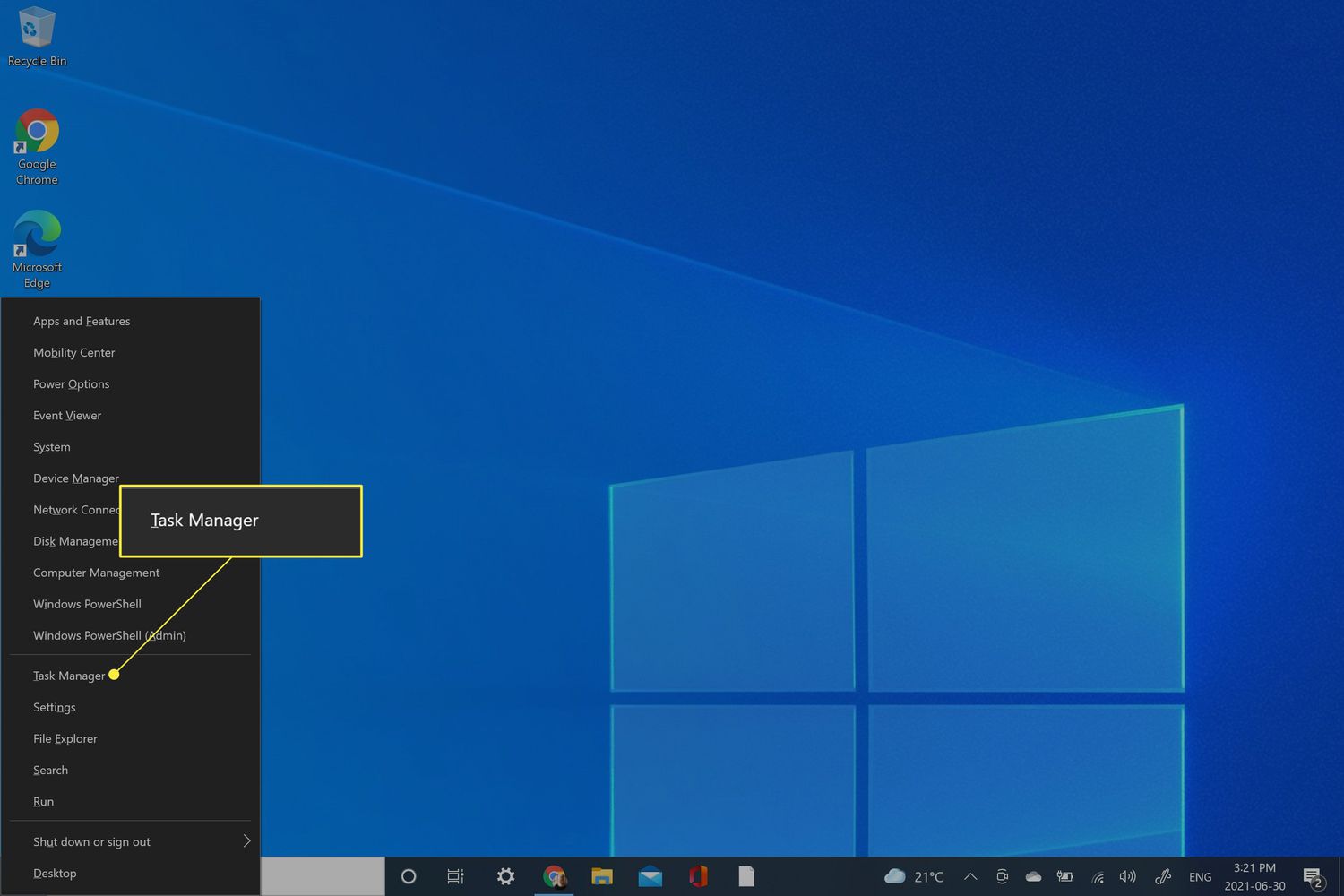
¿Qué es el administrador de tareas en Windows 10?
Task Manager es una utilidad de Windows que se encuentra en Windows 10 y otras versiones de Windows. Actúa como un panel de control para administrar todos los procesos, programas y servicios en ejecución en su computadora. También le brinda la capacidad de administrar el rendimiento y los recursos del sistema, así como la capacidad de monitorear y solucionar problemas del sistema.
El administrador de tareas se puede utilizar para ver, finalizar y reiniciar procesos, programas y servicios. También se puede utilizar para monitorear el rendimiento del sistema, incluida la CPU y el uso de RAM, así como la cantidad de procesos que se ejecutan y la cantidad de recursos del sistema utilizando cada proceso. Además, el administrador de tareas se puede utilizar para solucionar problemas del sistema, como los programas que se bloquean o no responden.
¿Cómo llegar al administrador de tareas en Windows 10?
Hay varias formas de abrir el Administrador de tareas en Windows 10. La forma más fácil es presionar la tecla Windows + X, luego seleccione Manager de tareas de la lista de opciones. Otra forma es hacer clic derecho en el botón Inicio y seleccionar Administrador de tareas de la lista de opciones.
También puede abrir el Administrador de tareas escribiendo "Administrador de tareas" en la barra de búsqueda de Windows 10, luego seleccionando el Administrador de tareas de la lista de resultados. Además, puede abrir el Administrador de tareas presionando Ctrl + Alt + Eliminar, luego seleccionando el Administrador de tareas de la lista de opciones.
Usando el menú de la barra de tareas
Si ha habilitado el menú de la barra de tareas en Windows 10, puede abrir el Administrador de tareas haciendo clic derecho en la barra de tareas y seleccionando el Administrador de tareas de la lista de opciones. Esto abrirá la ventana del administrador de tareas.
Usando el símbolo del sistema
También puede abrir el Administrador de tareas utilizando el símbolo del sistema. Para hacer esto, abra el símbolo del sistema escribiendo "CMD" en la barra de búsqueda de Windows 10, luego seleccionando el símbolo del sistema de la lista de resultados.
Una vez que el símbolo del sistema está abierto, escriba "TaskMGR" y presione Enter para abrir el Administrador de tareas. Esto abrirá la ventana del administrador de tareas.
Usando otras teclas de acceso directo para abrir el Administrador de tareas
Hay varias teclas de atajo que se pueden usar para abrir el Administrador de tareas en Windows 10. Las teclas de acceso directo son las siguientes:
Ctrl + Shift + ESC
Esta tecla de acceso directo abre la ventana del administrador de tareas.
Ctrl + Alt + Eliminar
Esta tecla de acceso directo abre la pantalla de seguridad de Windows, desde la cual puede seleccionar la opción Manager de tareas.
Usando el cuadro de diálogo Ejecutar
Puede abrir Task Manager usando el cuadro de diálogo Ejecutar. Para abrir el cuadro de diálogo Ejecutar, presione la tecla Windows + R.
Una vez que el cuadro de diálogo Ejecutar esté abierto, escriba "TaskMGR" y presione ENTER para abrir la ventana del Administrador de tareas.
Preguntas frecuentes
Q1. ¿Cómo abro Task Manager en Windows 10?
A1. La forma más fácil de abrir Task Manager en Windows 10 es presionar "Ctrl + Shift + ESC" simultáneamente. Esto abrirá la ventana del Administrador de tareas directamente. Alternativamente, puede hacer clic derecho en la barra de tareas y elegir "Administrador de tareas" en el menú contextual. También puede buscar el administrador de tareas desde la barra de búsqueda de Windows, o usar el diálogo Ejecutar presionando "Windows Key + R" y escribiendo "TaskMGR".
Q2. ¿Qué puedo hacer con Task Manager en Windows 10?
A2. Task Manager en Windows 10 es una herramienta poderosa que puede ayudarlo a administrar y monitorear la ejecución de aplicaciones, procesos y servicios. Puede ver y finalizar tareas, ver la información de rendimiento, establecer la prioridad del proceso, ver el uso de recursos y más. También se puede utilizar para diagnosticar problemas con aplicaciones o servicios, así como ayudarlo a solucionar problemas de rendimiento.
Q3. ¿Cuál es la pestaña Procesos en el administrador de tareas?
A3. La pestaña Procesos en el administrador de tareas muestra una lista de todos los procesos en ejecución en su computadora Windows 10. Incluye información sobre cada proceso, como su nombre, CPU y uso de memoria, así como su estado (en ejecución, suspendido, etc.). También puede usar esta pestaña para finalizar los procesos o establecer su prioridad.
Q4. ¿Cuál es la pestaña de rendimiento en el administrador de tareas?
A4. La pestaña de rendimiento en Task Manager le permite ver la información de rendimiento sobre su computadora, como CPU, memoria y uso de disco. También incluye un gráfico que puede ayudarlo a monitorear el rendimiento de su computadora con el tiempo.
Q5. ¿Cuál es la pestaña Servicios en Task Manager?
A5. La pestaña Servicios en Task Manager muestra una lista de todos los servicios que se ejecutan en su computadora. Puede usar esta pestaña para iniciar, detener, detener o reanudar servicios, así como ver información sobre cada servicio, como su nombre, estado y descripción.
Q6. ¿Cuál es la pestaña Detalles en el administrador de tareas?
A6. La pestaña Detalles en el administrador de tareas muestra información detallada sobre cada proceso que se ejecuta en su computadora. Incluye información como el nombre del proceso, PID, nombre de usuario, CPU y uso de memoria, así como la línea de comandos que se utilizó para iniciar el proceso. También puede usar esta pestaña para finalizar los procesos o establecer su prioridad.
3 formas de abrir el administrador de tareas en Windows #shorts #Windows #Windows10
El Administrador de tareas es una herramienta importante para administrar procesos y problemas de resolución de problemas en Windows 10. Con sus funciones útiles, le ayuda a aprovechar al máximo su computadora. Siguiendo los pasos descritos en este artículo, ahora puede acceder fácil y rápidamente al Administrador de tareas en Windows 10. Asegúrese de usar esta poderosa herramienta a su máximo potencial y mantener su computadora en su mejor momento.







