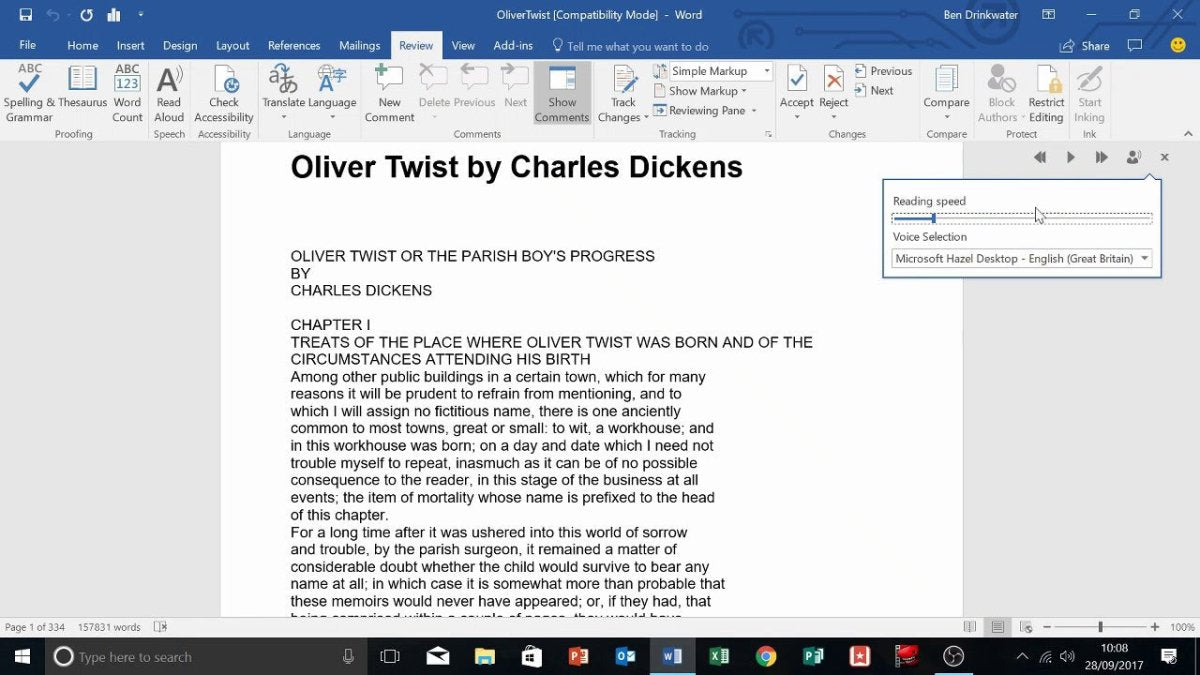
¿Cómo hacer que la palabra lea en voz alta Windows 10?
¿Le resulta difícil obtener una palabra para leer en voz alta sus documentos en Windows 10? ¿Está buscando una manera fácil de hacer que se lea en voz alta sus documentos? No busque más, porque este artículo le proporcionará instrucciones simples sobre cómo hacer que la voz lea en voz alta sus documentos en Windows 10. Ya sea un estudiante, un maestro, un profesional o alguien que solo necesita un impulso adicional para obtener su Trabajo realizado, esta guía le mostrará cómo hacer que la palabra lea en voz alta sus documentos y aproveche al máximo su experiencia de Windows 10.

Usar narrador para que se lean en voz alta en Windows 10
Narrator es una herramienta integrada de texto a voz en Windows 10 que lee en voz alta el texto en su pantalla. Puede usar Narrator para obtener una palabra para leer documentos en voz alta, correos electrónicos y otros tipos de texto. En este artículo, echaremos un vistazo a cómo usar el narrador para que la palabra lea en voz alta en Windows 10.
Para que se lean en voz alta en Windows 10, primero deberá activar el narrador. Para hacer esto, presione la tecla Windows + Ctrl + Enter. Una vez que se enciende el narrador, abra el documento de la palabra que desea que le lean en voz alta. Luego, presione la tecla Windows + Ctrl + N para iniciar la lectura del narrador. El texto en el documento se leerá en voz alta mientras escribe o se desplazará a través de él. También puede usar el narrador para mover el cursor a través del texto y seleccionar palabras o frases específicas para leer en voz alta.
Una vez que haya encendido el narrador y el documento abierto, puede personalizar cómo el narrador lee en voz alta su texto. Puede cambiar la velocidad de lectura, la voz y el volumen del texto. Para ajustar la velocidad de lectura, presione la tecla Windows + Ctrl + Plus o Minus. Para cambiar la voz o el volumen, presione la tecla Windows + Ctrl + V.
Uso de un lector inmersivo para que se lea en voz alta en Windows 10
Otra forma de hacer que la palabra lea en voz alta en Windows 10 es usar un lector inmersivo. Immersive Reader es una herramienta incorporada en Word que lee documentos en voz alta y proporciona herramientas para ayudarlo a comprender mejor el texto. Para encender el lector inmersivo, abra el documento de Word que desea que le lean en voz alta. Luego, haga clic en la pestaña Ver y seleccione un lector inmersivo. Una vez que se enciende el lector inmersivo, seleccione la opción de texto a voz. Esto hará que la palabra lea en voz alta el texto en el documento.
Puede personalizar cómo se lee el texto en voz alta haciendo clic en el icono de configuración. Esto traerá un menú donde puede ajustar la velocidad de lectura, la voz y el volumen del texto. También puede elegir que el texto lea en voz alta en varios idiomas.
Además de leer en voz alta el texto en un documento, Immersive Reader también proporciona herramientas para ayudarlo a comprender el texto. Por ejemplo, puede dividir las palabras en sílabas y resaltar partes del habla. También puede usar la herramienta Diccionario de imágenes para buscar definiciones de palabras.
Uso de programas de terceros para que se lea en voz alta en Windows 10
Además de usar narrador y lector inmersivo, también puede usar programas de terceros para que Word lea en voz alta en Windows 10. Hay varios programas disponibles que leerán el texto en voz alta de los documentos de Word. Estos programas se pueden descargar de forma gratuita o comprar por una tarifa.
Una vez que haya instalado el programa, puede abrir el documento Word que desea que se lea en voz alta. Luego, abra el programa y seleccione el texto que desea que se lea en voz alta. El programa leerá el texto en voz alta. La mayoría de los programas también le permiten personalizar la velocidad de lectura, la voz y el volumen del texto.
Además de leer en voz alta el texto de los documentos de Word, algunos programas también le permiten convertir el texto en archivos de audio. Esto significa que puede guardar el texto como un archivo de audio y escucharlo en su computadora o dispositivo móvil. Esta es una excelente manera de escuchar documentos o artículos largos sin tener que leerlos.
Usar el reconocimiento de voz para hacer que la palabra lea en voz alta en Windows 10
Otra forma de hacer que la palabra lea en voz alta en Windows 10 es usar el reconocimiento de voz. El reconocimiento de voz es una herramienta integrada en Windows 10 que le permite controlar su computadora con su voz. Para activar el reconocimiento de voz, presione la tecla Windows + S y busque el reconocimiento de voz. Luego, siga las instrucciones para habilitar el reconocimiento de voz.
Una vez que se enciende el reconocimiento de voz, abra el documento Word que desea que se lea en voz alta. Luego, presione la tecla Windows + H para activar el reconocimiento de voz. Luego puede usar su voz para leer el texto en el documento en voz alta. También puede usar el reconocimiento de voz para mover el cursor a través del texto y seleccionar palabras o frases específicas para leer en voz alta.
Además de leer en voz alta el texto de los documentos de Word, el reconocimiento de voz también se puede utilizar para controlar su computadora con su voz. Por ejemplo, puede usar comandos como "Open Word" o "Cerrar Word" para abrir y cerrar el programa. También puede usar comandos como "Copiar" y "Pegar" para copiar y pegar texto.
Usar WordTalk para que se lea en voz alta en Windows 10
WordTalk es un programa gratuito que se puede usar para que Word lea en voz alta en Windows 10. WordTalk es un programa de texto a voz que lee el texto en voz alta de los documentos de Word. Para usar WordTalk, descargue e instale el programa en su computadora. Una vez que se instale WordTalk, abra el documento Word que desea que se lea en voz alta. Luego, abra WordTalk y seleccione el texto que desea que se lea en voz alta. WordTalk le leerá el texto en voz alta.
Puede personalizar cómo se lee el texto en voz alta haciendo clic en el icono de configuración. Esto traerá un menú donde puede ajustar la velocidad de lectura, la voz y el volumen del texto. También puede elegir que el texto lea en voz alta en varios idiomas.
Además de leer en voz alta el texto de los documentos de Word, WordTalk también le permite convertir el texto en archivos de audio. Esto significa que puede guardar el texto como un archivo de audio y escucharlo en su computadora o dispositivo móvil. Esta es una excelente manera de escuchar documentos o artículos largos sin tener que leerlos.
Usar NaturalReader para que la palabra lea en voz alta en Windows 10
NaturalReader es un programa pagado que se puede usar para que Word lea en voz alta en Windows 10. NaturalReader es un programa de texto a voz que lee el texto en voz alta de los documentos de Word. Para usar NaturalReader, descargue e instale el programa en su computadora. Una vez que se instala NaturalReader, abra el documento Word que desea que se lea en voz alta. Luego, abra NaturalReader y seleccione el texto que desea que le lean en voz alta. NaturalReader luego leerá el texto en voz alta.
Puede personalizar cómo se lee el texto en voz alta haciendo clic en el icono de configuración. Esto traerá un menú donde puede ajustar la velocidad de lectura, la voz y el volumen del texto. También puede elegir que el texto lea en voz alta en varios idiomas.
Además de leer en voz alta el texto de los documentos de Word, NaturalReader también le permite convertir el texto en archivos de audio. Esto significa que puede guardar el texto como un archivo de audio y escucharlo en su computadora o dispositivo móvil. Esta es una excelente manera de escuchar documentos o artículos largos sin tener que leerlos.
Pocas preguntas frecuentes
P1: ¿Cómo consigo que la palabra lea el texto en voz alta en Windows 10?
A1: Para obtener una palabra para leer texto en voz alta en Windows 10, debe encender la función "Narrador". Para hacer esto, vaya a Configuración> Facilidad de Acceso> Narrador y altere la función Narradora a "ON". Después de esto, abra el documento de Word que desea que lean en voz alta y presione las teclas Windows + Enter para activar el narrador. El narrador leerá el texto en voz alta.
P2: ¿Cómo controlo la velocidad del narrador?
A2: para controlar la velocidad del narrador, vaya a Configuración> Facilidad de acceso> Narrador y seleccione la opción "Velocidad". Desde aquí, puede ajustar la velocidad del narrador a un ritmo más lento o más rápido como se desee.
P3: ¿Cómo hago que el narrador resalte cada palabra mientras se lee?
A3: Para hacer que el narrador resalte cada palabra tal como se lee, vaya a Configuración> Facilidad de acceso> Narrador y alterne la opción "Destacado las palabras como se leen" para "ON". Después de esto, el narrador resaltará cada palabra a medida que se lee.
P4: ¿Cómo apago al narrador?
A4: Para apagar el narrador, presione las teclas Windows + Enter. Esto desactivará al narrador, y ya no escuchará el texto que se lee en voz alta.
P5: ¿Puedo usar el narrador para leer el texto de otros programas?
A5: Sí, puede usar el narrador para leer el texto de otros programas. Para hacer esto, abra el programa que desea usar y presione las teclas Windows + Enter. El narrador leerá el texto en voz alta.
P6: ¿Hay alguna manera de guardar la configuración del narrador?
A6: Sí, puede guardar la configuración del narrador yendo a Configuración> Facilidad de Acceso> Narrador y seleccionando la opción "Guardar Configuración". Desde aquí, puede guardar la configuración del narrador y usarlos en otros programas.
Microsoft Word Sugerencia Cómo hacer que Word lea su texto en voz alta
Con las funciones de accesibilidad de Windows 10, puede leer en voz alta sus documentos en poco tiempo. Con algunos pasos simples, puede hacerle que le lean su texto, lo que puede ser una excelente manera de revisar su trabajo y/o ayudarlo a ahorrar tiempo. Ya sea que sea un estudiante o un profesional, le lee en voz alta sus documentos puede ayudarlo a sacar más de su escritura. ¡Aproveche las excelentes características de accesibilidad que tiene para ofrecer Windows 10 y hacer que la palabra lea en voz alta hoy!







