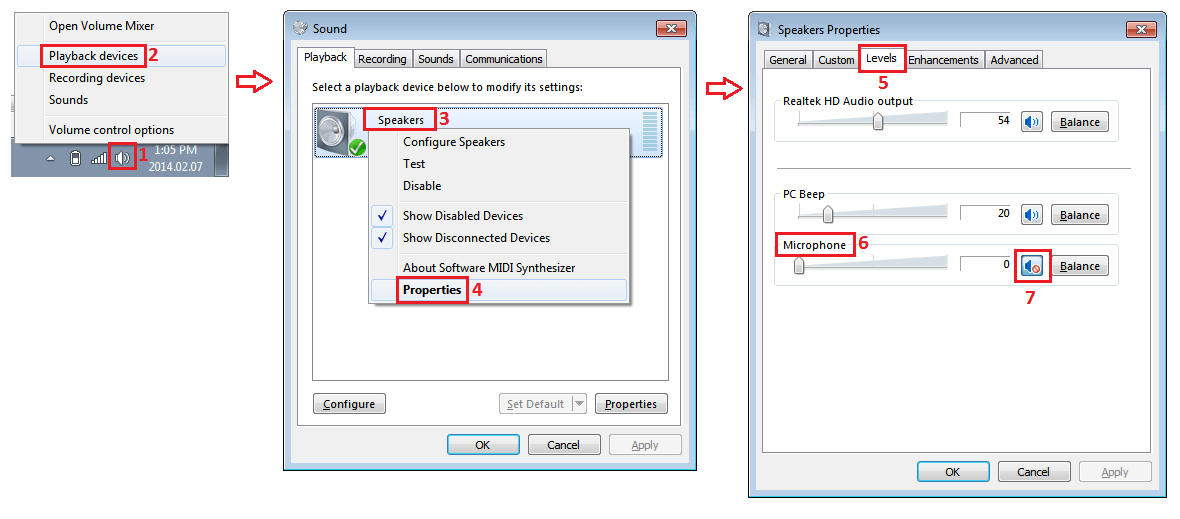
¿Cómo apagar el monitoreo de micrófono Windows 10?
¿Estás cansado del molesto bucle de retroalimentación que viene cuando enciendes tu micrófono? ¿Quiere saber cómo desactivar el monitoreo de micrófono Windows 10 para que pueda disfrutar de una mejor experiencia de audio? ¡Si es así, entonces has venido al lugar correcto! Esta guía completa le proporcionará toda la información que necesita saber sobre la desactivación de la monitorización de MIC en Windows 10. Explicaremos qué es la monitorización de micrófono, cómo desactivar la monitorización de micrófono y los beneficios de hacerlo. Al final de esta guía, tendrá el conocimiento y las herramientas para desactivar el monitoreo de micrófono en Windows 10 y finalmente disfrutar de una experiencia de audio suave y sin comentarios.
- Ir al Comenzar Menú y tipo Sonido. Haga clic en el Sonido opción.
- Seleccione el Grabación Tab y encuentre su micrófono. Haga clic derecho en él y seleccione Propiedades.
- Ir al Nivel pestaña y mueva el control deslizante para Impulso de micrófono todo el camino hacia la izquierda.
- Confirme los cambios haciendo clic en DE ACUERDO.

Pasos para apagar el monitoreo de micrófono en Windows 10
Windows 10 tiene una característica llamada Monitoreo de micrófono que le permite escuchar su propia voz a través del micrófono. Esta característica puede ser útil para muchos usuarios, pero también puede ser molesto y distractor. Afortunadamente, es fácil desactivar el monitoreo de micrófonos en Windows 10. En este artículo, le mostraremos cómo hacerlo.
Compruebe si el monitoreo de micrófono está habilitado
El primer paso es verificar si el monitoreo del micrófono está habilitado en su sistema. Para hacer esto, abra el panel de control y haga clic en "Hardware y sonido". Desde aquí, seleccione "Sound" y luego seleccione su dispositivo de micrófono. En la ventana Propiedades, vaya a la pestaña "Escuchar" y asegúrese de que el cuadro "Escuchar este dispositivo" no esté marcado.
Si se marca la caja, entonces el monitoreo de micrófono está habilitado en su sistema. Puede desmarcar la caja para apagar el monitoreo de micrófono.
Ajustar la configuración del micrófono
Si desea ajustar la configuración del micrófono, puede hacerlo yendo a la pestaña "Grabación" en la misma ventana de sonido. Aquí, puede cambiar el nivel de micrófono y otras configuraciones.
Si desea deshabilitar el micrófono por completo, puede hacerlo desactivando el cuadro "Habilitar" en la pestaña "Grabación". Esto apagará el micrófono y evitará que se use.
Verifique otras configuraciones de audio
Si todavía tiene problemas con el monitoreo de micrófonos, es posible que deba verificar otras configuraciones de audio. Por ejemplo, si está utilizando un micrófono externo, asegúrese de que se seleccione el dispositivo de audio correcto. Puede hacer esto yendo a la pestaña "Reproducción" en la misma ventana de sonido.
También es posible que deba verificar la configuración de sonido en otras aplicaciones. Por ejemplo, si está utilizando Skype, puede ir a la pestaña "Audio y video" en la configuración de Skype y asegurarse de que se seleccione el micrófono correcto.
Actualizar controladores y reiniciar la computadora
Si todavía tiene problemas con el monitoreo de micrófonos, es posible que deba actualizar los controladores de sonido y reiniciar la computadora. Puede hacerlo yendo al Administrador de dispositivos y actualizando los controladores de sonido. Una vez que se actualicen los controladores, reinicie la computadora y luego vuelva a intentarlo.
Verifique el software conflictivo
Finalmente, es posible que deba verificar el software conflictivo. Algunas aplicaciones pueden usar el micrófono y hacer que el monitoreo del micrófono permanezca habilitado. Para verificar el software conflictivo, abra el administrador de tareas y busque cualquier aplicación que esté utilizando el micrófono.
Si encuentra alguna aplicación que esté usando el micrófono, puede intentar deshabilitarlas o desinstalarlas. Esto debería ayudar a resolver el problema y desactivar el monitoreo de micrófonos.
Verifique la configuración de privacidad del micrófono
Si todavía tiene problemas con el monitoreo de micrófonos, es posible que deba verificar la configuración de privacidad del micrófono. Para hacer esto, abra la aplicación Configuración y vaya a la pestaña "Privacidad". Desde aquí, seleccione "Micrófono" y asegúrese de que se permita que se use el micrófono.
También puede ir a la sección "Permitir aplicaciones para acceder a su micrófono" y asegurarse de que las aplicaciones que desee usar el micrófono se les permita hacerlo. Esto debería ayudar a resolver el problema y desactivar el monitoreo de micrófonos.
Preguntas frecuentes
¿Qué es el monitoreo de micrófono?
El monitoreo de micrófono es una característica en muchas tarjetas de sonido y dispositivos de audio que permite a los usuarios escuchar su propia voz a través de sus auriculares o altavoces. Esto es útil para las personas que necesitan poder escuchar su propia voz claramente para aplicaciones como la transmisión o la grabación de audio.
¿Cómo funciona el monitoreo de micrófono?
Cuando el monitoreo de micrófono está habilitado, la tarjeta de sonido o el dispositivo de audio tomará la señal del micrófono y la reproducirá a través de los auriculares o altavoces. Esto permite al usuario escuchar su propia voz en tiempo real, para que pueda ajustar su volumen o tono en consecuencia. La tarjeta de sonido o el dispositivo de audio también procesará la señal para reducir cualquier ruido de fondo o eco.
¿Por qué querría desactivar el monitoreo de micrófono?
Algunas personas pueden encontrar el sonido de su propia voz que distrae y prefieren no escucharlo. Además, en algunos casos, el sonido de su propia voz puede causar bucles de retroalimentación que crean un ruido de zumbido. Desactivar el monitoreo de micrófono puede ayudar a reducir las posibilidades de que esto ocurra.
¿Cómo desactivo el monitoreo de micrófono en Windows 10?
Para desactivar el monitoreo de micrófono en Windows 10, abra el panel de control y seleccione la opción "Sound". Luego, seleccione la pestaña "Grabación" y haga clic con el botón derecho en el micrófono que está utilizando. Seleccione "Propiedades" y luego seleccione la pestaña "Escuchar". Desactivar el cuadro "Escuchar este dispositivo" y haga clic en "Aceptar".
¿Qué otras opciones están disponibles para controlar el monitoreo de micrófono?
Su tarjeta de sonido o dispositivo de audio puede tener su propio software con opciones adicionales para controlar el monitoreo de micrófono. Además, algunas aplicaciones de software pueden permitirle ajustar el nivel de monitoreo de micrófono. Consulte la documentación de su tarjeta de sonido o dispositivo de audio para obtener más información.
¿Hay algún riesgo asociado con el uso de monitoreo de micrófono?
El uso de monitoreo de micrófono puede causar bucles de retroalimentación, lo que puede crear un ruido de zumbido. Además, escuchar su propia voz puede distraer y puede afectar su rendimiento. Es importante considerar los pros y los contras de usar el monitoreo de MIC antes de encenderlo.
Cómo apagar el monitoreo de micrófono Windows 10
El monitoreo de micrófono es una característica importante para los usuarios de Windows 10 que usan aplicaciones de chat de voz o video. Ayuda a mejorar la calidad del sonido al permitirle escuchar a través del micrófono. Con los pasos correctos, puede desactivar fácilmente el monitoreo de micrófono en su dispositivo Windows 10. Gracias a este tutorial, ahora sabe cómo aprovechar esta función y desactivar la monitorización de micrófono en Windows 10. Ahora, puede comunicarse de manera más efectiva con sus contactos en aplicaciones de voz o chat de video.







