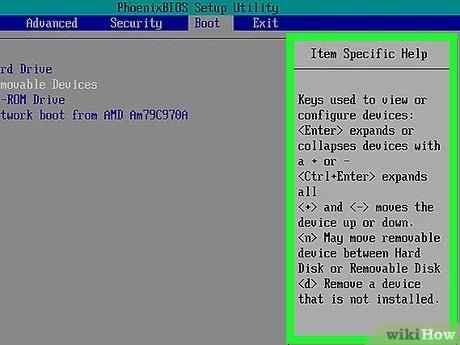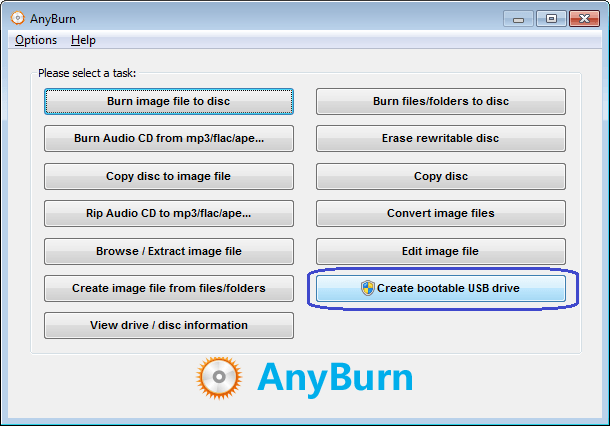Cómo reparar Windows 10 desde USB
¿Tiene problemas con su Windows 10? Repararlo desde una unidad USB es una excelente manera de restaurar su PC de manera rápida y fácil a su condición impecable original. En este tutorial, cubriremos los pasos que deberá tomar para reparar Windows 10 desde una unidad USB.
- Crea la unidad de reparación USB - Descargue la imagen ISO de Windows 10 y use un software USB Burning para crear la unidad de reparación.
- Arrancar desde la unidad USB - Inicie su computadora y presione la tecla Opción de arranque para arrancar desde la unidad USB.
- Elija una opción - Elija la opción "Repare su computadora" en la pantalla Instalar Windows.
- Resolución de problemas - Seleccione la opción "Solución de problemas" y elija la opción "Restablecer esta PC".
- Reiniciar - Siga las instrucciones para restablecer su computadora y restaurarla a su condición original.

¿Cómo reparar el arranque de Windows 10 desde USB?
Reparar el arranque de Windows 10 desde USB
Si su computadora con Windows 10 no está comenzando correctamente, es posible repararla arrancando desde una unidad USB. Este proceso también se conoce como un "bota de reparación" o "bota de recuperación". Para reparar Windows 10 desde una unidad USB, necesitará una unidad USB con al menos 8 GB de espacio libre, una copia de los medios de instalación de Windows 10 y una copia de la tecla de producto de Windows 10.
Pasos para reparar el arranque de Windows 10 desde USB
- Inserte la unidad USB en su computadora y asegúrese de que sea reconocido por el sistema.
- Descargue los medios de instalación de Windows 10 desde el sitio web de Microsoft y guárdelo en su unidad USB.
- Conecte la unidad USB a su computadora y arréglela.
- Cuando se le solicite, seleccione la unidad USB como dispositivo de arranque.
- Siga las instrucciones en pantalla para reparar Windows 10. Deberá ingresar la clave del producto cuando se le solicite.
- Una vez que se completa el proceso de reparación, puede iniciar su computadora normalmente.
Siguiendo los pasos anteriores, puede reparar Windows 10 desde una unidad USB. Es importante tener en cuenta que este proceso no eliminará ninguno de sus datos personales, pero puede llevar algún tiempo completarse. Si tiene alguna pregunta o necesita ayuda adicional, comuníquese con Microsoft Support.
¿Puede reparar ventanas desde una unidad USB?
Es posible reparar ventanas desde una unidad USB. El proceso requiere crear una unidad USB de arranque, descargar archivos de instalación de Windows a la unidad y luego arrancar desde la unidad. Este proceso se puede utilizar para reparar o reinstalar Windows, reparar o restablecer componentes de Windows, o para acceder a la línea de comandos para la resolución y reparación.
Crear una unidad USB de arranque requiere descargar un archivo ISO de instalación de Windows, que se puede hacer desde el sitio web de Microsoft. Una vez que tenga el ISO, puede grabarlo en la unidad USB usando una herramienta como Rufus. Después de que el ISO se quema en la unidad, puede arrancar desde la unidad y seguir las instrucciones en pantalla para reparar o reinstalar ventanas.
Si el proceso de reparación requiere restablecer los componentes de Windows o acceder a la línea de comando, puede seleccionar la opción "Reparar su computadora" después de arrancar desde la unidad USB. Esto abrirá una pantalla con opciones como "Restauración del sistema" y "símbolo del sistema". Puede seleccionar la opción que necesita para reparar Windows y seguir las instrucciones en pantalla.
En conclusión, es posible reparar Windows desde una unidad USB creando una unidad USB de arranque, descargando archivos de instalación de Windows y luego arrancando desde la unidad. Esto se puede usar para reparar o reinstalar ventanas, reparar o restablecer componentes de Windows, o para acceder a la línea de comando para solucionar problemas y reparar.
¿Cómo ejecuto la herramienta de reparación de Windows desde USB?
La reparación de su instalación de Windows se puede hacer con una unidad USB. Para ejecutar la herramienta de reparación de Windows desde una unidad USB, necesitará un medio de instalación de Windows 10 en formato ISO y una unidad USB con al menos 4 GB de espacio libre.
Primero, cree una unidad USB de arranque con la imagen ISO de Windows 10. Conecte la unidad USB a su computadora y luego abra la imagen ISO de Windows 10 en la herramienta de descarga USB/DVD de Windows. Seleccione la unidad USB en el menú desplegable y haga clic en comenzar a copiar. Esto creará una unidad USB de arranque con los medios de instalación de Windows 10.
A continuación, arranca desde la unidad USB. Ingrese el menú BIOS de su computadora y cambie el orden de arranque para que la unidad USB sea la primera opción. Guarde los cambios y luego reinicie su computadora. Cuando la computadora se inicia, se iniciará desde la unidad USB.
Finalmente, ejecute la herramienta de reparación de Windows. Se le presentará una pantalla de configuración de Windows. Seleccione el lenguaje, el tiempo y el formato de divisas, y luego seleccione reparar su computadora. Elija Solución de problemas y luego seleccione opciones avanzadas. Seleccione el símbolo del sistema y escriba "ReagentC /Enable" para habilitar la herramienta de reparación de Windows. Finalmente, escriba "ReagentC /Repare" para ejecutar la herramienta de reparación.
Una vez que la herramienta de reparación haya terminado, reinicie su computadora y debería poder usar Windows normalmente. Ejecutar la herramienta de reparación de Windows desde una unidad USB es una forma conveniente de solucionar problemas comunes de Windows.
¿Cómo reparar Windows 10 usando Bootable?
Reparar Windows 10 utilizando una unidad USB de arranque es una excelente manera de poner en funcionamiento su computadora nuevamente si está experimentando problemas. Es importante tener en cuenta que cuando repare su instalación de Windows 10, no podrá mantener ningún cambio o archivos personales que haya realizado desde la última actualización.
Aquí le mostramos cómo reparar Windows 10 usando una unidad USB de arranque:
- Descargue el archivo ISO de Windows 10 desde el sitio web de Microsoft.
- Cree una unidad USB de arranque usando el archivo ISO.
- Apague su computadora y arranca desde la unidad USB.
- Elija la opción "Repare su computadora".
- Seleccione la opción "Solución de problemas".
- Elija la opción "Opciones avanzadas".
- Seleccione la opción "Reparación de inicio".
- Siga las instrucciones para reparar su instalación de Windows 10.
Una vez finalizado la reparación, su computadora se reiniciará y podrá iniciar sesión y usar Windows 10 nuevamente. Es importante tener en cuenta que este proceso eliminará cualquier aplicación o programa que haya instalado desde su última actualización. Por lo tanto, asegúrese de hacer una copia de seguridad de cualquier datos importantes antes de comenzar el proceso de reparación.
Reparar Windows 10 desde el símbolo del sistema USB
Para reparar Windows 10 desde USB a través del símbolo del sistema, se deben tomar los siguientes pasos:
1. Inserte la unidad USB de Windows 10 en su computadora.
2. Reinicie su computadora y presione cualquier tecla para arrancar desde la unidad USB.
3. En la página de configuración, seleccione la opción Reparar su computadora.
4. Seleccione Solución de problemas> Opciones avanzadas> símbolo del sistema.
5. Escriba el siguiente comando en la ventana del símbolo del sistema y presione Entrar: dism.exe /online /limpiando-image /restaureHealth.
6. Espere a que se complete el proceso.
7. Escriba el siguiente comando en la ventana del símbolo del sistema y presione Entrar: SFC /Scannow.
8. Espere a que se complete el proceso de exploración y reparación.
9. Reinicie su computadora y verifique si el problema se soluciona.
Repare Windows 10 de USB sin perder datos
La reparación de Windows 10 desde una unidad USB ofrece una forma conveniente y confiable de restaurar su computadora a su configuración original sin perder ningún dato. Este proceso se puede completar sin el uso de un CD o DVD, y se puede hacer en algunos pasos simples.
Antes de comenzar, asegúrese de tener una unidad USB con al menos 8 GB de espacio disponible, así como un archivo de instalación de Windows 10. Si no tiene un archivo de instalación, puede descargarlo desde el sitio web de Microsoft y guardarlo en la unidad USB.
Una vez que se prepare la unidad USB, conéctela a su computadora y reinicie el dispositivo. Cuando la computadora está iniciando, presione la tecla F12 para ingresar al menú de arranque. Seleccione la unidad USB como dispositivo de arranque y luego siga las instrucciones en pantalla para reparar Windows 10. Una vez que se complete la reparación, reinicie la computadora y el sistema debe restaurarse a su configuración original sin perder ningún dato.
- Paso 1: Prepare la unidad USB creando un archivo de instalación de Windows 10.
- Paso 2: conecte la unidad USB a la computadora y reinicie el dispositivo.
- Paso 3: ingrese el menú de arranque presionando F12.
- Paso 4: seleccione la unidad USB como dispositivo de arranque.
- Paso 5: Siga las instrucciones en pantalla para reparar Windows 10.
- Paso 6: Reinicie la computadora cuando se complete la reparación.
Descargar USB de reparación de Windows 10
La reparación de Windows 10 desde una unidad USB es una tarea relativamente directa. Se puede hacer en dos etapas: crear una unidad USB de arranque y ejecutar el proceso de reparación.
Creación de una unidad USB de arranque
1. Descargue la herramienta de creación de medios de Windows 10 desde el sitio web de Microsoft.
2. Conecte la unidad USB a su computadora.
3. Inicie la herramienta de creación de medios de Windows 10.
4. Seleccione "Crear medios de instalación (unidad flash USB, DVD o archivo ISO) para otra PC".
5. Seleccione su idioma y edición de Windows 10, y luego haga clic en "Siguiente".
6. En la pantalla "Elija qué medios usar", seleccione "Unidad flash USB" y luego haga clic en "Siguiente".
7. Seleccione la unidad USB en el menú desplegable y luego haga clic en "Siguiente".
8. La herramienta de creación de medios de Windows 10 ahora comenzará a descargar Windows 10 y crear la unidad USB de arranque.
Ejecutando el proceso de reparación
1. Inserte la unidad USB de arranque en su computadora.
2. Reinicie su computadora y presione la tecla apropiada para ingresar al menú de arranque. La tecla que necesita presionar generalmente se muestra en la pantalla.
3. Seleccione la unidad USB en el menú de arranque y presione "ENTER".
4. La configuración de Windows 10 ahora comenzará.
5. Seleccione "Reparar su computadora" en la pantalla de configuración de Windows 10.
6. En la siguiente pantalla, seleccione "Solución de problemas".
7. Seleccione "Opciones avanzadas".
8. Seleccione "Reparación automática" y luego siga las instrucciones en pantalla para completar el proceso de reparación.
Reparar el arranque de Windows 10
La reparación de Windows 10 desde una unidad USB es una forma efectiva de corregir los errores del sistema y otros problemas sin perder datos o reinstalar todo el sistema operativo. Este proceso implica arrancar la computadora desde una unidad USB y ejecutar una herramienta de reparación para diagnosticar y solucionar el problema. La herramienta de reparación puede ser una herramienta de reparación de Windows 10 dedicada o un entorno de recuperación, como una distribución de Linux Live.
Para reparar Windows 10 utilizando una unidad USB, deberá crear una unidad USB de arranque con la herramienta de reparación. Esto se puede hacer utilizando la herramienta de descarga de Windows USB/DVD o una herramienta de terceros como RUFUS. Una vez que se cree la unidad USB de arranque, arranca su computadora y siga las instrucciones en pantalla. En la mayoría de los casos, se le presentará un entorno de recuperación que le permitirá diagnosticar y reparar el problema. El entorno de recuperación proporcionará acceso a la línea de comandos, un administrador de archivos y otras herramientas para ayudarlo a solucionar problemas y solucionar el problema.
Una vez que haya determinado la causa del problema, puede usar el entorno de recuperación para reparar el sistema. Esto puede implicar ejecutar comandos como CHKDSK, SFC y otras herramientas del sistema. También puede usar el entorno de recuperación para acceder al registro de Windows y realizar cambios según sea necesario. Una vez que se complete el proceso de reparación, puede reiniciar su sistema y volverá a la normalidad.
Windows 10 Bootable USB
Si necesita reparar Windows 10 desde una unidad USB, deberá crear una unidad USB de arranque. Este proceso implica descargar la última versión de Windows 10 desde Microsoft, crear una unidad USB de arranque y luego ejecutar la instalación de Windows 10 desde la unidad USB.
- Descargue la imagen ISO de Windows 10 desde el sitio web de Microsoft. Asegúrese de descargar la versión correcta para su sistema.
- Inserte su unidad USB en su PC y inicie la herramienta de creación de medios Windows 10.
- Seleccione "Crear medios de instalación para otra PC" y haga clic en Siguiente. Elija el idioma, la versión y la arquitectura para su versión de Windows 10, y luego haga clic en Siguiente.
- Seleccione "unidad flash USB" como el medio para usar, y luego haga clic en Siguiente.
- Seleccione su unidad USB en la lista de unidades disponibles y haga clic en Siguiente. La herramienta luego creará la unidad USB de arranque.
- Una vez que se haya creado la unidad USB, inserte en su PC y reinicie el sistema.
- Una vez que su PC se haya reiniciado, ingrese el BIOS y configure la unidad USB como el primer dispositivo de arranque.
- La instalación de Windows 10 ahora comenzará y puede seguir las instrucciones en pantalla para completar el proceso de reparación.
Repare Windows 11 desde USB
Windows 10 se puede reparar desde una unidad USB sin la necesidad de una reinstalación completa del sistema operativo. Para reparar Windows 10 desde USB, necesitará un medio de instalación de Windows 10, como una unidad flash USB. Este medio de instalación se puede usar para iniciar la configuración de Windows 10 y reparar el sistema.
Para reparar Windows 10 desde USB, en primer lugar, debe crear una unidad USB de Windows 10 de arranque. Esto se puede hacer descargando la imagen ISO de Windows 10 desde el sitio web de Microsoft y luego utilizando una herramienta de creación USB como RUFUS para crear la unidad USB de Bootable Windows 10. Una vez que se cree la unidad USB de arranque, deberá iniciar su sistema con ella. Puede hacer esto presionando la tecla de arranque en su sistema mientras está arrancando y luego seleccionando la unidad USB como dispositivo de arranque.
Una vez que se selecciona la unidad USB, se iniciará la configuración de Windows 10. En la primera pantalla de la configuración, deberá seleccionar la opción "Reparar su computadora". Esto abrirá el entorno de recuperación de Windows 10, donde puede realizar una variedad de tareas, como restablecer su computadora, ejecutar la herramienta de restauración del sistema o ejecutar una exploración de virus. Luego puede seleccionar la opción para reparar la instalación de Windows 10 que iniciará el proceso de reparación de Windows 10. Este proceso solucionará cualquier archivo de sistema corrupto, así como cualquier otro problema que pueda estar causando problemas con su sistema Windows 10. Una vez que el proceso de reparación esté terminado, puede reiniciar su sistema y ahora debería funcionar correctamente.
No se puede reparar Windows 10 desde USB
Si necesita reparar Windows 10 desde USB, necesitará algunas cosas. El primero es crear una unidad USB de arranque que contenga los archivos de instalación de Windows 10. Puede hacerlo descargando el archivo ISO de Windows 10 desde el sitio web de Microsoft y utilizando un programa como Rufus para crear la unidad USB de arranque.
Una vez que tenga la unidad USB de arranque lista, deberá arrancar su computadora desde la unidad USB. Para hacer esto, debe acceder a la configuración del BIOS presionando una tecla en el teclado de su computadora cuando la enciende. Una vez que esté en la configuración del BIOS, debe encontrar las opciones de arranque y establecer el pedido de arranque para arrancar desde la unidad USB primero.
Una vez que tenga el arranque de su computadora en la unidad USB, deberá seleccionar la opción "Reparar su computadora" en el menú Configuración de Windows. A partir de ahí, se le darán varias opciones para reparar su computadora, como restablecer Windows, ejecutar una restauración del sistema, etc. Seleccione la opción que mejor se adapte a sus necesidades y siga las instrucciones en pantalla para reparar Windows 10. Una vez que el proceso está completo, puede reiniciar su computadora y debe volver a funcionar.
Instalación de reparación de Windows 10 desde el arranque
La reparación de Windows 10 desde una unidad USB es una excelente manera de reparar una computadora que no arrancará. Este proceso se puede utilizar para solucionar una amplia variedad de problemas de software, incluidos archivos y virus del sistema corruptos. Para reparar Windows 10 desde una unidad USB, necesitará sus medios de instalación originales de Windows 10 y una unidad USB de 4 GB o más grande.
- Comience descargando la herramienta de creación de medios Windows 10 desde el sitio web de Microsoft.
- Inicie la herramienta y seleccione "Crear medios de instalación para otra PC" y luego haga clic en Siguiente.
- Elija el idioma, la edición y la arquitectura para Windows 10 y haga clic en Siguiente.
- Seleccione la unidad flash USB y luego seleccione la unidad USB de la lista y haga clic en Siguiente.
- La herramienta comenzará a descargar los archivos de instalación de Windows 10 a la unidad USB.
- Una vez que se complete la descarga, reinicie su computadora y inicie desde la unidad USB.
- Siga las instrucciones para instalar Windows 10 y luego seleccione la opción "Repare su computadora".
- Elija las "Opciones avanzadas" y seleccione "Reparación automática" o "símbolo del sistema" para reparar su instalación de Windows.
Una vez que se complete la reparación, reinicie su computadora y debería poder iniciar sesión en Windows 10 sin ningún problema. El uso de la herramienta de creación de medios de Windows 10 y una unidad USB es la forma más fácil de reparar Windows 10 sin un disco de instalación.
Cómo arrancar o reparar Windows 10 utilizando los medios de instalación
En conclusión, los pasos para reparar Windows 10 desde USB son simples y directos. Es una excelente manera de corregir rápidamente cualquier error que pueda ocurrir en su sistema y restaurarlo a su funcionalidad completa. Siguiendo los pasos descritos en esta guía, debe poder reparar con éxito su sistema y volver a trabajar en poco tiempo. Con la ayuda de una unidad de arranque USB, puede reparar fácilmente su sistema Windows 10, lo que le permite volver a trabajar más rápido y con menos molestias.