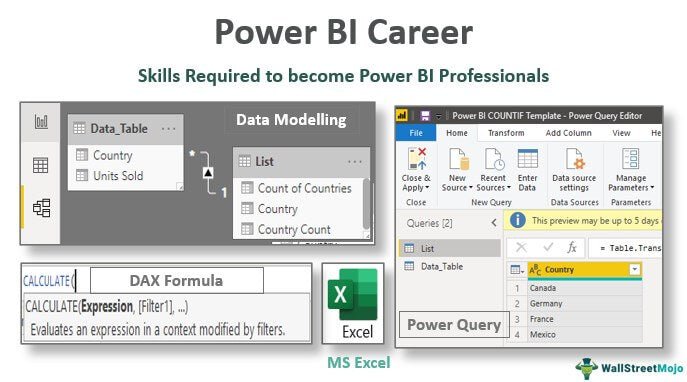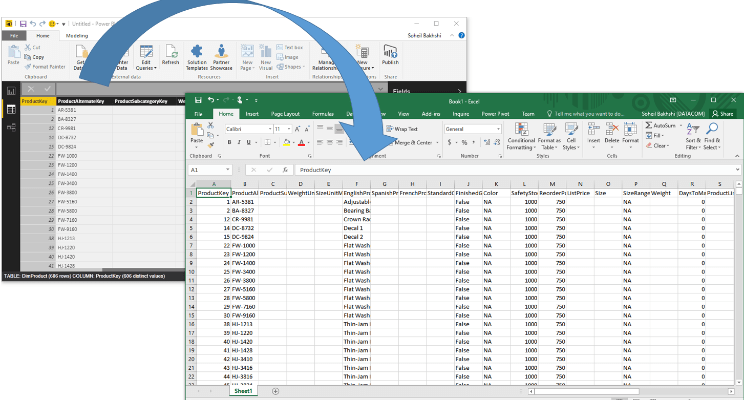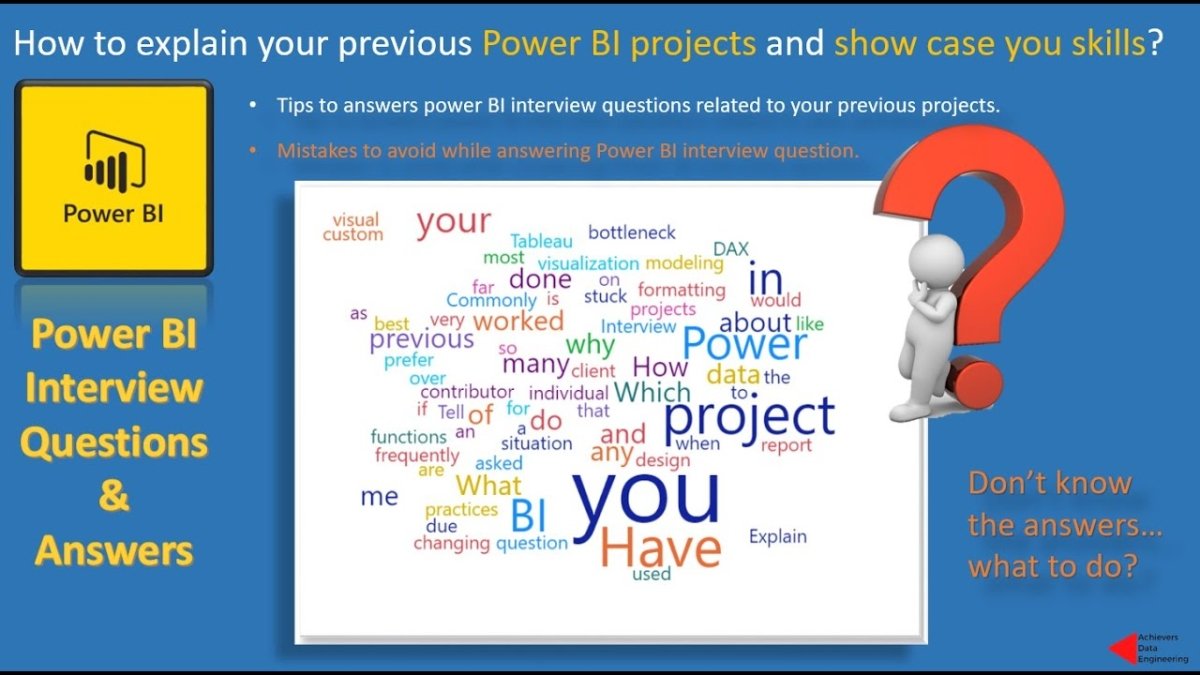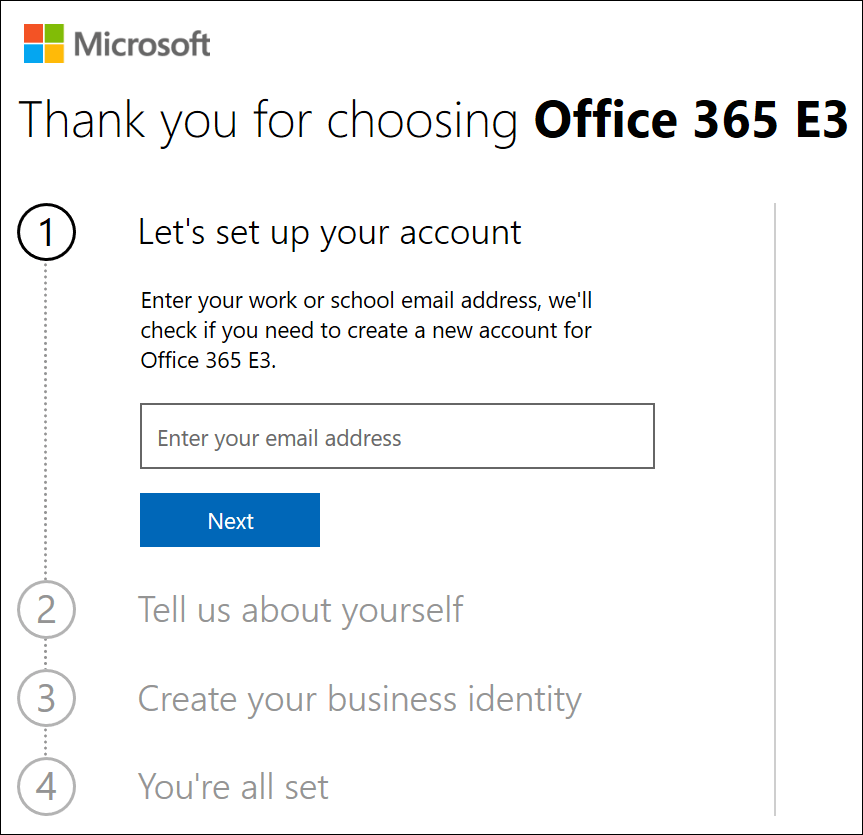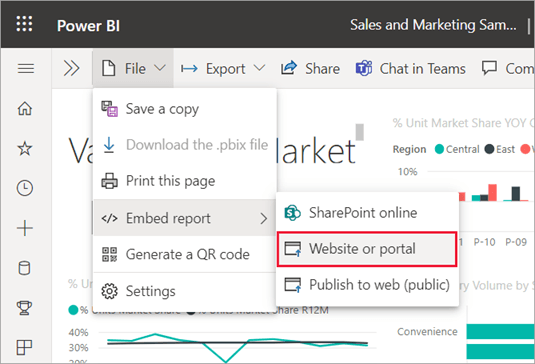¿Puedo exportar datos de Power BI a Excel?
¿Está buscando una forma de exportar datos de Power BI a Excel? Si es así, este artículo puede ayudarlo a lograr ese objetivo. Discutiremos los pasos necesarios para exportar datos de Power BI a Excel, para que pueda aprovechar al máximo los datos y las ideas disponibles en Power BI. También analizaremos las ventajas y desventajas de exportar datos de Power BI a Excel, por lo que puede decidir si esta es la opción correcta para usted. ¡Comencemos!
Sí, puede exportar datos de Power BI a Excel. Para hacer esto, abra la aplicación Power BI Desktop, seleccione el informe que desea exportar desde la navegación del lado izquierdo, haga clic en la pestaña Archivo desde la cinta superior, seleccione Exportar y luego exportar a Excel. También puede exportar datos a Excel haciendo clic derecho en el informe en el panel de navegación, seleccionando la exportación y luego exportar a Excel.
Exportar datos de Power BI a Excel
Power BI es una poderosa plataforma de inteligencia empresarial que proporciona a los usuarios herramientas para visualizar y analizar datos. Permite a los usuarios crear paneles e informes interactivos, así como desarrollar modelos e ideas de datos. Una de las grandes características de Power BI es su capacidad para exportar datos de Power BI a Excel. Esta característica permite a los usuarios guardar su trabajo en una hoja de cálculo de Excel y acceder a sus datos en cualquier lugar.
Exportar datos de Power BI a Excel es un proceso sencillo. Todo lo que necesita hacer es seleccionar los datos que desea exportar y luego hacer clic en el botón "Exportar". Los datos se exportarán a un archivo de Excel y puede abrir el archivo en Excel. Esto le permite usar los datos en Excel para un análisis posterior. También puede guardar los datos como un archivo CSV si es necesario.
También puede exportar datos de Power BI a otros formatos como PDF, CSV, XML y JSON. Esto le permite compartir los datos con otras aplicaciones o compartirlos con otros usuarios. También puede exportar datos a un almacén de datos o una base de datos en línea. Esto le permite almacenar los datos de manera segura y organizada.
Usando la función de exportación
La función de exportación en Power BI es fácil de usar y le permite exportar datos rápidos y fácilmente a Excel. Para exportar datos de Power BI a Excel, debe seleccionar los datos que desea exportar y hacer clic en el botón "Exportar". Esto abrirá una ventana donde puede seleccionar el formato al que desea exportar los datos. Una vez que haya seleccionado el formato, haga clic en "Aceptar" y los datos se exportarán a un archivo de Excel.
Al exportar datos de Power BI a Excel, también puede optar por exportar los datos como un archivo CSV. Esta es una opción útil si desea compartir los datos con otras aplicaciones o con otros usuarios. El archivo CSV se puede importar a otras aplicaciones o compartirse con otros usuarios.
Limitaciones de exportar datos a sobresalir
Hay algunas limitaciones cuando se trata de exportar datos de Power BI a Excel. La primera limitación es que Power BI no admite la exportación de grandes conjuntos de datos. Esto significa que si tiene un conjunto de datos grande, es posible que no pueda exportarlo a Excel. La segunda limitación es que Power BI no admite la exportación de datos complejos. Esto significa que si sus datos contienen fórmulas o cálculos complejos, es posible que no pueda exportarlos a Excel.
Conclusión
Exportar datos de Power BI a Excel es un proceso simple que permite a los usuarios guardar su trabajo en una hoja de cálculo de Excel y acceder a sus datos en cualquier lugar. También es posible exportar datos a otros formatos como PDF, CSV, XML y JSON. Sin embargo, Power BI no admite la exportación de grandes conjuntos de datos o datos complejos.
Top 6 preguntas frecuentes
¿Qué es Power Bi?
Power BI es un servicio de análisis de negocios y visualización de datos de Microsoft. Power BI permite a los usuarios conectar y analizar datos de múltiples fuentes, crear visualizaciones y compartir ideas en informes fáciles de entender. Con Power BI, los usuarios pueden conectarse fácilmente a datos de bases de datos, hojas de cálculo, archivos y servicios web, así como de servicios en la nube como Salesforce, Google Analytics y Microsoft Dynamics CRM.
¿Qué es Excel?
Microsoft Excel es una aplicación de hoja de cálculo desarrollada por Microsoft para Windows, MacOS, Android e iOS. Excel permite a los usuarios ingresar, manipular y analizar datos en un formato de hoja de cálculo, y crear gráficos y imágenes. También admite el análisis de datos, incluidas las funciones relacionadas con el aprendizaje automático, el análisis estadístico y más. Excel es una de las herramientas comerciales más utilizadas del mundo.
¿Puedo exportar datos de Power BI a Excel?
Sí, puede exportar datos de Power BI a Excel. Puede exportar las visualizaciones y tablas de datos de Power BI a una hoja de cálculo de Excel. Para hacer esto, seleccione la visualización o la tabla que desea exportar, luego haga clic en el botón "Exportar" en la esquina superior derecha. Esto descargará un archivo de Excel con los datos de la visualización o la tabla.
¿Hay alguna limitación al exportar datos de Power BI a Excel?
Sí, hay algunas limitaciones al exportar datos de Power BI a Excel. Por ejemplo, el número de filas que se pueden exportar se limita a 30,000 filas. Además, al exportar visualizaciones, el formato y el estilo no pueden retenerse en el archivo de Excel.
¿Cuáles son los beneficios de exportar datos de Power BI a Excel?
Exportar datos de Power BI a Excel ofrece varios beneficios. Le permite tomar datos de Power BI y usarlos en Excel para un análisis posterior, como crear gráficos y gráficos. También le permite compartir datos con colegas y clientes que pueden no tener acceso a Power BI. Finalmente, le permite transferir fácilmente datos de Power BI a otras aplicaciones y servicios.
¿A qué formatos puedo exportar datos de Power BI?
Puede exportar datos de Power BI a varios formatos diferentes, incluidos Excel, CSV, PDF y otros. También puede exportar visualizaciones a formatos de imagen como PNG, JPEG y TIFF. Además, puede exportar datos a otros servicios como SharePoint, OneDrive y Dropbox.
La respuesta a la pregunta de si puede exportar datos de Power BI a Excel es un rotundo "¡sí"! No solo es posible exportar datos de Power BI a Excel, sino que el proceso es simple y directo. Con unos pocos clics, puede exportar fácilmente sus datos de Power BI en un libro de trabajo de Excel, brindándole la flexibilidad de analizar y visualizar sus datos como sea necesario. Así que no dude, ¡adelante y exporte sus datos de Power BI a Excel hoy!