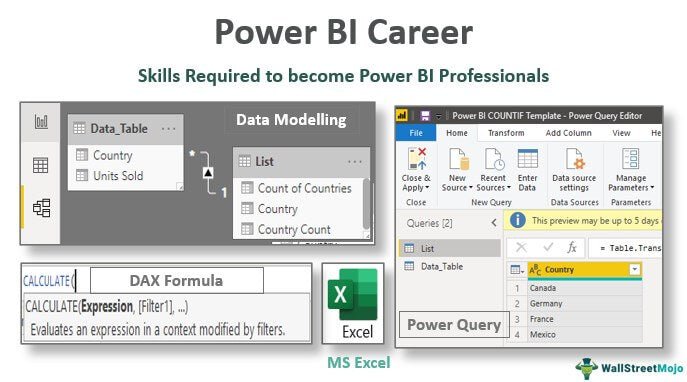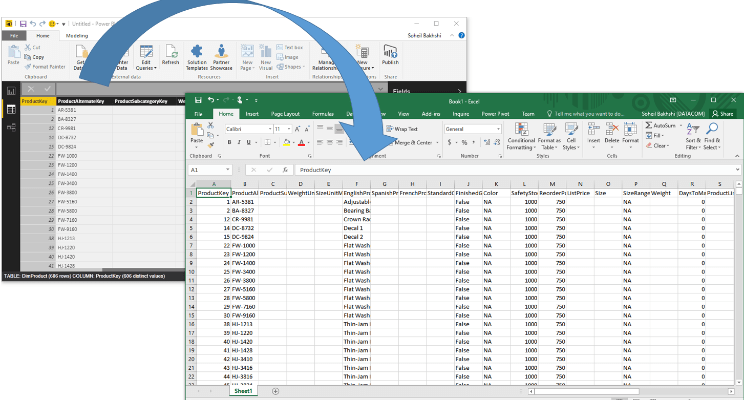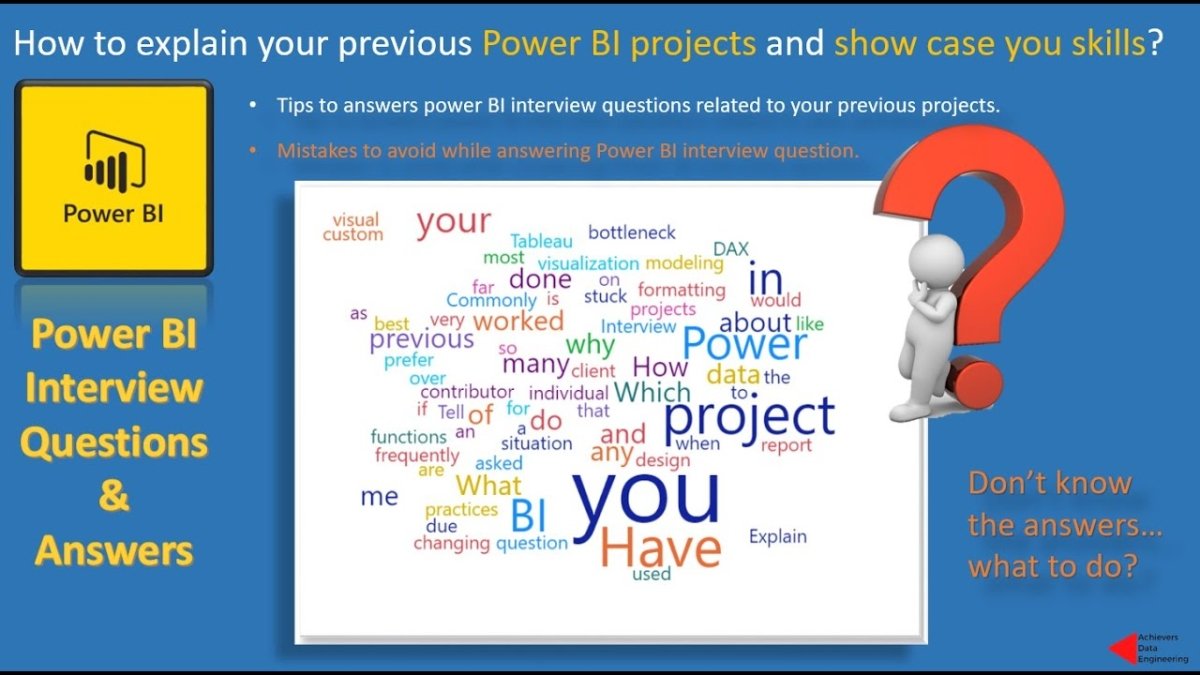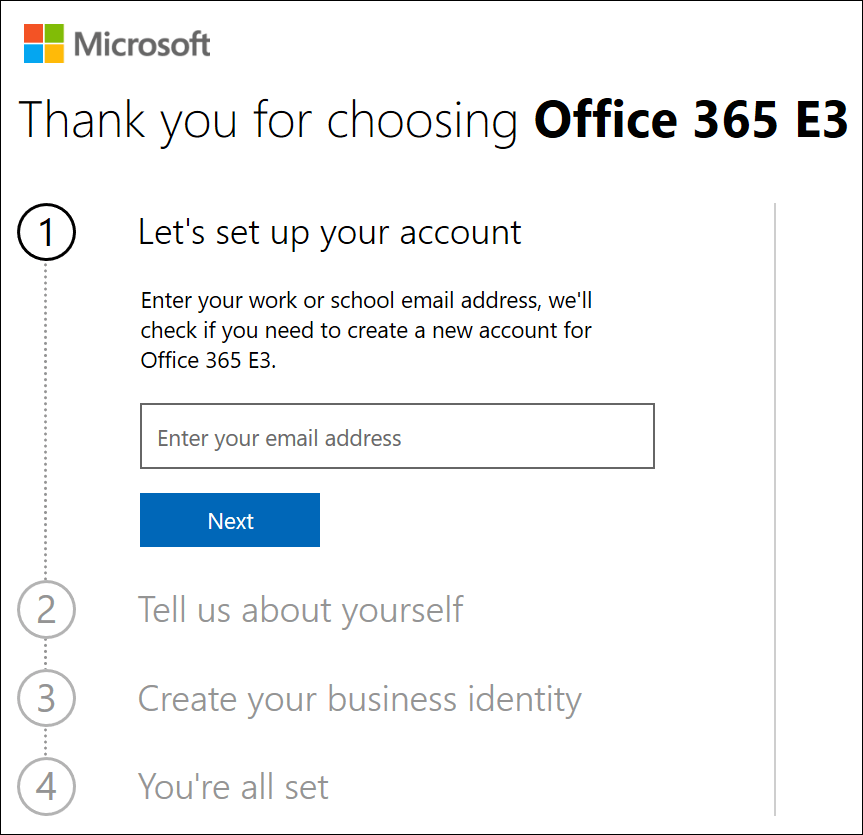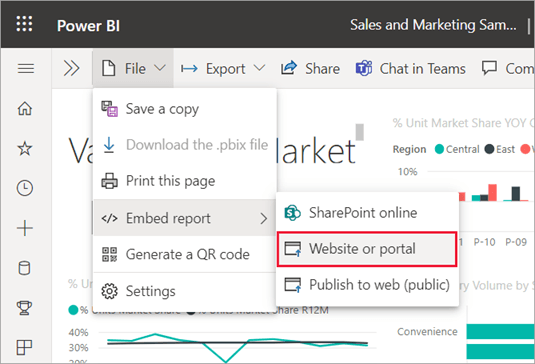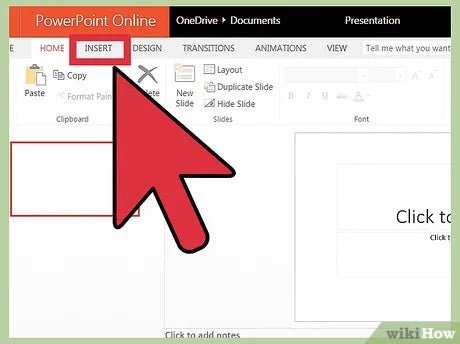
¿Cómo agregar un video a la presentación de PowerPoint?
¿Está buscando una forma fácil y efectiva de agregar más impacto a su presentación de PowerPoint? Agregar un video puede ser una excelente manera de hacer que su presentación sea más atractiva y memorable. En este artículo, le proporcionaremos una guía paso a paso sobre cómo agregar un video a una presentación de PowerPoint. También proporcionaremos algunos consejos sobre cómo asegurarnos de que su video esté optimizado para su presentación. Entonces, si está listo para llevar su presentación al siguiente nivel, comencemos.
¿Cómo agregar un video a la presentación de PowerPoint?
- Abra la presentación de Microsoft PowerPoint.
- Vaya a la diapositiva donde desea agregar el video.
- Haga clic en el menú Insertar, luego seleccione Video.
- Seleccione el archivo de video que desea agregar.
- Haga clic en la pestaña de reproducción en la pestaña Formato de herramientas de video.
- Marque la casilla junto al bucle hasta que se detenga.
- Haga clic en la pestaña de reproducción, luego seleccione Reproducir la pantalla completa para reproducir el video en una pantalla completa.

Agregar videos a una presentación de PowerPoint
Las presentaciones de PowerPoint son una excelente manera de comunicar información a una audiencia. Agregar un video a una presentación puede dar vida a una presentación, haciéndolo mucho más atractivo para la audiencia. Este artículo discutirá cómo agregar un video a una presentación de PowerPoint.
Hay dos formas principales de agregar un video a una presentación de PowerPoint. El primero es agregar un video de una fuente en línea. El segundo es agregar un archivo de video almacenado en una computadora local. Independientemente del método que se utilice, el proceso es relativamente fácil.
Agregar videos de fuentes en línea
El primer paso para agregar un video de una fuente en línea es copiar la URL para el video. Para hacer esto, simplemente haga clic derecho en el video y seleccione "Copiar URL de video". Pegue la URL copiada en la barra de búsqueda en PowerPoint. Una vez que aparezca el video, haga clic en él y se insertará en la presentación de PowerPoint.
El segundo paso es cargar el video en la presentación. Para hacer esto, seleccione el video y haga clic en "Subir video" en la pestaña "Insertar". Esto cargará el video en la presentación.
Agregar videos de fuentes locales
El primer paso para agregar un video de una fuente local es localizar el archivo en la computadora. Para hacer esto, abra el explorador de archivos y localice el archivo. Una vez que se ha ubicado el archivo, se puede agregar a la presentación seleccionando el video en el Explorador de archivos y arrastrándolo a la presentación de PowerPoint.
El segundo paso es cargar el video en la presentación. Para hacer esto, seleccione el video y haga clic en "Subir video" en la pestaña "Insertar". Esto cargará el video en la presentación.
Gestión de videos en la presentación
Una vez que el video se ha agregado a la presentación, se puede gestionar de varias maneras. El primero es seleccionar el video y hacer clic en la pestaña "Formato". Esto abrirá un menú de opciones que se pueden usar para cambiar el tamaño, recortar o editar el video.
El segundo es seleccionar el video y hacer clic en la pestaña "Reproducción". Esto abrirá un menú de opciones que se pueden usar para controlar la reproducción del video. Esto incluye opciones como el bucle del video, configurar los puntos de inicio y finalización, y configurar el volumen.
Compartiendo la presentación
Una vez que el video se ha agregado a la presentación, se puede compartir con una audiencia. Para hacer esto, haga clic en la pestaña "Compartir" y seleccione la opción para compartir la presentación. Esto abrirá un cuadro de diálogo que se puede usar para ingresar las direcciones de correo electrónico de los miembros de la audiencia.
Una vez que se hayan ingresado las direcciones de correo electrónico, haga clic en el botón "Compartir". Esto enviará una copia de la presentación a cada uno de los miembros de la audiencia. El video se incluirá en la presentación y puede ser visto por cada uno de los miembros de la audiencia.
Acceder a videos en la presentación
Una vez que la presentación se haya compartido con una audiencia, podrán acceder al video en la presentación. Para hacer esto, deberán abrir la presentación y seleccionar el video. Una vez que se haya seleccionado el video, podrán reproducir el video y controlar su reproducción.
Guardar la presentación
Una vez que el video se ha agregado a la presentación, se puede guardar para su uso posterior. Para hacer esto, haga clic en la pestaña "Archivo" y seleccione la opción para guardar la presentación. Esto guardará la presentación con el video incluido.
Conclusión
Agregar un video a una presentación de PowerPoint puede ser una excelente manera de hacer que una presentación sea más atractiva e interesante. Este artículo ha discutido cómo agregar un video a una presentación de PowerPoint, administrar el video en la presentación, compartir la presentación y guardar la presentación. Con estos pasos, agregar un video a una presentación de PowerPoint es una tarea bastante simple.
Preguntas frecuentes relacionadas
¿Qué es PowerPoint?
PowerPoint es un programa de software creado por Microsoft que permite a los usuarios crear presentaciones y presentaciones digitales. El programa proporciona a los usuarios herramientas para crear diapositivas, agregar texto, imágenes y otros medios, como videos a esas diapositivas. PowerPoint se puede utilizar para crear presentaciones de aspecto profesional para reuniones de negocios, proyectos escolares y más.
¿Cómo agrego un video a una presentación de PowerPoint?
Agregar un video a una presentación de PowerPoint es un proceso simple. Primero, abra la presentación de PowerPoint y haga clic en la pestaña "Insertar". Luego, haga clic en la opción "Video" en el menú desplegable. Esto abrirá una ventana donde puede navegar para el archivo de video que desea insertar. Una vez que haya seleccionado el archivo de video, se agregará a la diapositiva. Luego puede ajustar el tamaño y la posición del video para que se ajuste a su presentación.
¿Qué tipos de archivos de video puedo agregar a PowerPoint?
PowerPoint admite los formatos de video más comunes, como .mp4, .wmv, .mov y .avi. También puede incrustar videos de YouTube directamente en PowerPoint copiando y pegando la URL del video en la ventana "Insertar video".
¿Cómo puedo editar el video una vez que se inserta en PowerPoint?
Una vez que el video se ha insertado en la presentación, puede editarlo haciendo clic derecho en él y seleccionando "Video de formato" en el menú desplegable. Esto abrirá una nueva ventana donde puede ajustar la velocidad de reproducción del video, la hora de inicio y más. También puede agregar subtítulos al video y agregar efectos visuales utilizando la pestaña "Estilos de video".
¿Cómo agrego audio a un video en PowerPoint?
Agregar audio a un video en PowerPoint es fácil. Primero, haga clic derecho en el video y seleccione "Video de formato" en el menú desplegable. Esto abrirá una ventana donde puede seleccionar la pestaña "Audio". Desde allí, puede optar por agregar una banda sonora de su computadora o desde la web. También puede ajustar la velocidad de reproducción del audio, el volumen y más.
¿Puedo agregar un video a una diapositiva en PowerPoint?
Sí, puede agregar un video a una diapositiva en PowerPoint. Para hacer esto, primero seleccione la diapositiva donde desea agregar el video. Luego, haga clic en la pestaña "Insertar" y seleccione la opción "Video" en el menú desplegable. Esto abrirá una ventana donde puede navegar para el archivo de video que desea insertar. Una vez que haya seleccionado el archivo de video, se agregará a la diapositiva.
Cómo insertar video de YouTube en PowerPoint
Agregar un video a su presentación de PowerPoint es una excelente manera de hacerlo más llamativo, informativo y atractivo. También puede ayudarlo a tener un mayor impacto en la audiencia y mantener su atención. Con el video correcto, puede hacer que su presentación sea memorable y dejar una impresión duradera en su audiencia. Con las herramientas y técnicas adecuadas, puede agregar fácilmente un video a su presentación de PowerPoint y hacerlo aún mejor.