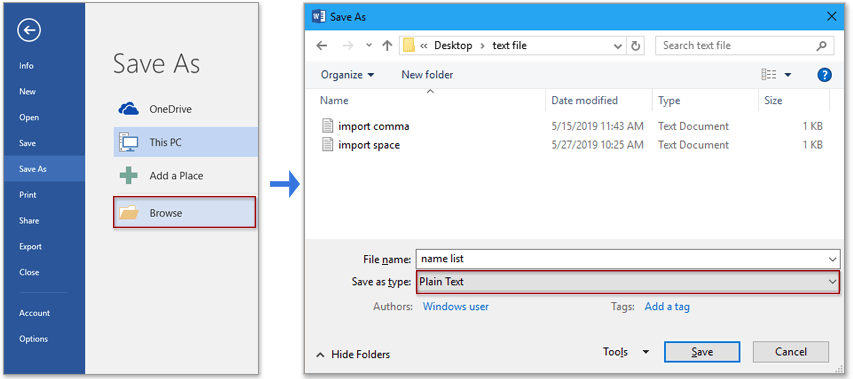
¿Cómo transferir un documento de Word para sobresalir?
Si alguna vez ha necesitado transferir rápidamente los documentos de su palabra a una hoja de cálculo de Excel, sabe cuán lento y difícil puede ser. ¡Pero no tiene que ser así! En este artículo, aprenderá cómo transferir un documento de Word para sobresalir en unos pocos pasos sencillos. Ya sea que sea un principiante o un usuario experimentado de Excel, esta guía le proporcionará el conocimiento que necesita para transferir de manera rápida y fácil sus documentos. ¡Así que comencemos!
Alternativamente, puede abrir el documento Word, seleccionar todo el texto y luego copiarlo y pegarlo en una hoja de cálculo de Excel. También puede abrir ambas aplicaciones y luego arrastrar y soltar el contenido de Word a Excel.

Transferir un documento de Word a Excel
Transferir datos de un documento de Word a una hoja de cálculo de Excel puede ser una tarea tediosa y que requiere mucho tiempo. Sin embargo, con los pasos correctos, puede mover rápida y fácilmente el texto y las tablas de un documento de Word a una hoja de cálculo de Excel. Siguiendo los pasos a continuación, puede aprovechar las potentes características de ambos programas de Microsoft Office.
Paso 1: Copie el contenido de Word
El primer paso para transferir un documento de Word a Excel es copiar el contenido del documento. Para hacer esto, seleccione el contenido que desea transferir, luego presione las teclas "CTRL" y "C" juntas en su teclado. Esto copiará el contenido seleccionado y lo almacenará en el portapapeles de la computadora.
Paso 2: Abra Excel y pegue el contenido
El siguiente paso es abrir Excel y pegar el contenido del documento Word. Para hacer esto, abra el programa de Excel, luego haga clic en el botón "Pegar" en la parte superior de la página. Esto pegará el contenido copiado en la hoja de trabajo de Excel.
Convertir tablas de palabras en tablas de Excel
Al transferir un documento de Word a Excel, cualquier tabla presente en el documento Word deberá convertirse en tablas de Excel. Para hacer esto, haga clic en la tabla en Excel, luego haga clic en la opción "Tabla" desde la cinta. Desde las opciones en la sección "Tabla", seleccione la opción "Convertir a Rango". Esto convertirá la tabla en un rango de Excel, lo que le permitirá manipular y editar los datos en Excel.
Paso 3: formatear el contenido
Una vez que el contenido se ha transferido y convertido en un rango de Excel, el siguiente paso es formatear el contenido. Para hacer esto, seleccione el contenido, luego haga clic en la opción "Formato" de la cinta. Desde las opciones en la sección "Formato", seleccione las opciones de formato apropiadas para satisfacer sus necesidades. Esto asegurará que el contenido se muestre correctamente en Excel.
Paso 4: Guarde el archivo de Excel
El paso final es guardar el archivo de Excel. Para hacer esto, haga clic en la opción "Archivo" en la parte superior de la página, luego seleccione la opción "Guardar". Ingrese un nombre para el archivo y seleccione la carpeta en la que desea guardarlo. Una vez guardado, habrá transferido con éxito un documento de Word a un archivo de Excel.
Uso de Excel para automatizar el proceso
Para documentos más grandes con múltiples tablas, puede ser útil usar Excel para automatizar el proceso. Para hacer esto, abra el documento de Word en Excel. En la cinta, haga clic en la opción "Datos", luego seleccione la opción "Desde el texto". Esto abrirá el "Asistente de importación de texto", que le permitirá seleccionar los datos del documento Word e importarlos a la hoja de cálculo de Excel.
Paso 5: seleccione los datos para importar
Una vez que el Asistente de importación de texto esté abierto, seleccione los datos que desea importar a Excel. El asistente le dará la opción de seleccionar el tipo de datos, como texto o números, y el delimitador, como una coma o pestaña. Una vez seleccionado, haga clic en el botón "Finalizar" para completar el proceso de importación.
Paso 6: formatear los datos importados
El siguiente paso es formatear los datos importados. Para hacer esto, seleccione los datos, luego haga clic en la opción "Formato" de la cinta. Desde las opciones en la sección "Formato", seleccione las opciones de formato apropiadas para satisfacer sus necesidades. Esto asegurará que los datos se muestren correctamente en Excel.
Uso de software especializado
Para documentos más complejos, puede ser necesario usar un software especializado para transferir los datos de un documento de Word a una hoja de cálculo de Excel. Hay muchos programas disponibles que pueden hacer esto, como TextPipe Pro o Total Excel Converter. Estos programas están diseñados para transferir rápida y fácilmente los datos de un programa a otro y pueden ahorrar mucho tiempo y esfuerzo.
Preguntas frecuentes
P1: ¿Cuál es el propósito de transferir un documento de Word para sobresalir?
Respuesta: El propósito de transferir un documento de Word a Excel es facilitar la manipulación y analizar los datos contenidos en el documento. Excel es una poderosa aplicación de hoja de cálculo que puede ordenar, filtrar y manipular fácilmente datos de manera que no sea posible con Word. Por ejemplo, si un documento de Word contiene una lista de nombres y direcciones de clientes, Excel se puede usar fácilmente para ordenar la lista alfabéticamente o filtrar la lista para mostrar solo a los clientes de una determinada región. Además, Excel se puede usar para generar gráficos y gráficos para visualizar rápidamente los datos de una manera más significativa.
P2: ¿Hay alguna herramienta especial necesaria para transferir un documento de Word para sobresalir?
Respuesta: En la mayoría de los casos, no se necesitan herramientas especiales para transferir un documento de Word para sobresalir. Word y Excel se pueden usar fácilmente sin ningún software adicional. Sin embargo, si el documento Word contiene formato complejo o una gran cantidad de datos, entonces puede ser necesaria una herramienta más avanzada, como un convertidor de hoja de cálculo. Estas herramientas están diseñadas para convertir de manera rápida y precisa los documentos de Word en hojas de cálculo de Excel, preservando el formato y los datos del documento original.
P3: ¿Cuáles son los pasos para transferir manualmente un documento de Word para sobresalir?
Respuesta: Los pasos para transferir manualmente un documento de Word a Excel son los siguientes:
1. Abra el documento de Word en Microsoft Word.
2. Seleccione todos los datos en el documento y cottelo.
3. Abra un nuevo libro de trabajo de Excel y seleccione la primera celda.
4. Pegue los datos copiados en la hoja de cálculo de Excel.
5. Seleccione la pestaña "Datos" en Excel y haga clic en "Texto a columnas".
6. Siga los pasos del asistente de texto a columnas para separar los datos en columnas.
7. Guarde la hoja de cálculo de Excel.
P4: ¿Cuáles son los beneficios de transferir un documento de Word para sobresalir?
Respuesta: Hay varios beneficios para transferir un documento de Word para sobresalir. Primero, Excel proporciona herramientas potentes para clasificar, filtrar y manipular datos de manera que no sean posibles con Word. En segundo lugar, es mucho más fácil visualizar los datos en Excel con el uso de gráficos y gráficos. Finalmente, Excel también es mejor para manejar grandes cantidades de datos, lo que hace que sea más fácil dar sentido a los conjuntos de datos complejos.
P5: ¿Hay algún inconveniente para transferir un documento de Word para sobresalir?
Respuesta: Uno de los inconvenientes para transferir un documento de Word a Excel es que puede llevar mucho tiempo si se hace manualmente. Además, es posible perder parte del formato y el diseño del documento original si los datos no se transfieren correctamente. Finalmente, si el documento de Word original contiene formateo complejo, como tablas, puede ser difícil transferir con precisión los datos a Excel sin el uso de un convertidor de hoja de cálculo más avanzado.
P6: ¿Es posible transferir un documento de Word para sobresalir automáticamente?
Respuesta: Sí, es posible transferir un documento de Word para sobresalir automáticamente. Los convertidores avanzados de hoja de cálculo pueden convertir de forma rápida y precisa los documentos de Word en hojas de cálculo de Excel, preservando el formato y los datos del documento original. Además, algunas versiones de Word y Excel incluyen una característica incorporada para transferir documentos de una aplicación a otra. Esta característica se puede encontrar en el menú Archivo de ambas aplicaciones.
Importar documento de Word en Excel | Convertir / transferir datos en Word a la hoja de trabajo de Excel
Exportar un documento de Word a Excel es una excelente manera de ahorrar tiempo y mantener sus datos organizados. Siguiendo estos simples pasos, puede transferir rápida y fácilmente un documento de Word a un formato de hoja de cálculo. Ya sea que esté buscando transferir un solo documento o una carpeta completa, ahora tiene las herramientas para hacerlo de manera rápida y eficiente. Entonces, ¿qué estás esperando? ¡Comencemos a transferir los documentos de su palabra a Excel!







