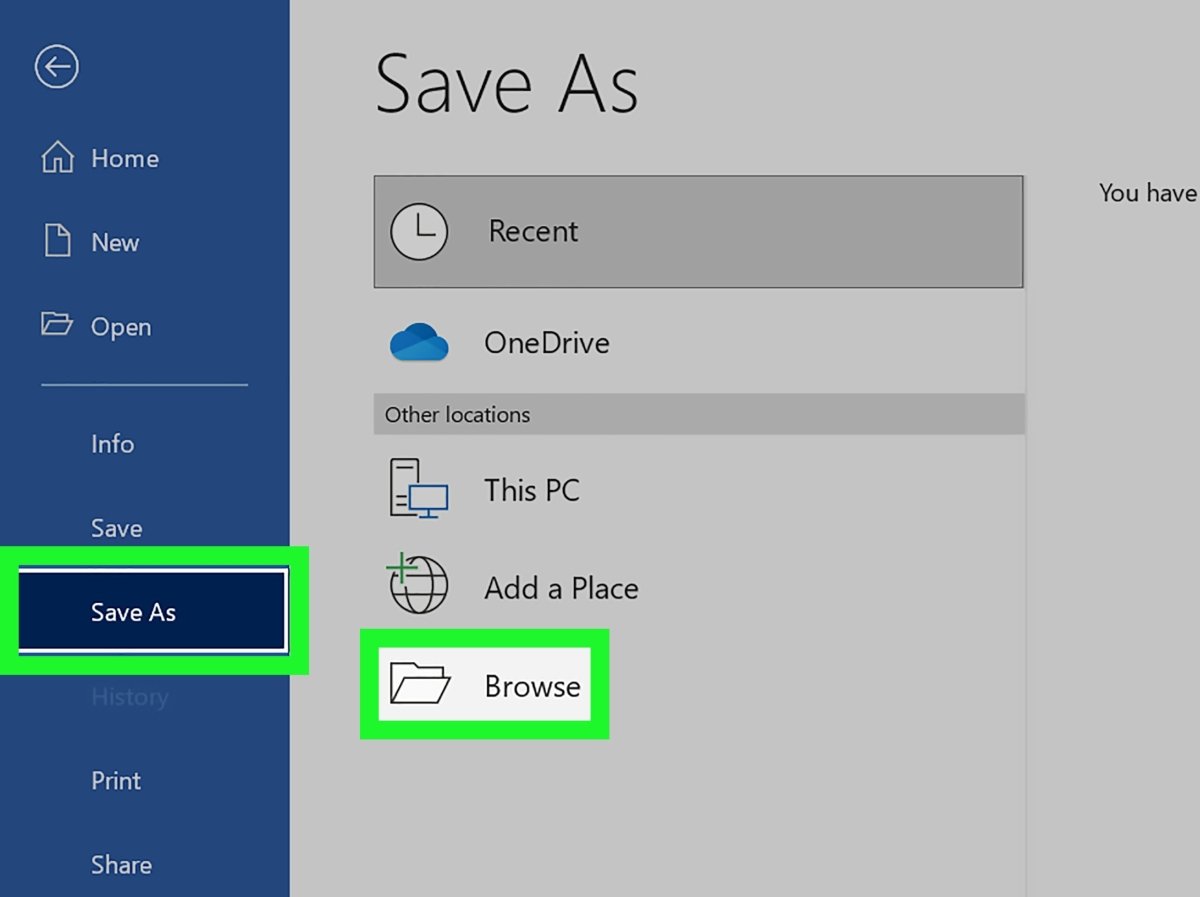
¿Cómo convertir Excel a Word?
¿Está trabajando en un proyecto que requiere que convierta una hoja de cálculo de Excel en un documento de Word? Si es así, has venido al lugar correcto. Esta guía completa lo guiará a través del proceso de convertir un documento de Excel en un documento de Word, paso a paso. Al final de esta guía, tendrá las habilidades y la confianza para convertir Excel a Word de forma rápida y precisa. Entonces, ¡comencemos!
Convertir Excel a Word es fácil. Puedes hacerlo con algunos pasos simples.
- Abra el archivo de Excel que desea convertir en Microsoft Excel.
- Vaya al menú Archivo y seleccione Guardar como.
- En el menú desplegable Guardar como tipo, seleccione el documento de Word (*.docx).
- Haga clic en Guardar y el archivo de Excel se convertirá en un documento de Word.
También puede usar una herramienta de terceros para convertir Excel a Word. Esto le permitirá convertir múltiples archivos a la vez y ahorrarle tiempo.

Descripción general de cómo convertir Excel a Word
Convertir Excel a Word puede parecer una tarea desalentadora, pero no tiene que ser así. Con algunos pasos simples, puede convertir rápida y fácilmente sus datos de Excel en un documento de Word. Esta guía explicará los pasos involucrados en la conversión de Excel a Word y ofrecerá algunos consejos para aprovechar al máximo el proceso.
Pasos para convertir Excel a Word
El primer paso para convertir Excel a Word es abrir la hoja de trabajo de Excel que contiene los datos que desea convertir. Una vez que la hoja de trabajo esté abierta, seleccione las celdas que desea incluir en su documento de Word. A continuación, copie las celdas seleccionadas y péguelas en el documento de su palabra. Dependiendo de su versión de Excel, también puede exportar los datos directamente a Word.
Formatear los datos
Una vez que los datos estén en el documento de Word, deberá formatearlos. Esto incluye cosas como cambiar la fuente, agregar bordes y ajustar los anchos de la columna. También puede personalizar la tabla utilizando las herramientas de formato incorporadas de Word. Una vez que los datos están formateados en su gusto, puede guardar el documento como un archivo de Word.
Uso de características de Microsoft Word
Microsoft Word ofrece varias características que pueden facilitar el proceso de conversión. Por ejemplo, puede usar la función de combinación de correo de Word para combinar rápidamente múltiples hojas de trabajo de Excel en un documento de una palabra. También puede usar las funciones de gráficos de Word para crear gráficos y gráficos a partir de sus datos de Excel.
Consejos para convertir Excel a Word
Compruebe dos veces su trabajo
Antes de guardar el documento, asegúrese de verificar su trabajo para asegurarse de que todos los datos sean correctos y que el formato sea correcto. Esto es especialmente importante si está utilizando Mail Merge u otras características para combinar múltiples hojas de trabajo de Excel en un documento de una palabra.
Pausa antes de salvar
Una vez que haya terminado de formatear los datos, tómese un momento para hacer una pausa antes de guardar el documento. Esto le dará la oportunidad de revisar el documento por última vez y asegurarse de que todo se vea correcto.
Conclusión
Convertir Excel a Word no tiene que ser difícil. Con algunos pasos simples, puede convertir sus datos rápida y fácilmente en un documento de Word. Asegúrese de verificar su trabajo, use las características de Word para su ventaja y haga una pausa antes de guardar para asegurarse de que todo se vea correcto.
Top 6 preguntas frecuentes
Q1. ¿Cuál es el beneficio de convertir Excel a Word?
A1. Convertir Excel a Word es una forma útil de compartir datos de hoja de cálculo con otros que no necesariamente tienen acceso a Excel. Permite a los usuarios crear un documento visualmente más atractivo y más fácil de leer al compartir datos con otros. Los datos también se pueden editar y manipular más fácilmente en Word en lugar de Excel. Además, el documento convertido se puede utilizar para crear un informe u otros documentos visualmente atractivos.
Q2. ¿Cómo convierto un archivo de Excel a Word?
A2. La conversión de un archivo de Excel a Word es un proceso sencillo. Primero, abra el archivo de Excel y seleccione los datos que desea convertir. Luego, copie los datos haciendo clic derecho en él y seleccionando "Copiar". Abra un nuevo documento de Word, haga clic derecho en el documento y seleccione "Pegar". Esto pegará los datos de Excel en el documento Word. Luego puede formatear los datos como desee, como agregar bordes, cambiar las fuentes, ajustar el tamaño de la columna y la fila, etc.
Q3. ¿Es posible convertir una gama de células de Excel a Word?
A3. Sí, es posible convertir una gama de células de Excel a Word. Para hacerlo, primero seleccione el rango de celdas en Excel que desea convertir. Luego, copie el rango de celdas haciendo clic derecho en él y seleccionando "Copiar". Abra un nuevo documento de Word, haga clic derecho en el documento y seleccione "Pegar". Esto pegará los datos de Excel en el documento Word. Luego puede formatear los datos como desee, como agregar bordes, cambiar las fuentes, ajustar el tamaño de la columna y la fila, etc.
Q4. ¿Puedo convertir una hoja de trabajo completa de Excel a palabra?
A4. Sí, es posible convertir una hoja de trabajo completa de Excel a Word. Para hacerlo, primero seleccione la hoja de trabajo en Excel que desea convertir. Luego, copie la hoja de trabajo haciendo clic derecho en ella y seleccionando "Copiar". Abra un nuevo documento de Word, haga clic derecho en el documento y seleccione "Pegar". Esto pegará los datos de Excel en el documento Word. Luego puede formatear los datos como desee, como agregar bordes, cambiar las fuentes, ajustar el tamaño de la columna y la fila, etc.
Q5. ¿Hay alguna forma de vincular los documentos de Excel y Word después de que se hayan convertido?
A5. Sí, es posible vincular los documentos de Excel y Word después de que se hayan convertido. Para hacerlo, abra el documento Word que contiene los datos de Excel. Luego, seleccione los datos en el documento de Word y haga clic con el botón derecho en él. Seleccione "Enlace al archivo" y elija el archivo de Excel al que desea vincular. Esto creará un enlace entre los dos documentos, permitiendo cualquier cambio realizado en el documento de Excel para actualizar automáticamente en el documento Word.
Q6. ¿Puedo convertir un archivo de Excel a una plantilla de palabras?
A6. Sí, es posible convertir un archivo de Excel en una plantilla de palabras. Para hacerlo, primero abra el archivo de Excel y seleccione los datos que desea convertir. Luego, copie los datos haciendo clic derecho en él y seleccionando "Copiar". Abra un nuevo documento de Word, haga clic derecho en el documento y seleccione "Pegar". Esto pegará los datos de Excel en el documento Word. Luego puede formatear los datos como desee, como agregar bordes, cambiar las fuentes, ajustar el tamaño de la columna y la fila, etc. Una vez que los datos están formateados, puede guardar el documento Word como una plantilla. Esta plantilla se puede usar para crear rápidamente documentos que contienen los mismos datos en el futuro.
¿Cómo convierto las hojas de Excel a palabra? : Consejos de Microsoft Excel
Convertir Excel a Word es una excelente manera de aprovechar al máximo sus documentos. Con los pasos correctos, puede convertir fácilmente los datos de la hoja de cálculo en un documento de Word. Ya sea que esté creando documentos para informes, presentaciones o incluso para uso personal, el proceso de convertir Excel a Word puede ser un ahorro de tiempo. Con algunos pasos simples, puede hacer el cambio de Excel a Word y aprovechar al máximo sus documentos.







