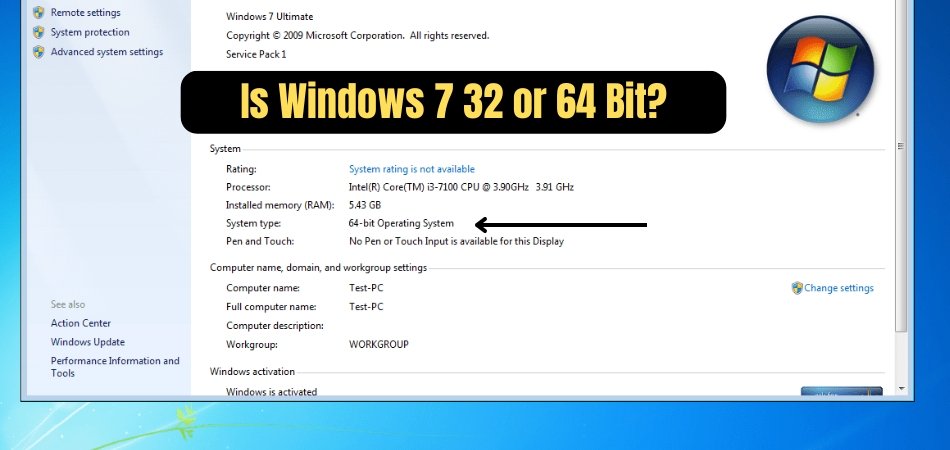
¿Windows 7 32 o 64 bits?
Si ha estado buscando la respuesta a la pregunta, "¿Windows 7 32 o 64 bit?", Has venido al lugar correcto. Proporcionaremos una descripción completa de las diferencias entre las dos versiones de Windows 7 y lo que significan para los usuarios. Ya sea que sea un usuario experto en tecnología o un novato, esta guía lo ayudará a tomar la mejor decisión para sus necesidades.
Windows 7 está disponible en versiones de 32 bits y 64 bits. La versión de 32 bits se ejecuta en procesadores de 32 bits y 64 bits y la versión de 64 bits solo se ejecuta en procesadores de 64 bits. Para ver qué versión de Windows 7 es adecuada para usted, puede verificar las propiedades del procesador de su computadora.
Para verificar el tipo de procesador que tiene, siga estos pasos:
- Abra el menú de inicio de Windows
- Escriba "Información del sistema" en el cuadro de búsqueda
- Seleccione "Información del sistema" de la lista de resultados
- Busque la entrada de "tipo de sistema"
- Debería decir "sistema operativo de 32 bits" o "sistema operativo de 64 bits"
¿Qué versiones de Windows 7 son de 32 bits o 64 bits?
Windows 7 está disponible en versiones de 32 bits y 64 bits. La versión de 32 bits de Windows 7 puede admitir hasta 4 GB de RAM, mientras que la versión de 64 bits puede admitir hasta 192 GB de RAM. La versión de 64 bits también ofrece mejores beneficios de rendimiento y seguridad en la versión de 32 bits. Al comprar una copia de Windows 7, es importante tener en cuenta que la versión predeterminada enviada con la mayoría de las computadoras es la versión de 32 bits.

La versión de 64 bits está disponible como una actualización y debe comprarse por separado. También es importante tener en cuenta que si está actualizando desde Windows Vista, también debe comprar una versión de 64 bits, ya que la versión de 32 bits no es compatible con Windows Vista.
¿Cómo verificar si su sistema es de 32 bits o 64 bits?
Si no está seguro de si su sistema está ejecutando una versión de 32 bits o 64 bits de Windows 7, puede verificar fácilmente utilizando la herramienta de información del sistema. Para abrir la herramienta de información del sistema, abra el menú Inicio y escriba "Información del sistema" en el cuadro de búsqueda. Una vez que se abra la ventana de información del sistema, verá el "Tipo de sistema" en la lista. Si dice "PC basada en x86", entonces es un sistema de 32 bits, y si dice "PC basada en x64", entonces es un sistema de 64 bits.
Otra forma de verificar es abrir el panel de control y hacer clic en "Sistema y seguridad". Luego, haga clic en "Sistema". En el lado izquierdo de la ventana, verá el "tipo de sistema" en la lista. Si dice "sistema operativo de 32 bits", entonces es un sistema de 32 bits, y si dice "sistema operativo de 64 bits", entonces es un sistema de 64 bits.
Ventajas de ejecutar una versión de 64 bits de Windows 7
La principal ventaja de ejecutar una versión de 64 bits de Windows 7 es la mayor cantidad de RAM que puede ser compatible. La versión de 64 bits de Windows 7 puede admitir hasta 192 GB de RAM, mientras que la versión de 32 bits solo puede admitir hasta 4 GB de RAM. Esto significa que si tiene más de 4 GB de RAM instalados en su computadora, deberá actualizarse a la versión de 64 bits de Windows 7 para aprovechar al máximo la RAM adicional.
Además del aumento del soporte de RAM, la versión de 64 bits de Windows 7 también ofrece mejores beneficios de rendimiento y seguridad. La versión de 64 bits de Windows 7 puede abordar más memoria, lo que le permite ejecutar aplicaciones de manera más eficiente. También incluye características de seguridad adicionales, como soporte para la función de arranque de Windows Secure, que ayuda a proteger su computadora del software malicioso.
¿Cómo actualizar a una versión de 64 bits de Windows 7?
Si actualmente tiene la versión de 32 bits de Windows 7 instalada en su computadora, puede actualizar a la versión de 64 bits comprando una versión de 64 bits de Windows 7. Una vez que haya comprado la versión de 64 bits, necesitará Para descargarlo e instalarlo en su computadora.
Paso 1: copia de seguridad de sus datos
Antes de actualizar a la versión de 64 bits de Windows 7, asegúrese de hacer una copia de seguridad de todos sus datos importantes. Esto incluye cualquier documento, fotos, música y otros archivos que desee mantener. Esto asegurará que no pierda ninguno de sus datos durante el proceso de actualización.
Paso 2: Descargue la versión de 64 bits de Windows 7
Una vez que haya comprado la versión de 64 bits de Windows 7, deberá descargarla. Puede hacerlo desde el sitio web de Microsoft o desde un revendedor autorizado. El archivo de descarga será un archivo .iso, que debe grabarse en una unidad de disco o USB para instalarlo.
Paso 3: Instale la versión de 64 bits de Windows 7
Una vez que haya descargado el archivo .iso, deberá grabarlo en una unidad de disco o USB. Una vez que haya hecho eso, puede insertar la unidad de disco o USB en su computadora y comenzar el proceso de instalación. El proceso de instalación es sencillo y lo guiará a través de los pasos para instalar la versión de 64 bits de Windows 7.
Paso 4: Reinstale sus programas y conductores
Una vez que se instale la versión de 64 bits de Windows 7, deberá reinstalar cualquier programa y controlador que haya instalado en la versión de 32 bits. Esto incluye impresoras, escáneres, tarjetas de video y otros controladores de hardware. También es posible que deba reinstalar cualquier programa como Microsoft Office o Adobe Photoshop.
Paso 5: active la versión de 64 bits de Windows 7
Una vez que haya instalado la versión de 64 bits de Windows 7 y haya reinstalado sus programas y controladores, deberá activar el software. Puede hacerlo ingresando su clave de producto o utilizando el proceso de activación automatizado. Una vez que se activa el software, puede comenzar a usar la versión de 64 bits de Windows 7.
Top 6 preguntas frecuentes
¿Windows 7 32 o 64 bits?
Windows 7 está disponible en versiones de 32 bits y 64 bits. La versión de 64 bits de Windows 7 ofrece un rendimiento mejorado y una mayor seguridad, así como la capacidad de usar más de 4 GB de RAM. Sin embargo, es importante tener en cuenta que solo la versión de 64 bits de Windows 7 puede aprovechar estas características. Entonces, si tiene una computadora con más de 4 GB de RAM o planea usar múltiples procesadores, debe considerar usar la versión de 64 bits de Windows 7.
¿Cuáles son las diferencias entre las versiones de 32 bits y 64 bits de Windows 7?
La principal diferencia entre las versiones de 32 bits y 64 bits de Windows 7 es la cantidad de memoria (RAM) que se puede usar. La versión de 32 bits de Windows 7 solo puede usar hasta 4 GB de RAM, mientras que la versión de 64 bits puede usar hasta 192 GB. Además, la versión de 64 bits de Windows 7 puede aprovechar múltiples procesadores, lo que significa que puede ejecutar tareas y aplicaciones más complejas más rápido que la versión de 32 bits. Finalmente, la versión de 64 bits de Windows 7 también ofrece características de seguridad mejoradas, como la aleatorización del diseño del espacio de direcciones (ASLR), que no está disponible en la versión de 32 bits.
¿Cuáles son los requisitos del sistema para ejecutar la versión de 64 bits de Windows 7?
Los requisitos del sistema para ejecutar la versión de 64 bits de Windows 7 son ligeramente más altos que los de la versión de 32 bits. La versión de 64 bits de Windows 7 requiere una CPU con al menos 1 GHz de velocidad de reloj y 1 GB de RAM. Además, la computadora debe tener una tarjeta gráfica que admite DirectX 9 o superior y al menos 16 GB de espacio gratuito en el disco duro. Finalmente, la computadora debe ejecutar la versión de 64 bits de Windows Vista o Windows XP para ser compatible con la versión de 64 bits de Windows 7.
¿Cómo verifico si mi computadora está ejecutando una versión de 32 bits o 64 bits de Windows 7?
Para verificar si su computadora ejecuta una versión de 32 bits o 64 bits de Windows 7, vaya al panel de control y seleccione el sistema. En la ventana del sistema, verá una línea que dice "Tipo de sistema". Esta línea le dirá qué versión de Windows 7 está ejecutando.
¿Puedo actualizar desde una versión de 32 bits de Windows 7 a una versión de 64 bits?
Sí, es posible actualizar desde una versión de 32 bits de Windows 7 a una versión de 64 bits. Sin embargo, es importante tener en cuenta que el proceso de actualización no es sencillo. Para actualizar, deberá hacer una copia de seguridad de todos sus datos y reinstalar cualquier programa, ya que la versión de 64 bits de Windows 7 no será compatible con ningún programa de 32 bits. Además, deberá verificar si su hardware es compatible con la versión de 64 bits de Windows 7 antes de actualizar.
¿Hay alguna limitación para ejecutar Windows 7 de 64 bits?
Sí, hay algunas limitaciones para ejecutar Windows 7 de 64 bits. La primera es que Windows 7 de 64 bits no puede ejecutar ningún programa de 16 bits, ya que no son compatibles con la versión de 64 bits del sistema operativo. Además, mientras que Windows 7 de 64 bits puede ejecutar más RAM que la versión de 32 bits, se limita a 192 GB. Finalmente, es importante tener en cuenta que algún hardware, como las tarjetas de video más antiguas, puede no ser compatible con la versión de 64 bits de Windows 7.
Conclusión
En conclusión, Windows 7 tiene versiones de 32 bits y 64 bits, dependiendo de sus necesidades y hardware específicos. Si no está seguro de qué versión es adecuada para usted, es mejor consultar a un profesional para asegurarse de obtener la versión que mejor se adapte a sus necesidades y hardware.








