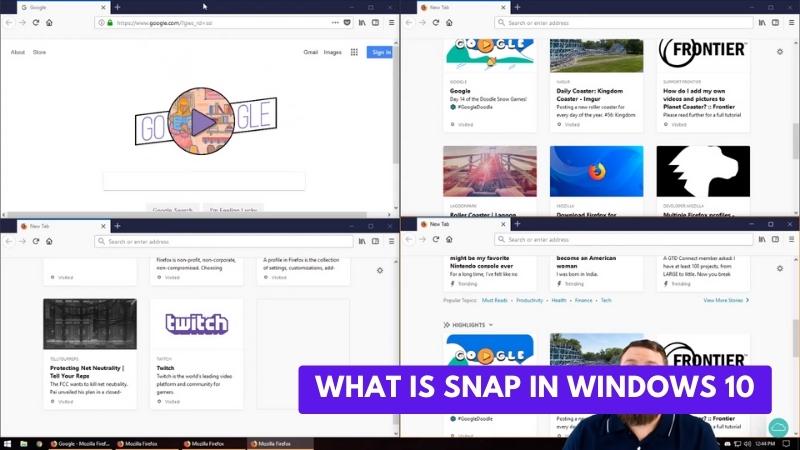
¿Qué es Snap en Windows 10?
Si eres un usuario de Windows 10, es probable que hayas oído hablar de Snap. Pero, ¿qué es exactamente? Snap es una característica en Windows 10 que permite a los usuarios organizar dos o más ventanas en la misma pantalla, lo que hace que la multitarea sea más fácil y más eficiente. En este artículo, veremos qué es Snap, cómo funciona y por qué es tan útil para los usuarios de Windows 10.
Snap en Windows 10 le permite organizar rápidamente dos o más ventanas en su escritorio para que todos sean visibles y sean fácilmente comparados. Puede optar por tomar hasta cuatro ventanas en cada lado de la pantalla, o puede seleccionar una esquina de la pantalla para tomar hasta cuatro ventanas a la vez. También le ayuda a ajustar rápidamente el tamaño de las ventanas roto.
¿Qué es Snap en Windows 10?
Snap es una característica en Windows 10 que permite a los usuarios tomar rápida y fácilmente dos o más Windows de lado a lado en la misma pantalla. Esto hace que la multitarea sea mucho más eficiente y permite a los usuarios mantener múltiples ventanas abiertas a la vez mientras aún tienen acceso a ellas.

Snap es una excelente manera de ahorrar tiempo y facilitar la multitarea. Snap funciona haciendo posible arrastrar de manera rápida y fácil las ventanas a los lados de la pantalla. La ventana se encenderá automáticamente, ocupando la mitad de la pantalla. Los usuarios pueden arrastrar ventanas adicionales al otro lado de la pantalla para llenar la otra mitad. Los usuarios también pueden arrastrar Windows a la parte superior o inferior de la pantalla para que tomen el ancho completo de la pantalla. Snap también tiene algunas otras características que lo hacen aún más útil.
Por ejemplo, los usuarios pueden usar la función "Snap Assist" para tomar Windows rápida y fácilmente a los lados de la pantalla sin tener que arrastrarlos manualmente. Los usuarios también pueden usar la función "Fill Snap" para llenar la pantalla completa de forma rápida y fácil con múltiples Windows.
Cómo usar Snap en Windows 10
Usar Snap en Windows 10 es fácil y directo. Para romper una ventana al costado de la pantalla, los usuarios simplemente necesitan hacer clic y arrastrar la ventana al lado de la pantalla en la que desean que esté encendida. La ventana se encenderá automáticamente, ocupando la mitad de la pantalla. Los usuarios pueden arrastrar ventanas adicionales al otro lado de la pantalla para llenar la otra mitad.
La función Snap Assist se puede usar para tomar ventanas de forma rápida y fácil a los lados de la pantalla sin tener que arrastrarlas manualmente. Para usar Snap Assist, los usuarios simplemente necesitan hacer clic y arrastrar la ventana al lado de la pantalla en la que desee que esté encendida. Snap Assist luego mostrará una lista de ventanas abiertas que se pueden romper al costado de la pantalla, lo que facilita la toma de múltiples ventanas de lado a lado. La función de relleno Snap se puede usar para llenar toda la pantalla de forma rápida y fácil con múltiples ventanas.
Para usar Snap Fill, los usuarios simplemente necesitan hacer clic y arrastrar las ventanas a la parte superior o inferior de la pantalla. Las ventanas llenarán automáticamente la pantalla, lo que facilitará el trabajo con múltiples ventanas a la vez.
Beneficios de usar SNAP en Windows 10
El uso de Snap en Windows 10 viene con una serie de beneficios. Hace que la multitarea sea mucho más eficiente y permite a los usuarios mantener múltiples ventanas abiertas a la vez mientras aún tienen acceso a ellas. También hace que sea más fácil trabajar con múltiples ventanas a la vez, ya que los usuarios pueden golpear rápida y fácilmente las ventanas a los lados de la pantalla o llenar toda la pantalla con múltiples ventanas. Snap también hace que sea más fácil cambiar el tamaño de Windows.
Los usuarios pueden arrastrar fácilmente las ventanas a los lados de la pantalla o a la parte superior o inferior de la pantalla para cambiarlas rápida y fácilmente. Esto hace que sea mucho más rápido y más fácil cambiar el tamaño de Windows, ya que los usuarios no tienen que cambiar el tamaño manual de cada ventana.
Finalmente, Snap facilita la organización de Windows. Las ventanas se pueden tomar rápida y fácilmente a los lados de la pantalla, lo que facilita la organización de múltiples ventanas de lado a lado. Esto hace que sea mucho más fácil mantener las ventanas organizadas y realizar un seguimiento de múltiples ventanas a la vez.
Limitaciones del uso de SNAP en Windows 10
Aunque Snap en Windows 10 es una gran característica, tiene algunas limitaciones. Por ejemplo, Snap no funcionará con ciertos tipos de ventanas, como juegos de pantalla completa o ciertos tipos de aplicaciones. Además, Snap no funciona con múltiples monitores, por lo que los usuarios con múltiples monitores no podrán usar Snap para Snap Windows a los lados de las pantallas.
Otra limitación de Snap es que solo funciona con dos ventanas a la vez. Los usuarios no pueden tomar más de dos ventanas a los lados de la pantalla a la vez, lo que significa que no será posible tomar más de dos Windows de lado a lado.
Finalmente, Snap puede ser un poco lento a veces. Dependiendo del tipo de ventana que se está rompiendo, puede tomar unos segundos para que la ventana se ponga en su lugar. Esto puede ser un poco molesto a veces, ya que puede tomar unos segundos para que la ventana se encienda en su lugar.
Cómo deshabilitar Snap en Windows 10
Para aquellos que no quieren usar Snap en Windows 10, es posible deshabilitarlo. Para hacer esto, los usuarios simplemente necesitan abrir la aplicación Configuración y navegar al sistema> multitarea. Desde aquí, los usuarios pueden desactivar la opción "Snap Windows" para deshabilitar Snap.
Deshabilitar SNAP con una edición de registro
Para usuarios avanzados, también es posible deshabilitar Snap en Windows 10 editando el registro de Windows. Para hacer esto, los usuarios simplemente necesitan abrir el editor de registro y navegar a la siguiente clave: HKEY_CURRENT_USER \ Software \ Microsoft \ Windows \ CurrentVersion \ Explorer \ Avanzado Desde aquí, los usuarios pueden cambiar el valor de la configuración de "SnaptodeFaultButton" a "0" para deshabilitar Snap.
Deshabilitar SNAP con una política grupal
Para aquellos que tienen acceso al editor de políticas del grupo, también es posible deshabilitar Snap mediante el uso de una política grupal. Para hacer esto, los usuarios simplemente necesitan abrir el editor de políticas de grupo y navegar a la siguiente configuración: Configuración del usuario> Plantillas administrativas> Menú de inicio y barra de tareas> Desactivar Snap desde aquí, los usuarios pueden habilitar la configuración "Desactivar Snap" para deshabilitar Snap en Windows en Windows 10.
Preguntas frecuentes relacionadas
¿Qué es Snap en Windows 10?
Snap es una característica en Windows 10 que permite a los usuarios organizar y cambiar el tamaño automáticamente de múltiples ventanas de aplicaciones en la pantalla de su computadora. Está diseñado para facilitar la multitarea, lo que permite a los usuarios moverse rápidamente y administrar múltiples ventanas a la vez.
¿Cómo funciona Snap?
Snap funciona permitiendo a los usuarios arrastrar a la aplicación Windows al borde de la pantalla. Una vez que la ventana está lo suficientemente cerca del borde, la ventana se "colocará" en su lugar, ocupando una cierta parte de la pantalla. Por ejemplo, si arrastra una ventana al lado izquierdo de la pantalla, ocupará la mitad de la pantalla, mientras que la otra mitad permanecerá abierta para otras ventanas. Los usuarios también pueden usar las teclas de flecha para encender Windows en su lugar.
¿Qué beneficios proporciona Snap?
SNAP proporciona una serie de beneficios a los usuarios, incluida la mayor productividad y eficiencia. Al permitir a los usuarios administrar de forma rápida y fácil de múltiples Windows, los usuarios pueden hacer más en menos tiempo. Además, SNAP permite a los usuarios concentrarse en una ventana a la vez, mientras aún tiene acceso a otras ventanas si es necesario. Esto puede ayudar a reducir las distracciones, lo que permite a los usuarios mantenerse enfocados en la tarea en cuestión.
¿Puedo personalizar cómo se rompen las ventanas?
Sí, los usuarios pueden personalizar cómo se rompen Windows. Por defecto, arrastrar una ventana al borde de la pantalla hará que ocupe la mitad de la pantalla. Sin embargo, los usuarios pueden personalizar este comportamiento haciendo clic y arrastrando el borde de la ventana para ajustar su tamaño. Además, los usuarios pueden usar la tecla Windows y las teclas de flecha para encender Windows en diferentes posiciones.
¿Está disponible Snap en versiones anteriores de Windows?
No, Snap solo está disponible en Windows 10. Si bien hubo algunas características similares disponibles en versiones anteriores de Windows, como Windows 7 y Windows 8.1, no ofrecieron el mismo nivel de funcionalidad que Snap.
¿Puedo apagar el complemento?
Sí, los usuarios pueden apagar Snap si no desean usarlo. Para hacer esto, abra la ventana Configuración y navegue a la sección del sistema. Desde allí, seleccione la pestaña multitarea y luego desactive la opción "Permitir Windows se organice usando Snap". Una vez hecho esto, Snap se deshabilitará y Windows ya no se encenderá automáticamente.
Conclusión
Snap en Windows 10 es una característica potente y conveniente que permite a los usuarios administrar y organizar fácilmente múltiples ventanas en su escritorio. Es una excelente manera de ahorrar tiempo y aumentar la productividad. Con Snap, los usuarios pueden organizar rápidamente Windows para realizar múltiples tareas y hacer el mejor uso de los recursos de su computadora. Es una característica imprescindible para cualquier usuario de Windows 10.








