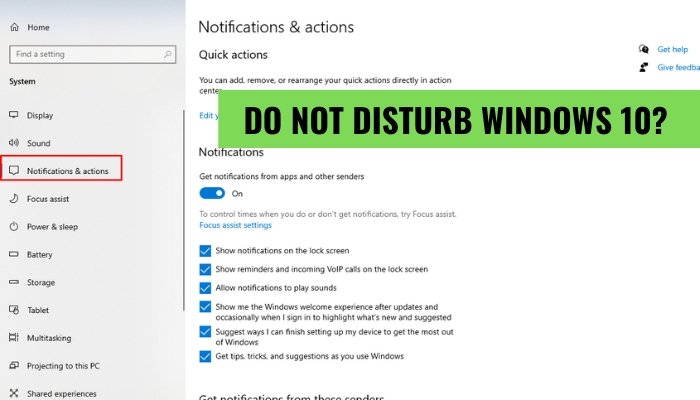
¿No perturbe Windows 10?
¿Está buscando una manera de asegurarse de que su trabajo u otras tareas importantes en su computadora no sean interrumpidas por notificaciones o actualizaciones molestas? Windows 10 ofrece un modo "No molestar" que pueda ayudarlo a mantenerse enfocado en la tarea en cuestión.
En este artículo, discutiremos cómo habilitar y usar la función No molestar para que pueda mantenerse productivo y evitar distracciones innecesarias.
¿No perturbe Windows 10? No molestar es una opción en Windows 10 que silencia todas las notificaciones de las aplicaciones y envía estas notificaciones al Centro de Acción. Para habilitar no molestar, vaya a Configuración> Sistema> Notificaciones y acciones y alternara el interruptor. También puede personalizar qué notificaciones se silencian al ir a la página de notificaciones y acciones, hacer clic en la aplicación y alternar los interruptores a On o desactivado.
¿Qué es no molestar el modo en Windows 10?
No molestar el modo es una característica en Windows 10 que permite a los usuarios minimizar las notificaciones. Está diseñado para ayudar a los usuarios a mantenerse enfocados en la tarea en cuestión mientras evita las distracciones de las notificaciones. Cuando está habilitado, el modo limitará la cantidad de notificaciones que aparecen en su pantalla, así como el sonido de las alertas de notificación. El modo también limitará la cantidad de notificaciones que se envían a su dirección de correo electrónico.

El usuario no puede habilitar manualmente el modo de perturbación durante un período de tiempo específico o en un horario recurrente. Cuando está habilitado, el modo bloqueará las notificaciones de aparecer en el centro de acción, así como cualquier sonido asociado con esas notificaciones. Las notificaciones aún se enviarán a su dirección de correo electrónico, pero se marcarán como leídos.
No molestar el modo puede ser útil para aquellos que necesitan mantenerse enfocados en una tarea sin distraerse con las notificaciones. También se puede utilizar para limitar la cantidad de notificaciones que se envían a su dirección de correo electrónico, lo que puede ser útil para evitar el spam.
¿Cómo habilitar no molestar el modo en Windows 10?
Habilitar no molestar el modo en Windows 10 es fácil. El primer paso es abrir el centro de acción. Esto se puede hacer haciendo clic en el icono de Action Center en la barra de tareas o presionando la tecla Windows + A en su teclado. Una vez que el Centro de Acción esté abierto, haga clic en el modo no molestar alternar para encenderlo.
Esto comenzará inmediatamente a bloquear las notificaciones de aparecer en el Centro de Acción y evitará que cualquier sonido asociado con esas notificaciones se repista. También puede personalizar la configuración del modo no molestar. Para hacer esto, abra la aplicación Configuración y vaya a Sistema> Notificaciones y acciones.
Aquí, puede optar por no perturbar el modo habilitado durante un período específico de tiempo o en un horario recurrente. También puede elegir que se envíen notificaciones a su dirección de correo electrónico marcada como lectura.
¿Cómo administrar no molestar el modo en Windows 10?
Una vez que no molestar el modo está habilitado en Windows 10, puede administrarlo desde el Centro de Acciones. Puede deshabilitarlo haciendo clic en el modo no molestar alternar en el centro de acción, o puede hacer clic en el enlace "Administrar no molestar" para abrir la configuración. En la configuración, puede elegir no perturbar el modo habilitado para un período específico de tiempo o en un horario recurrente.
También puede elegir que se envíen notificaciones a su dirección de correo electrónico marcada como lectura.
Gestionar las notificaciones en el modo no molestar
No se puede utilizar el modo de alquiler para administrar las notificaciones en Windows 10. Por defecto, todas las notificaciones están bloqueadas cuando no se habilita el modo de alquiler.
Sin embargo, puede personalizar la configuración para permitir que se muestren ciertas notificaciones. Para hacer esto, abra la aplicación Configuración y vaya a Sistema> Notificaciones y acciones. Aquí, puede elegir qué notificaciones pueden aparecer en el Centro de Acción.
Administrar sonidos en modo no molestar
El modo de no molestar también se puede usar para administrar los sonidos en Windows 10. De forma predeterminada, todos los sonidos asociados con las notificaciones se bloquean cuando no se habilita el modo de alquiler.
Sin embargo, puede personalizar la configuración para permitir que se reproduzcan ciertos sonidos. Para hacer esto, abra la aplicación Configuración y vaya a Sistema> Notificaciones y acciones. Aquí, puede elegir qué sonidos se permiten reproducirse cuando se recibe una notificación.
Preguntas frecuentes relacionadas
¿Cuál es el propósito de "no molestar" el modo en Windows 10?
El propósito del modo "No molestar" en Windows 10 es proporcionar una forma para que los usuarios eviten ser perturbados por notificaciones, ventanas emergentes y otras distracciones. Cuando este modo esté habilitado, todas las notificaciones serán silenciadas y el usuario podrá concentrarse en su trabajo sin interrupción. Además, no se puede utilizar el modo de perturbación para reducir la cantidad de notificaciones innecesarias que se envían al usuario. Esto es especialmente útil para los usuarios que reciben muchos correos electrónicos o notificaciones durante todo el día.
¿Cuáles son los beneficios de usar el modo "No molestar" en Windows 10?
El beneficio principal de usar el modo "No molestar" en Windows 10 es que permite a los usuarios evitar distraerse con notificaciones y otras interrupciones. Esto puede ser especialmente útil para los usuarios que necesitan concentrarse en su trabajo u otras tareas sin interrupción. Además, no se puede utilizar el modo de perturbación para reducir la cantidad de notificaciones innecesarias que se envían al usuario. Esto puede ayudar a mejorar la productividad evitando distracciones innecesarias. Finalmente, no se puede utilizar el modo de perturbación para reducir la cantidad de duración de la batería utilizada por el dispositivo, ya que las notificaciones y otras interrupciones pueden hacer que el dispositivo consuma más energía.
¿Cómo habilito el modo "No molestar" en Windows 10?
Para habilitar el modo "No molestar" en Windows 10, abra el centro de acción presionando la tecla Windows + A. Desde el Centro de Acción, haga clic en el icono del modo "No molestar". Esto habilitará el modo y todas las notificaciones serán silenciadas. Para deshabilitar el modo "No molestar", simplemente haga clic en el icono nuevamente.
¿Puedo personalizar el modo "No molestar" en Windows 10?
Sí, puede personalizar el modo "No molestar" en Windows 10. Para hacer esto, abra el Centro de Acción presionando la tecla Windows + A. Desde el Centro de Acción, haga clic en el icono del modo "No molestar". Esto abrirá la página de configuración "No molestar", donde puede personalizar el modo especificando qué notificaciones se silencian y cuáles están permitidas. También puede personalizar el período de tiempo durante el cual el modo está habilitado.
¿El modo "No molestar" en Windows 10 afecta la duración de mi batería?
Sí, el modo "No molestar" en Windows 10 puede afectar la duración de su batería. Dado que este modo silencia las notificaciones y otras interrupciones, puede ayudar a reducir la cantidad de duración de la batería utilizada por el dispositivo, ya que las notificaciones y otras interrupciones pueden hacer que el dispositivo consuma más potencia.
¿Puedo usar el modo "No molestar" en Windows 10 en mi dispositivo móvil?
No, el modo "No molestar" en Windows 10 solo está disponible en dispositivos de escritorio y portátiles. Si desea utilizar un modo similar en su dispositivo móvil, puede probar el modo "No molestar" en iOS o Android, al que se puede acceder desde la configuración del dispositivo. Windows 10 permite a los usuarios disfrutar de un entorno sin distracciones mientras trabajan o juegan, lo que puede ser un gran activo para aquellos que desean concentrarse en sus tareas en cuestión. Con su función "No molestar", los usuarios pueden personalizar su configuración para aprovechar al máximo su experiencia de Windows 10. Ya sea que sea un estudiante, un profesional o un jugador, puede beneficiarse de la conveniencia y la tranquilidad que puede proporcionar la función "No molestar" de Windows 10. Por lo tanto, no espere más, ¡aproveche la función "No molestar" para aprovechar al máximo su experiencia en Windows 10!








