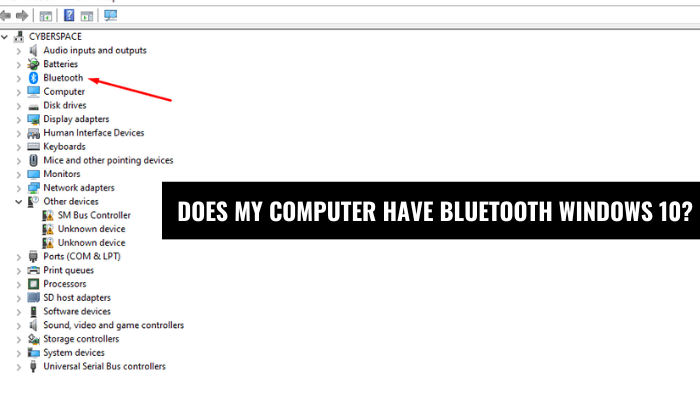
¿Mi computadora tiene Bluetooth Windows 10?
Si se pregunta si su computadora está equipada con capacidades Bluetooth, ha venido al lugar correcto. En este artículo, echaremos un vistazo a la pregunta de "¿Mi computadora tiene Bluetooth Windows 10?"
Exploraremos las diferentes formas de verificar si su computadora está habilitada con Bluetooth, y los pasos que puede tomar para asegurarse de que su dispositivo esté configurado para usar Bluetooth.
Sí, Windows 10 tiene Bluetooth. Windows 10 incluye soporte para Bluetooth 4.0, que permite la transferencia de archivos inalámbricos, la conexión a los auriculares inalámbricos y otros dispositivos habilitados para Bluetooth. Para verificar si su computadora tiene Bluetooth, abra el panel de control y busque el icono Bluetooth. Si no tiene Bluetooth, puede comprar un adaptador Bluetooth que se conecta a un puerto USB.
Si la palabra clave comienza con la palabra "cómo", entonces, debe escribir un tutorial paso a paso, en el elemento de la lista HTML.
- Compruebe si su computadora tiene Bluetooth abriendo el panel de control y buscando el icono Bluetooth.
- Si no tiene Bluetooth, compre un adaptador Bluetooth que se conecta a un puerto USB.
- En el panel de control, abra la ventana Configuración de Bluetooth.
- Seleccione la opción "Permitir los dispositivos Bluetooth para encontrar esta computadora".
- Haga clic en el botón "Agregar" para agregar un nuevo dispositivo Bluetooth.
- Siga los pasos del asistente para completar el proceso de emparejamiento.
Si la palabra clave incluye la palabra "VS", entonces, debe escribir el formato de tabla de comparación HTML
|
Bluetooth 4.0 |
Bluetooth 5.0 |
|
Tasa de datos máximas de 24 Mbps |
Tasa de datos máximas de 50 Mbps |
|
Rango de hasta 10 metros |
Rango de hasta 40 metros |
|
Frecuencia de 2.4GHz |
Frecuencia de 2.4 GHz y 5 GHz |
¿Mi computadora Windows 10 tiene Bluetooth?
Tener tecnología Bluetooth en su computadora Windows 10 puede facilitar la conexión a varios dispositivos y transferir archivos. Pero no todas las computadoras de Windows 10 tienen conectividad Bluetooth. En este artículo, veremos cómo determinar si su computadora Windows 10 tiene Bluetooth y, si no es así, cómo agregar Bluetooth a su dispositivo.

El primer paso para determinar si su computadora Windows 10 tiene Bluetooth es verificar las especificaciones del sistema operativo del dispositivo. Puede encontrar las especificaciones en el manual que vino con su dispositivo o buscando en el sitio web del fabricante. Si el dispositivo está etiquetado como "Bluetooth habilitado", entonces tiene conectividad Bluetooth.
El segundo paso es verificar el hardware del dispositivo. Si su computadora Windows 10 tiene puertos físicos en el costado, entonces es probable que tenga Bluetooth. Busque un pequeño símbolo que se asemeja a un "B" capital cerca de los puertos. Esto indicará que el dispositivo tiene conectividad Bluetooth.
Verificación de la configuración de Bluetooth
Si su computadora Windows 10 tiene Bluetooth, entonces deberá asegurarse de que esté habilitada. Para hacer esto, deberá abrir la aplicación Configuración de Windows 10. Una vez que la aplicación esté abierta, seleccione la pestaña "Dispositivos" y luego haga clic en la opción "Bluetooth y otros dispositivos".
Aquí, debería poder ver una lista de dispositivos Bluetooth que están conectados a su computadora. Si su computadora está habilitada con Bluetooth, también debería poder encender la función Bluetooth desde este menú.
Instalación de controladores Bluetooth
Si su computadora con Windows 10 no tiene Bluetooth, entonces aún puede conectar dispositivos Bluetooth instalando los controladores apropiados. Para hacer esto, abra la aplicación de configuración de Windows 10 y seleccione la pestaña "Actualización y seguridad".
Aquí, seleccione la pestaña "Windows Update" y luego haga clic en el botón "Verifique las actualizaciones". Esto permitirá a Windows buscar cualquier actualización disponible, incluidos los controladores Bluetooth que falten.
Agregar un adaptador Bluetooth
Si su computadora Windows 10 no tiene Bluetooth, entonces aún puede conectar dispositivos Bluetooth agregando un adaptador Bluetooth. Este es un pequeño dispositivo que se conecta al puerto USB de su computadora y le permite conectarse a dispositivos Bluetooth.
Puede comprar un adaptador Bluetooth de la mayoría de las tiendas electrónicas. Una vez que haya conectado el adaptador a su computadora, puede abrir la aplicación Configuración de Windows 10 y habilitar la función Bluetooth.
Usando un dongle bluetooth
Si su computadora Windows 10 no tiene Bluetooth y no desea instalar controladores o comprar un adaptador, entonces puede usar un dongle Bluetooth. Este es un pequeño dispositivo que se conecta al puerto USB de su computadora y le permite conectarse a dispositivos Bluetooth.
Puede comprar un dongle Bluetooth en la mayoría de las tiendas electrónicas. Una vez que haya conectado el dongle a su computadora, puede abrir la aplicación Configuración de Windows 10 y habilitar la función Bluetooth.
Verificación de conectividad Bluetooth
Una vez que haya habilitado Bluetooth en su computadora Windows 10, puede verificar que funcione correctamente conectando a un dispositivo Bluetooth. Para hacer esto, abra la aplicación Configuración de Windows 10 y seleccione la pestaña "Dispositivos". Aquí, seleccione la opción "Bluetooth y otros dispositivos" y haga clic en el botón "Agregar un dispositivo".
Esto le permitirá buscar cualquier dispositivo Bluetooth disponible. Si su computadora está habilitada con Bluetooth, entonces debería poder detectar y conectarse al dispositivo.
Top 6 preguntas frecuentes
Pregunta 1: ¿Mi computadora tiene Bluetooth Windows 10?
Respuesta: Sí, es posible que su computadora tenga capacidades Bluetooth con Windows 10. Todas las computadoras de Windows 10 vienen con soporte incorporado para Bluetooth. Para verificar si su computadora tiene Bluetooth, puede navegar al Administrador de dispositivos en el panel de control, donde encontrará una pestaña Bluetooth. Si hay una pestaña Bluetooth, significa que tiene capacidades Bluetooth.
Pregunta 2: ¿Cómo activo Bluetooth en mi computadora Windows 10?
Respuesta: Para activar Bluetooth en una computadora con Windows 10, deberá abrir la aplicación Configuración e ir al menú Devices. Una vez allí, debe seleccionar la opción "Bluetooth y otros dispositivos" y luego alternar el interruptor a la posición "ON". Una vez hecho esto, su computadora estará lista para emparejar con cualquier dispositivo Bluetooth.
Pregunta 3: ¿Cómo conecto dispositivos Bluetooth a mi computadora Windows 10?
Respuesta: Para conectar dispositivos Bluetooth a una computadora con Windows 10, primero deberá asegurarse de que la función Bluetooth esté activada en su computadora. Una vez hecho esto, puede comenzar el proceso de emparejamiento. Esto se puede hacer iniciando la aplicación Configuración, yendo al menú de dispositivos, seleccionando la opción "Bluetooth y otros dispositivos" y luego haciendo clic en el botón "Agregar Bluetooth u otro dispositivo". Desde allí, podrá seleccionar el dispositivo que desea conectar y seguir las instrucciones en pantalla.
Pregunta 4: ¿Cómo sé si mi dispositivo Bluetooth está conectado a mi computadora Windows 10?
Respuesta: Para verificar si su dispositivo Bluetooth está conectado a su computadora Windows 10, puede ir al menú Devices en la aplicación Configuración y seleccionar la opción "Bluetooth y otros dispositivos". Si el dispositivo está conectado, debe aparecer en la lista de dispositivos conectados. También puede intentar usar el dispositivo para ver si funciona correctamente.
Pregunta 5: ¿Cómo actualizo los controladores Bluetooth en mi computadora Windows 10?
Respuesta: Para actualizar los controladores Bluetooth en su computadora Windows 10, deberá abrir el Administrador de dispositivos. Esto se puede hacer buscando "Administrador de dispositivos" en el menú Inicio. Una vez allí, debe expandir la sección "Bluetooth" y encontrar el dispositivo que desea actualizar. Haga clic derecho en el dispositivo y seleccione la opción "Actualizar el controlador". A partir de ahí, podrá seguir las instrucciones en pantalla para instalar el controlador actualizado.
Pregunta 6: ¿Cómo resuelto los problemas de Bluetooth en mi computadora Windows 10?
Respuesta: Para solucionar problemas de Bluetooth en una computadora con Windows 10, puede comenzar asegurando que la función Bluetooth esté habilitada. También puede verificar si el dispositivo que está intentando conectarse es compatible con su computadora. Si el problema persiste, debe intentar actualizar los controladores Bluetooth, reiniciar la computadora y restablecer el adaptador Bluetooth. Si el problema aún está presente, debe comunicarse con el fabricante del dispositivo para obtener soporte adicional.
Conclusión
En este artículo, observamos cómo determinar si su computadora Windows 10 tiene Bluetooth y, si no es así, cómo agregar Bluetooth a su dispositivo. Discutimos verificar las especificaciones del sistema operativo, verificar el hardware, instalar controladores Bluetooth, agregar un adaptador Bluetooth, usar un dongle Bluetooth y verificar la conectividad Bluetooth.
Con esta información, debe poder determinar si su computadora Windows 10 tiene Bluetooth y, si no, cómo agregar Bluetooth a su dispositivo.








