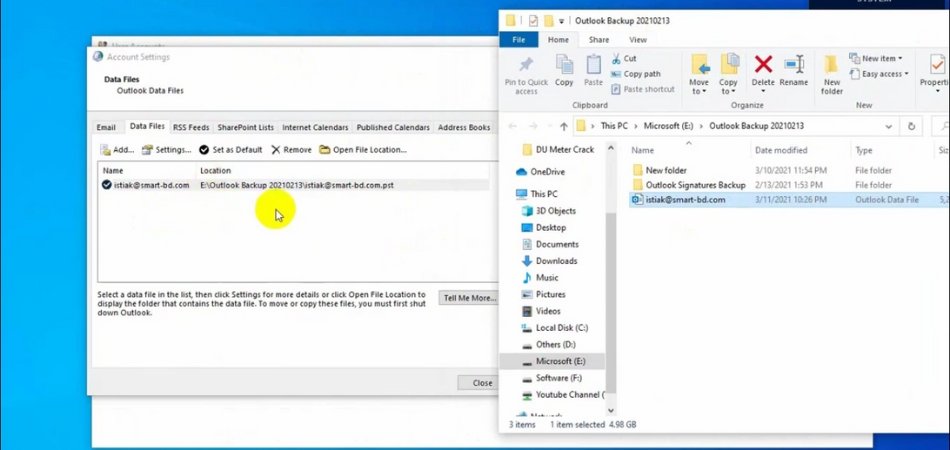
¿Dónde se almacenan los archivos de Outlook con Windows 10?
Si usa Outlook para administrar sus correos electrónicos, contactos, calendario y otros datos importantes, es posible que se pregunte: "¿Dónde se almacenan los archivos de Outlook Windows 10?" En este artículo, aprenderá dónde almacena Outlook sus datos, cuáles son las ubicaciones de los archivos y cómo acceder a los archivos.
También cubriremos cómo hacer una copia de seguridad y restaurar los datos de Outlook, para que pueda mantener su información importante segura. Siga leyendo para descubrir las respuestas a todas las preguntas de su archivo de Outlook.
Los archivos de datos de Outlook en Windows 10 se almacenan en la siguiente ruta: C: \ Users \ UserName \ AppData \ Local \ Microsoft \ Outlook. Para acceder a los archivos de datos de Outlook, debe localizar la carpeta en su sistema.
Para abrir la carpeta, abra el explorador de archivos, escriba la ruta en la barra de direcciones y presione Entrar. Si está utilizando una cuenta de Microsoft Exchange, los archivos de datos se almacenan en el servidor de Exchange y no en su computadora local.
Localización de archivos de datos de Outlook en Windows 10
Microsoft Outlook es uno de los clientes de correo electrónico más utilizados para administrar correos electrónicos, administrar contactos y otros eventos relacionados con el calendario. Es una parte importante del sistema operativo Windows 10.

Outlook almacena sus archivos de datos en una carpeta específica en la computadora del usuario. Es importante saber dónde se almacenan estos archivos para acceder a ellos para la copia de seguridad, la migración u otros fines. Este artículo explorará cómo localizar archivos de datos de Outlook en Windows 10.
Encontrar archivos de datos de Outlook en la interfaz de usuario de Outlook
La forma más fácil de encontrar la ubicación de sus archivos de datos de Outlook es abrir el programa Outlook y buscar el archivo de datos en la interfaz de usuario. Vaya a la pestaña Archivo y haga clic en la opción Configuración de la cuenta. En la ventana Configuración de la cuenta, seleccione la pestaña Archivos de datos.
Esto enumerará todos los archivos de datos asociados con su cuenta de Outlook. La ubicación de cada archivo se enumerará en la columna de ruta del archivo.
La ubicación de archivo de datos predeterminada suele ser la misma para todos los usuarios de Outlook, pero el usuario puede cambiarla. Si ha cambiado la ubicación de sus archivos de datos, la nueva ubicación se enumerará en la columna de ruta del archivo.
Encontrar archivos de datos de Outlook en Windows File Explorer
Si no puede encontrar el archivo de datos en Outlook, también puede buscarlo en Windows File Explorer. La ubicación predeterminada para los archivos de datos de Outlook es c: \ users \ [nombre de usuario] \ appData \ local \ Microsoft \ Outlook.
Puede abrir el explorador de archivos de Windows, ir a la ubicación y buscar el archivo de datos. También puede buscar el archivo de datos utilizando la barra de búsqueda de Windows. Simplemente escriba el nombre del archivo de datos y debería aparecer en los resultados de búsqueda. Una vez que haya localizado el archivo de datos, puede abrirlo y ver su contenido.
Uso de herramientas de archivo de datos de Outlook
Si tiene dificultades para localizar sus archivos de datos de Outlook, puede usar herramientas de archivos de datos de Outlook para ayudarlo. Hay varias herramientas gratuitas y pagas disponibles en Internet que pueden ayudarlo a encontrar los archivos de datos. Estas herramientas pueden escanear su computadora para obtener archivos de datos de Outlook y enumerar sus ubicaciones.
Microsoft scanpst.exe herramienta
Una de las herramientas de archivos de datos de Outlook más populares es la herramienta Microsoft Scanpst.exe. Esta herramienta se incluye con Microsoft Outlook y se puede utilizar para ubicar y reparar archivos de datos de Outlook. Para usar la herramienta, abra el archivo scanpst.exe en el directorio C: \ Program \ Microsoft Office \ Office16. La herramienta escaneará su computadora para obtener archivos de datos de Outlook y enumerará sus ubicaciones.
Herramientas de archivo de datos de terceros
También hay varias herramientas de archivos de datos de terceros disponibles en Internet. Estas herramientas se pueden usar para ubicar, ver y reparar archivos de datos de Outlook. Estas herramientas son a menudo más poderosas que la herramienta Microsoft Scanpst.exe y se pueden usar para realizar operaciones de archivos de datos más avanzados.
Pocas preguntas frecuentes
Pregunta 1: ¿Dónde se almacenan los archivos de Outlook en Windows 10?
Respuesta: Los archivos de Outlook en Windows 10 se almacenan en la carpeta de datos de la aplicación local, que se puede encontrar en la carpeta oculta % AppData %. Para acceder a esta carpeta en Windows 10, presione la tecla Windows+R para abrir el cuadro de diálogo Ejecutar, escriba "%AppData%" y presione ENTER. Luego verá una carpeta llamada "Microsoft" y debajo de eso, una carpeta llamada "Outlook". Puede abrir esta carpeta para encontrar todos los archivos de Outlook que ha creado o recibido en el pasado.
PREGUNTA 2: ¿Cómo hago una copia de seguridad de los archivos de Outlook en Windows 10?
Respuesta: Para hacer una copia de seguridad de los archivos de Outlook en Windows 10, primero deberá localizar el archivo que desea hacer una copia de seguridad en la carpeta de datos de la aplicación. Una vez que haya ubicado el archivo, puede copiarlo en una ubicación diferente, como un disco duro externo, un Stick USB o un servicio de almacenamiento en la nube. También puede usar la herramienta de copia de seguridad de Windows 10 incorporada para crear una copia de seguridad del archivo Outlook.
Pregunta 3: ¿Cómo restauro los archivos de Outlook en Windows 10?
Respuesta: Para restaurar los archivos de Outlook en Windows 10, deberá localizar el archivo de copia de seguridad que creó en el paso anterior. Una vez que haya localizado el archivo, puede copiarlo en la carpeta de datos de la aplicación en la misma ubicación que el archivo Outlook original. Luego puede iniciar Outlook y el archivo será restaurado.
Pregunta 4: ¿Cómo cambio la ubicación de los archivos de Outlook en Windows 10?
Respuesta: Para cambiar la ubicación de los archivos de Outlook en Windows 10, deberá abrir la aplicación Outlook y seleccionar la pestaña Archivo. En la pestaña Información, seleccione el botón Opciones. En la pestaña avanzada, seleccione el botón Examinar y seleccione la nueva ubicación para sus archivos de Outlook. Una vez que haya elegido la nueva ubicación, seleccione Aceptar para guardar los cambios.
Pregunta 5: ¿Cómo muevo los archivos de Outlook a una computadora nueva?
Respuesta: Para mover los archivos de Outlook a una nueva computadora, primero deberá localizar los archivos de Outlook en su computadora actual. Una vez que haya localizado los archivos, puede copiarlos a un dispositivo de almacenamiento externo, como una unidad USB, y luego transferir los archivos a la nueva computadora. Una vez que haya copiado los archivos a la nueva computadora, puede abrir Outlook y los archivos estarán disponibles.
Pregunta 6: ¿Cómo accedo a los archivos de Outlook desde otra computadora?
Respuesta: Puede acceder a los archivos de Outlook desde otra computadora utilizando un servicio de almacenamiento en la nube. Puede almacenar sus archivos de Outlook en un servicio de almacenamiento en la nube, como Dropbox o Google Drive, y luego acceder a ellos desde cualquier dispositivo con una conexión a Internet. También puede usar un dispositivo de almacenamiento externo, como una unidad USB, para transferir los archivos entre computadoras.
Conclusión
Los archivos de Outlook se almacenan en diferentes carpetas dependiendo de la versión de Outlook que use. Si está utilizando Outlook 2010, los archivos de datos de Outlook se almacenan en la carpeta AppData \ Local \ Microsoft \ Outlook, mientras que Outlook 2016 almacena archivos en la carpeta AppData \ Roaming \ Microsoft \ Outlook.
Además, si está utilizando IMAP, Outlook almacena sus correos electrónicos en el servidor IMAP y no en la computadora local. Con este conocimiento, puede encontrar y administrar fácilmente sus archivos de Outlook en Windows 10.








