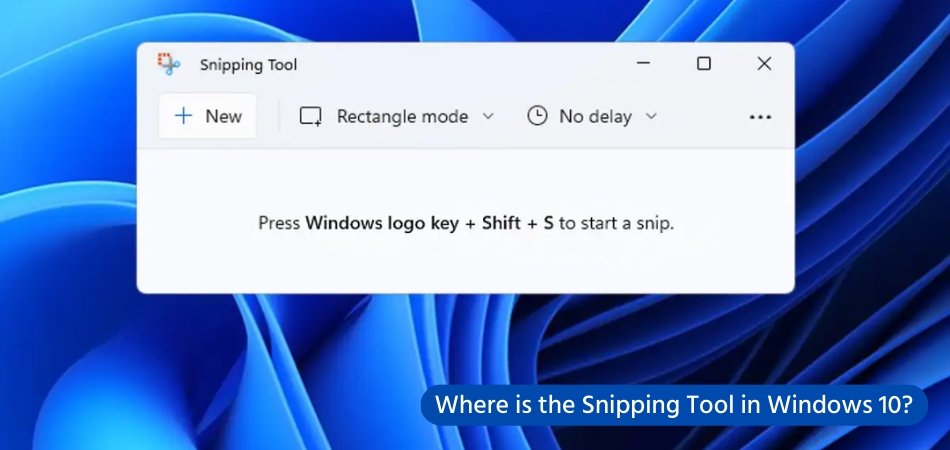
¿Dónde está la herramienta de recorte en Windows 10?
La herramienta de recorte ha sido un elemento básico del sistema operativo de Windows durante muchos años, pero con el lanzamiento de Windows 10, muchos usuarios se preguntan dónde está. Este tutorial lo guiará a través de los pasos de localizar su herramienta de recipiente en Windows 10, así como proporcionará algunos consejos para asegurarse de aprovechar al máximo este práctico programa.
Entonces, si está listo para comenzar, saltemos y aprendamos exactamente dónde se encuentra la herramienta de recorte en Windows 10.
La herramienta de recorte es un programa que forma parte de Windows Vista, Windows 7, 8 y 10. Se utiliza para tomar una captura de pantalla de una parte de la pantalla. Para acceder a la herramienta de recorte en Windows 10, simplemente escriba la "herramienta de recorte" en el cuadro de búsqueda en la barra de tareas y seleccione el programa de la lista de resultados.
- Abra el menú Inicio haciendo clic en el icono de Windows en la esquina inferior izquierda de su pantalla.
- Escriba "herramienta de recorte" en el campo de búsqueda.
- Seleccione la herramienta de recorte de la lista de resultados.
- Se abrirá la ventana de la herramienta de recorte.
|
Característica |
Herramienta |
Otras herramientas de captura de pantalla |
|
Soporte de plataforma |
Windows |
Windows, Mac, Linux |
|
Costo |
Gratis |
Gratis o pagado |
|
Tipos de captura de pantalla |
Rectangular, forma libre, ventana, pantalla completa |
Rectangular, forma libre, ventana, pantalla completa, cronometrada |
¿Cuál es la herramienta de recorte en Windows 10?
La herramienta Snipping es una función de Windows 10 que le permite tomar capturas de pantalla de diferentes partes de su pantalla. Es una excelente manera de capturar imágenes de su pantalla para su uso en documentos, presentaciones, páginas web o incluso solo por diversión.

La herramienta de recorte en Windows 10 facilita la captura de cualquier área de su pantalla, incluidas capturas de pantalla de pantalla completa, tiradas rectangulares o de forma libre e incluso recortes de una sola ventana.
La herramienta de recorte es versátil y le permite guardar sus recipientes en diferentes formatos, incluidos PNG, JPEG y GIF. También puede anotar sus recipientes con bolígrafos de colores, resaltadores y borradores antes de guardar, copiar o compartir sus recortes.
¿Dónde está la herramienta de recorte en Windows 10?
La herramienta de recorte está incluida en el sistema operativo Windows 10 y se puede encontrar en el menú Inicio. Para abrir la herramienta de recorte, haga clic en el botón Inicio y escriba la "Herramienta de recorte" en el cuadro de búsqueda.
Una vez que encuentre la herramienta de recorte, haga clic en ella para abrirla. También puede abrir la herramienta de recorte utilizando la tecla Windows de acceso directo del teclado + Shift + S. Esto abrirá la herramienta Snipping, y puede usar su mouse para seleccionar el área de la pantalla que desea capturar.
¿Cómo usar la herramienta de recorte en Windows 10?
Una vez que haya abierto la herramienta de recorte, puede comenzar a tomar capturas de pantalla. Para tomar una captura de pantalla, haga clic en el botón "Nuevo" en la ventana de la herramienta de recorte. Se le presentarán cuatro opciones para capturar su captura de pantalla: Snip de forma libre, Snip rectangular, Snip de ventana y Snip de pantalla completa.
Snip de forma libre
El francotirador de forma libre le permite dibujar una forma personalizada alrededor del área de la pantalla que desea capturar. Para usar esta opción, haga clic en el botón "Nuevo", luego use su mouse para dibujar la forma que desea capturar.
Trineo rectangular
El Snip rectangular le permite dibujar un rectángulo alrededor del área de la pantalla que desea capturar. Para usar esta opción, haga clic en el botón "Nuevo", luego dibuje un rectángulo alrededor del área que desea capturar.
Escaparate
El Snip de la ventana le permite capturar una captura de pantalla de una ventana abierta. Para usar esta opción, haga clic en el botón "Nuevo", luego haga clic en la ventana que desea capturar.
Cortador de pantalla completa
El Snip de pantalla completa le permite capturar una pantalla completa. Para usar esta opción, haga clic en el botón "Nuevo", luego haga clic en cualquier lugar de la pantalla que desee capturar.
Edición y guardado de Snips con la herramienta Snipping en Windows 10
Una vez que haya tomado una captura de pantalla con la herramienta de recipiente, puede editar y guardarla. Para editar un Snip, haga clic en el botón "Editar" en la ventana de la herramienta de recorte. Esto abrirá el Snip en una nueva ventana, donde puede agregar texto, dibujar formas y usar las herramientas de marcador y borrador.
Saving Snips
Una vez que haya editado su Snip, puede guardarlo. Para guardar un Snip, haga clic en el menú "Archivo" en la ventana de la herramienta de recorte, luego haga clic en "Guardar como". Puede guardar un Snip como PNG, JPEG o GIF.
Compartiendo Snips
También puede compartir un Snip directamente de la herramienta de recorte. Para compartir un Snip, haga clic en el menú "Archivo" en la ventana de la herramienta de recorte, luego haga clic en "Compartir". Esto abrirá una ventana donde puede elegir cómo desea compartir el Snip.
Preguntas frecuentes
¿Qué es una herramienta de buceo?
Una herramienta de recorte es una aplicación de computadora que permite a los usuarios tomar capturas de pantalla de su escritorio, una parte específica de su pantalla o una ventana específica. También se puede utilizar para capturar una imagen o texto específico de un sitio web o documento. La herramienta de recorte es una herramienta útil para capturar imágenes y texto que se pueden usar en presentaciones, correos electrónicos, documentos y más.
¿Cómo encuentro la herramienta de recorte en Windows 10?
La herramienta de recorte se puede encontrar en el menú de inicio en Windows 10. Para abrir la herramienta de recorte, simplemente escriba la "herramienta de recorte" en la barra de búsqueda ubicada en la esquina inferior izquierda de la pantalla. Una vez que haya localizado la herramienta, haga clic en ella para abrir el programa.
¿Cuáles son los diferentes modos de la herramienta de recipiente?
La herramienta de recorte tiene cuatro modos diferentes, cada uno de los cuales está diseñado para una tarea específica. El modo de francotirador de forma libre permite a los usuarios dibujar una forma de forma libre para capturar un área específica de la pantalla. El modo de francotirador rectangular permite a los usuarios dibujar una forma rectangular para capturar un área específica de la pantalla. El modo Snip de ventana permite a los usuarios capturar una ventana específica en la pantalla. Por último, el modo Snip de pantalla completa permite a los usuarios capturar toda la pantalla.
¿Cómo guardo un Snip?
Una vez que haya tomado un Snip, puede guardarlo haciendo clic en el icono de disco ubicado en la esquina superior izquierda de la ventana de la herramienta de recorte. Esto abrirá una ventana para que nombre el archivo y lo guardará como un archivo de imagen. También puede copiar la imagen en el portapapeles y pegarla en otra aplicación o documento.
¿Cómo uso la herramienta de recorte para capturar texto?
La herramienta de recorte se puede usar para capturar texto desde cualquier documento o página web. Para hacerlo, simplemente seleccione el modo Rectangular Snip y dibuje un cuadro alrededor del texto que desee capturar. Una vez que haya seleccionado el texto, puede copiarlo en el portapapeles o guardarlo como un archivo de imagen.
¿Puedo usar la herramienta de recorte para capturar una parte de un video?
Sí, la herramienta de recorte se puede usar para capturar una parte de un video. Para hacerlo, simplemente pause el video en el punto que desea capturar y luego seleccione el modo Rectangular Snip. Dibuje un cuadro alrededor de la parte del video que desea capturar y luego haga clic en el icono de disco para guardar la imagen como un archivo de imagen.
La herramienta de recorte en Windows 10 es una herramienta invaluable que puede hacer que la captura de pantalla sea muy fácil. Es increíblemente fácil de usar y se puede encontrar en el menú de inicio. Con sus múltiples opciones de recorte y la capacidad de anotar imágenes, la herramienta de recipiente es un gran recurso para cualquier usuario de Windows 10.
Con solo unos pocos clics del mouse, puede capturar y compartir sus capturas de pantalla con facilidad. Entonces, la próxima vez que necesite tomar una captura de pantalla, no olvide aprovechar la herramienta de recompra en Windows 10.








