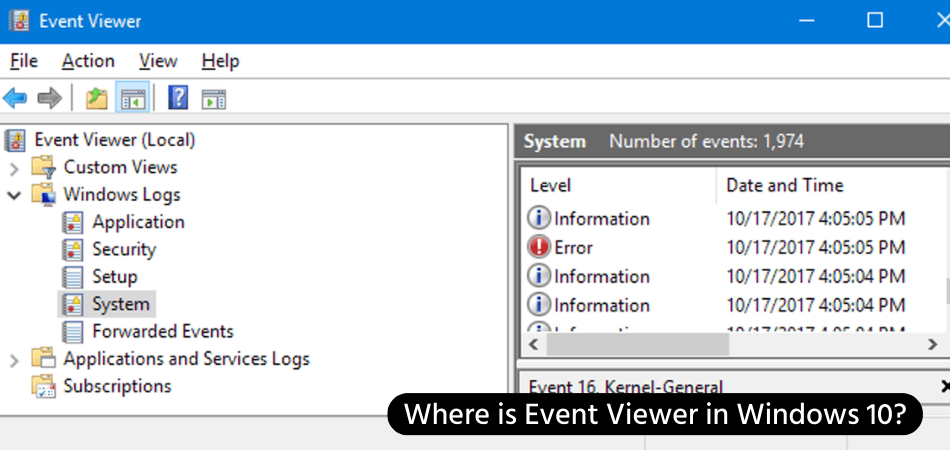
¿Dónde está el visor de eventos en Windows 10?
¿Tiene problemas para encontrar el visor de eventos en su computadora con Windows 10? ¡No te preocupes! Te ayudaremos a encontrarlo. Event Viewer es una herramienta poderosa que le permite ver registros detallados de lo que está sucediendo en su computadora. Puede ayudarlo a solucionar problemas, detectar riesgos de seguridad y más.
En esta guía, le mostraremos dónde encontrar el visor de eventos en Windows 10 y cómo usarlo. ¡Comencemos!
Para encontrar el visor de eventos en Windows 10, escriba "Visor de eventos" en la barra de búsqueda y haga clic en el primer resultado. También puede ir al panel de control, escribir "Ver registros de eventos" en el cuadro de búsqueda y hacer clic en el resultado. El visor de eventos aparecerá.
Encontrar al espectador de eventos en Windows 10
Windows 10 ofrece varias formas de ver y administrar los eventos creados por el sistema operativo, los programas y los servicios que se ejecutan en su computadora. Una de las herramientas más poderosas para la resolución de problemas del sistema es Event Viewer.

En este artículo, discutiremos cómo encontrar y usar el visor de eventos en Windows 10. El visor de eventos le permite ver información detallada sobre los eventos que han ocurrido en su computadora. Se puede usar para solucionar problemas, o simplemente para verificar lo que sucedió en su computadora. Es una herramienta invaluable para cualquier usuario de Windows.
Encontrar al espectador de eventos en Windows 10
Se puede acceder al espectador de eventos de varias maneras. La forma más directa es usar la barra de búsqueda. Simplemente escriba "Visor de eventos" y seleccione el resultado de la lista. Alternativamente, puede acceder al visor de eventos desde el panel de control. Haga clic en el menú desplegable "Ver por" y seleccione "Categoría".
Desde aquí, seleccione la opción "Herramientas administrativas". Esto abrirá la ventana "Herramientas administrativas". En esta ventana, haga doble clic en el icono "Visor de eventos". Otra forma de acceder al visor de eventos es a través del cuadro de ejecución. Simplemente presione la tecla Windows + R para abrir el cuadro Ejecutar, luego escriba "EventVWR" y presione Entrar. Esto abrirá la ventana del visor de eventos.
Usando el espectador de eventos
Una vez que la ventana del visor de eventos está abierta, puede explorar los eventos que se han registrado. La ventana se divide en varias secciones. La sección izquierda contiene una lista de registros. La sección central muestra una lista de eventos. La sección correcta muestra detalles sobre el evento seleccionado.
Puede filtrar los eventos haciendo clic en el botón "Filtrar" en la esquina superior derecha. Esto abrirá una ventana con varias opciones para filtrar los eventos. Puede filtrar por tipo de evento, fecha y fuente. También puede buscar eventos específicos utilizando la barra de búsqueda en la esquina superior derecha.
Guardar y exportar el registro de eventos
Puede guardar el registro de eventos en un archivo para referencia futura. Para hacer esto, haga clic en el botón "Guardar todos los eventos como" en la esquina superior izquierda. Esto abrirá una ventana donde puede seleccionar el formato de archivo (XML, CSV o EVT). Una vez seleccionado, haga clic en el botón "Guardar".
También puede exportar el registro de eventos a otra computadora o dispositivo. Para hacer esto, haga clic en el botón "Exportar" en la esquina superior izquierda. Esto abrirá una ventana donde puede seleccionar el formato de archivo (XML, CSV o EVT). Una vez seleccionado, haga clic en el botón "Exportar".
Ver los resultados de un registro
Puede ver los resultados de un registro seleccionándolo en la lista en el lado izquierdo de la ventana. Esto mostrará una lista de eventos asociados con el registro en la sección central. La sección correcta mostrará detalles sobre el evento seleccionado.
Ver el registro del sistema
El registro del sistema contiene eventos relacionados con los servicios y procesos del sistema. Para ver el registro del sistema, haga clic en el inicio de sesión "Sistema" en la lista en el lado izquierdo de la ventana. Esto mostrará una lista de eventos del sistema en la sección central. La sección correcta mostrará detalles sobre el evento seleccionado.
Conclusión
Event Viewer es una herramienta poderosa para la resolución de problemas del sistema en Windows 10. Se puede acceder de varias maneras, y le permite ver información detallada sobre los eventos que han ocurrido en su computadora. También se puede utilizar para guardar y exportar el registro de eventos a otras computadoras o dispositivos.
Pocas preguntas frecuentes
Q1. ¿Qué es el visor de eventos de Windows?
Respuesta: Windows Event Viewer es una herramienta Windows incorporada que permite a los usuarios ver registros de eventos relacionados con su sistema. Los registros de eventos contienen registros de eventos de software y sistema, como cuando un programa se bloquea o cuando un usuario inicia sesión con éxito en el sistema. Windows Event Viewer también proporciona a los usuarios información detallada sobre cada evento, como el tiempo que ocurrió y la fuente del evento.
Q2. ¿Cómo accedo al visor de eventos en Windows 10?
Respuesta: Para acceder al visor de eventos en Windows 10, puede abrir el cuadro de diálogo Ejecutar presionando Windows + R. Luego, escriba "EventVWR" y presione Entrar. Esto abrirá la ventana del visor de eventos. También puede acceder al visor de eventos buscandolo en el menú Inicio.
Q3. ¿Qué diferentes tipos de registros están disponibles en el visor de eventos?
Respuesta: Event Viewer proporciona a los usuarios acceso a varios tipos diferentes de registros. Estos incluyen aplicación, seguridad, sistema y registros de configuración. Cada registro contiene registros de eventos relacionados con un tipo específico de aplicación o servicio del sistema. Por ejemplo, el registro de seguridad contiene registros de inicios de sesión del usuario y intentos de inicio de sesión fallidos.
Q4. ¿Cómo veo los detalles de un evento en el espectador de eventos?
Respuesta: Para ver los detalles de un evento en el visor del evento, haga doble clic en el evento en la lista. Esto abrirá una ventana con información detallada sobre el evento. Esto incluye el momento del evento, la fuente del evento y cualquier datos asociados. También puede usar la opción "Filtro de registro actual" para reducir su búsqueda.
Q5. ¿Cómo borro los registros de eventos en el espectador de eventos?
Respuesta: Para borrar los registros de eventos en el visor de eventos, haga clic derecho en el registro que desea borrar y seleccione la opción "Borrar registro". Esto eliminará todos los eventos existentes en el registro. También puede borrar todos los registros a la vez haciendo clic con el botón derecho en el nodo del visor de eventos y seleccionando la opción "Borrar registro".
Q6. ¿Cómo exporto los registros de eventos en el espectador de eventos?
Respuesta: Para exportar los registros de eventos en el visor de eventos, haga clic derecho en el registro que desea exportar y seleccione la opción "Guardar el archivo de registro como ...". Esto abrirá un cuadro de diálogo donde puede especificar la ubicación y el formato del archivo de registro exportado. También puede exportar todos los registros a la vez haciendo clic derecho en el nodo del visor de eventos y seleccionando la opción "Guardar todos los eventos como ...".
El visor de eventos en Windows 10 es una herramienta poderosa que puede ayudarlo a solucionar problemas de su computadora y realizar un seguimiento de cualquier problema que pueda surgir. Con la ayuda de esta herramienta, puede encontrar y analizar los errores, advertencias y otra información que puede estar relacionada con su computadora.
También puede acceder al visor de eventos desde el panel de control, el símbolo del sistema y algunas otras ubicaciones. Al comprender dónde se encuentra el visor de eventos, puede mantener fácilmente la estabilidad y el rendimiento de su sistema Windows 10.








