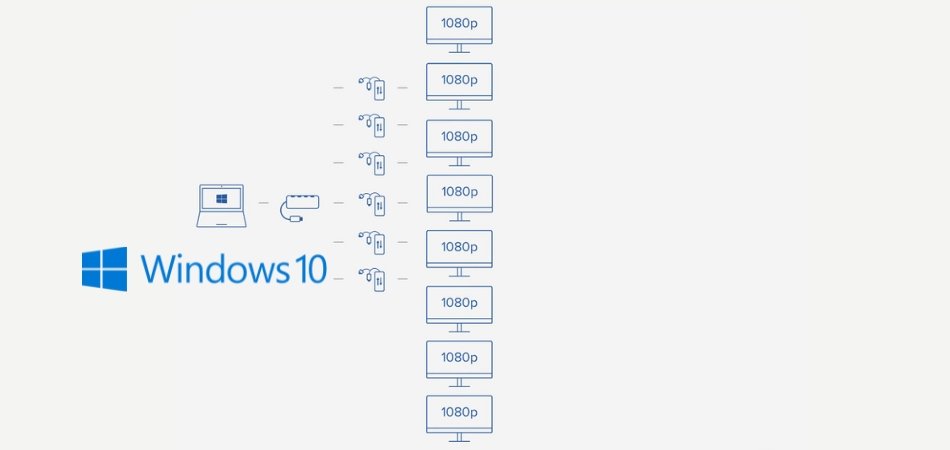
¿Cuántos monitores pueden soportar Windows 10?
¿Está buscando la mejor manera de maximizar la productividad y la conveniencia para su configuración de Windows 10? Si es así, estará interesado en saber cuántos monitores puede conectarse a su sistema Windows 10.
Con la combinación correcta de hardware y software, puede conectar hasta 10 monitores a su PC y darse un espacio de trabajo inmersivo, altamente funcional y productivo.
En este artículo, analizaremos los requisitos de hardware y software para conectar múltiples monitores a un sistema de Windows 10, así como algunos consejos y trucos para ayudarlo a aprovechar al máximo su configuración de múltiples monitores.
Windows 10 puede admitir hasta 10 monitores. Puede usar dos o más monitores con el mismo escritorio conectando cada monitor a la misma computadora.
Windows 10 también admite múltiples monitores de diferentes resoluciones y diferentes tasas de actualización. Para conectar múltiples monitores, necesita múltiples puertos de salida de video en su computadora.
¿Cuántos monitores admite Windows 10?
Windows 10 es la última versión del popular sistema operativo de Microsoft y admite hasta 10 monitores. Esta es una gran característica para los usuarios que necesitan realizar múltiples tareas y tienen múltiples aplicaciones que se ejecutan a la vez.
La resolución máxima compatible con Windows 10 es 5120 x 2880, lo que significa que puede usar cuatro monitores 4K UHD o diez monitores de 1080p.

Windows 10 también admite múltiples escritorios virtuales, que se pueden usar para dividir las aplicaciones en múltiples monitores.
Tipos de monitores admitidos
Windows 10 admite una amplia gama de monitores, incluidas las pantallas LCD, LED y OLED. También es compatible con las conexiones DVI de enlace único y DVI de doble enlace.
Windows 10 también se puede usar con las conexiones DisplayPort, HDMI y VGA. Incluso puede usar múltiples monitores con diferentes resoluciones y actualizaciones de actualización.
Esto significa que puede tener un monitor que se ejecuta a la resolución 4K y otro que se ejecuta a una resolución de 1080p.
Configuración de múltiples monitores
Configurar múltiples monitores en Windows 10 es relativamente fácil. Primero, debe asegurarse de que todos sus monitores estén conectados a su computadora.
Luego, debe hacer clic con el botón derecho en el escritorio y seleccionar "Configuración de visualización". Desde allí, puede seleccionar qué monitores desea usar y configurar sus configuraciones.
Finalmente, puede organizar los monitores en el orden en que desea que aparezcan.
¿Qué tarjetas gráficas admiten múltiples monitores?
Necesitará una tarjeta gráfica dedicada que admita múltiples monitores para usar más de dos monitores en Windows 10.
Cualquier tarjeta gráfica dedicada de AMD o NVIDIA debe admitir múltiples monitores.
Algunas tarjetas gráficas integradas también pueden admitir múltiples monitores, pero pueden no proporcionar el mismo nivel de rendimiento que las tarjetas gráficas dedicadas.
¿Qué tarjetas gráficas se recomiendan?
Para el mejor rendimiento, se recomienda que use una tarjeta gráfica dedicada de AMD o NVIDIA.
Algunas de las mejores tarjetas gráficas para monitores múltiples incluyen el Nvidia GeForce GTX 1080 TI y el AMD Radeon RX 580.
Ambas tarjetas ofrecen un excelente rendimiento y apoyo para hasta cuatro monitores.
¿Qué pasa con la tecnología AMD Eyefinity?
AMD Eyefinity Technology es una característica que permite que las tarjetas de gráficos AMD admitan hasta seis monitores.
Esta característica está disponible en tarjetas gráficas selectas AMD, como el AMD Radeon RX 580 y el AMD Radeon R9 Fury X.
Con la tecnología AMD Eyefinity, puede extender a la perfección su escritorio a través de múltiples monitores.
Cómo solucionar problemas de múltiples monitores en Windows 10
Si tiene problemas para configurar múltiples monitores en Windows 10, hay algunas cosas que puede probar. Primero, asegúrese de que todos sus cables estén conectados de forma segura.
También debe asegurarse de que los controladores de su tarjeta gráfica estén actualizados. Si todavía tiene problemas, puede intentar restablecer su configuración de visualización haciendo clic derecho en el escritorio y seleccionando "Configuración de visualización".
Comprobación de problemas de compatibilidad
Si todavía tiene problemas, puede estar experimentando un problema de compatibilidad. Para verificar los problemas de compatibilidad, puede usar el Centro de compatibilidad de Windows.
Esta herramienta le permitirá buscar problemas de compatibilidad conocidos con su hardware y software.
Si encuentra algún problema de compatibilidad, puede trabajar con ellos utilizando diferentes controladores o configuraciones.
Contactar soporte
Si todavía tiene problemas, puede comunicarse con el soporte de Microsoft para obtener más ayuda.
Microsoft Support puede proporcionarle recursos adicionales y consejos de solución de problemas para ayudarlo a que sus múltiples monitores funcionen en Windows 10.
Pocas preguntas frecuentes
Pregunta 1: ¿Cuántos monitores pueden soportar Windows 10?
Respuesta: Windows 10 puede admitir hasta 8 monitores conectados. También es posible extender la pantalla a través de múltiples monitores.
Por ejemplo, puede configurar una pantalla de doble monitor para que se use un monitor para la pantalla principal y el otro se use como una pantalla extendida.
Además, Windows 10 admite múltiples monitores virtuales que pueden usarse para expandir aún más el espacio de visualización.
Pregunta 2: ¿Cuáles son los requisitos para conectar múltiples monitores a Windows 10?
Respuesta: Para conectar múltiples monitores a Windows 10, necesitará una tarjeta gráfica compatible con suficientes salidas de video para acomodar la cantidad de monitores que desea conectar.
Además, necesitará los cables apropiados para conectar los monitores. Es importante verificar que Windows 10 sea compatible con su tarjeta gráfica antes de intentar conectar cualquier monitor.
Pregunta 3: ¿Cómo conecto múltiples monitores a Windows 10?
Respuesta: Conectar múltiples monitores a Windows 10 es relativamente sencillo.
Primero, asegúrese de que su tarjeta gráfica y cables sean compatibles con Windows 10. Luego, conecte los monitores a las salidas de video apropiadas en su tarjeta gráfica.
Una vez que los monitores estén conectados, abra el menú de configuración de visualización en Windows 10 y seleccione la opción "Extender". Esto extenderá la pantalla a través de múltiples monitores.
Pregunta 4: ¿Hay alguna limitación para conectar múltiples monitores a Windows 10?
Respuesta: Si bien Windows 10 puede admitir hasta 8 monitores conectados, hay algunas limitaciones a considerar.
Los monitores deben ser la misma resolución y relación de aspecto para que Windows 10 los reconozca como una sola pantalla.
Además, la resolución máxima de una pantalla de monitor múltiple está limitada por la salida de video de la tarjeta gráfica.
Pregunta 5: ¿Puedo usar múltiples monitores con una computadora portátil?
Respuesta: Sí, es posible usar múltiples monitores con una computadora portátil. Sin embargo, la mayoría de las computadoras portátiles solo tienen una sola salida de video.
Para usar múltiples monitores con una computadora portátil, deberá comprar una tarjeta gráfica externa que tenga las salidas de video necesarias.
Además, la computadora portátil deberá conectarse a una fuente de alimentación para proporcionar la potencia necesaria a la tarjeta gráfica externa.
Pregunta 6: ¿Windows 10 admite múltiples monitores en diferentes tarjetas gráficas?
Respuesta: Sí, Windows 10 admite múltiples monitores en diferentes tarjetas gráficas. Deberá instalar diferentes controladores para cada tarjeta gráfica para que Windows 10 los reconozca.
Además, deberá configurar una pantalla separada para cada tarjeta gráfica en Windows 10. Una vez que las pantallas estén configuradas, puede extender la pantalla en múltiples monitores.
Para concluir, Windows 10 puede admitir hasta 8 monitores a la vez, dependiendo del tipo de tarjeta de video y puertos de monitor que haya instalado.
Esto hace que Windows 10 sea una excelente opción para aquellos que necesitan tener múltiples monitores para su trabajo o sesiones de transmisión de juegos.
Con la configuración correcta, puede tener hasta 8 monitores en funcionamiento al mismo tiempo, dándole muchos bienes inmuebles de pantalla para trabajar.








