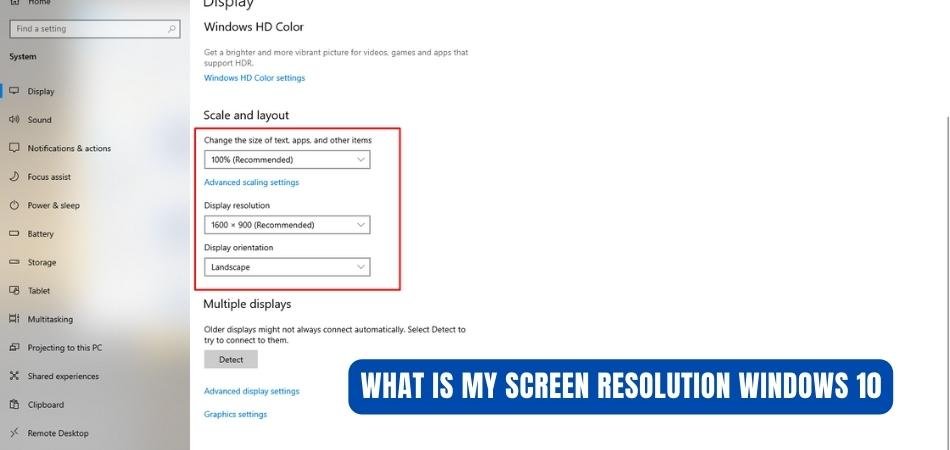
¿Cuál es mi resolución de pantalla Windows 10?
¿Tiene una computadora con Windows 10 y necesita saber cuál es su resolución de pantalla? Puede ser complicado descubrir cuál es su resolución de pantalla, ¡pero no se preocupe! En este artículo, explicaremos qué es una resolución de pantalla, cómo averiguar qué es el suyo y qué hacer si no es la resolución que desea. Con esta útil guía, podrá identificar fácilmente su resolución de pantalla y realizar los cambios necesarios. Entonces, ¡comencemos!
Dependiendo de la tarjeta gráfica y el monitor que tenga, la resolución de la pantalla de Windows 10 puede variar de 1366 x 768 píxeles a 7680 x 4320 píxeles. Para averiguar cuál es su resolución, puede hacer clic con el botón derecho en el escritorio, seleccionar Mostrar configuración y luego Configuración de visualización avanzada.
¿Qué es la resolución de la pantalla y cómo verificar en Windows 10?
La resolución de la pantalla es el número de píxeles que se muestran en la pantalla. Se mide en forma de ancho x altura, como 1920 x 1080. Una resolución de pantalla más alta significa que puede ver más detalles en la pantalla. En Windows 10, puede verificar fácilmente la resolución de la pantalla desde la aplicación Configuración.

Para verificar la resolución de la pantalla en Windows 10, abra la aplicación Configuración y vaya a la categoría del sistema. Seleccione la pestaña Pantalla en el lado izquierdo y verá la resolución de pantalla actual en el lado derecho. También puede cambiar la resolución haciendo clic en el menú desplegable y seleccionando una resolución más alta o menor.
¿Cuál es una buena resolución de pantalla para Windows 10?
Las resoluciones de pantalla más comunes para los dispositivos Windows 10 son 1366 x 768, 1920 x 1080 y 3840 x 2160. Una resolución más alta significa más píxeles, lo que le brinda una imagen más nítida y clara. Sin embargo, también requiere más recursos de su dispositivo, por lo que es mejor elegir una resolución adecuada para su dispositivo. Si tiene una computadora portátil con una pantalla pequeña, 1366 x 768 es la mejor resolución para usted. Esta resolución ha existido durante mucho tiempo y la mayoría de las aplicaciones y sitios web están diseñados para funcionar con esta resolución.
Para pantallas más grandes, 1920 x 1080 es la resolución más popular. Esta resolución le brinda más espacio y detalles, pero requiere más recursos de su dispositivo.
Comprensión de las relaciones de aspecto para Windows 10
La relación de aspecto de una pantalla es la relación de su ancho hasta su altura. La relación de aspecto más común para los dispositivos Windows 10 es 16: 9, que es la misma que 1920 x 1080. Esta relación de aspecto es excelente para ver películas y otro contenido en formato de pantalla panorámica. Otras relaciones de aspecto que puede encontrar son 4: 3, que es la misma que 1024 x 768 y 21: 9, que es la misma que 2560 x 1080. 4: 3 es la relación de aspecto estándar más antigua y se usa más comúnmente para Juegos y aplicaciones anteriores. 21: 9 es ideal para ver películas en formato ultra ancho.
Determinación de la mejor resolución de pantalla para su dispositivo Windows 10
Si no está seguro de qué resolución de pantalla es la mejor para su dispositivo Windows 10, puede usar la aplicación de configuración de pantalla de Windows 10 para ayudarlo a determinarlo. Vaya a Configuración> Sistema> Pantalla y haga clic en el enlace "Configuración de visualización avanzada". Esto abrirá la ventana de configuración de pantalla avanzada de Windows 10, que le mostrará una lista de resoluciones disponibles.
Elija la resolución que se vea mejor para usted y haga clic en "Aplicar". Si no le gusta la resolución elegida, siempre puede regresar y seleccionar una diferente. También puede seleccionar el botón "Personalizar" para ajustar la configuración de cada monitor individual conectado a su dispositivo.
Cambiar la resolución de la pantalla en Windows 10
Para cambiar la resolución de la pantalla en Windows 10, abra la aplicación Configuración y vaya a la categoría del sistema. Seleccione la pestaña Pantalla en el lado izquierdo y verá la resolución de pantalla actual en el lado derecho. También puede cambiar la resolución haciendo clic en el menú desplegable y seleccionando una resolución más alta o menor.
También puede usar la ventana de configuración de visualización avanzada de Windows 10 para cambiar la resolución de la pantalla. Vaya a Configuración> Sistema> Pantalla y haga clic en el enlace "Configuración de visualización avanzada". Esto abrirá la ventana de configuración de pantalla avanzada de Windows 10, que le mostrará una lista de resoluciones disponibles. Elija la resolución que se vea mejor para usted y haga clic en "Aplicar".
Si no le gusta la resolución elegida, siempre puede regresar y seleccionar una diferente. También puede seleccionar el botón "Personalizar" para ajustar la configuración de cada monitor individual conectado a su dispositivo.
Preguntas frecuentes relacionadas
P1: ¿Qué es la resolución de la pantalla?
A1: La resolución de la pantalla es la cantidad de píxeles que componen la pantalla en un monitor de computadora u otro dispositivo de visualización. Se expresa en formato de altura de ancho x, y generalmente se mide en píxeles por pulgada (PPI). Entonces, una resolución de 1920x1080 significa que hay 1920 píxeles y 1080 píxeles por la pantalla. Las resoluciones más altas significan más píxeles y una imagen más nítida, mientras que las resoluciones más bajas significan menos píxeles y una imagen más borrosa.
P2: ¿Cuál es la resolución de pantalla predeterminada para Windows 10?
A2: la resolución de pantalla predeterminada para Windows 10 generalmente se establece en 1366x768. Sin embargo, dependiendo del tipo de monitor, tarjeta de visualización y otro hardware, la resolución real puede variar. Por ejemplo, si tiene un monitor 4K con una tarjeta de visualización que admite la resolución 4K, la resolución predeterminada puede establecerse en 3840x2160.
P3: ¿Cómo cambio la resolución de mi pantalla en Windows 10?
A3: Cambiar la resolución de la pantalla en Windows 10 es un proceso simple. Haga clic con el botón derecho en cualquier área vacía en el escritorio, luego seleccione la configuración de visualización en el menú desplegable. En la ventana Configuración de visualización, puede seleccionar la resolución que desea de la lista desplegable. Una vez que haya realizado su selección, haga clic en Aplicar para guardar los cambios.
P4: ¿Cuál es la resolución máxima de pantalla en Windows 10?
A4: la resolución de pantalla máxima en Windows 10 depende del tipo de tarjeta de visualización de su computadora. En términos generales, la resolución máxima posible es 3220x2160. Sin embargo, esto puede variar según el tipo de tarjeta de pantalla y el monitor.
P5: ¿Cuál es la resolución de pantalla recomendada para Windows 10?
A5: La resolución de pantalla recomendada para Windows 10 es 1920x1080. Esta resolución se conoce comúnmente como Full HD y proporciona una imagen nítida y sigue siendo relativamente fácil con los recursos del sistema. Para los monitores 4K, la resolución recomendada es 3840x2160.
P6: ¿Por qué mi resolución de pantalla es baja en Windows 10?
A6: Si su resolución de pantalla está configurada en una configuración más baja de lo que debería ser, podría deberse a una serie de factores. Podría deberse a un controlador de pantalla obsoleto, una tarjeta de pantalla mal configurada o una resolución que no es compatible con su monitor. Puede intentar actualizar el controlador de visualización y verificar la configuración de la tarjeta de visualización para ver si eso resuelve el problema.
Conclusión
Es esencial conocer su resolución de pantalla para obtener la mejor experiencia de su dispositivo Windows 10. Hay varias formas de determinar su resolución de pantalla, y debe aprovechar las herramientas disponibles para usted. Ya sea que opte por usar la aplicación Configuración o la configuración de visualización, podrá encontrar la información que necesita para aprovechar al máximo su dispositivo. Comprender la importancia de su resolución de pantalla puede ayudarlo a tomar mejores decisiones cuando se trata de comprar software y hardware para su dispositivo Windows 10.








