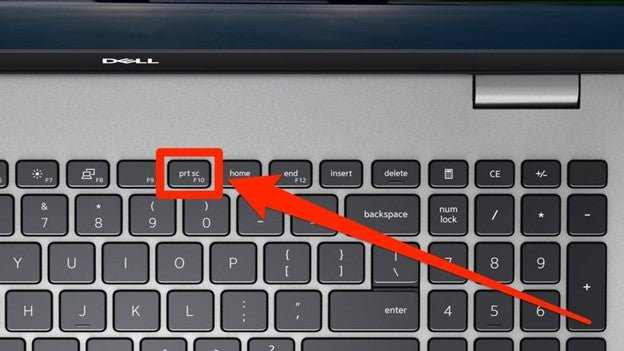
¿Cómo tomar una captura de pantalla en Dell Laptop Windows 10?
¿Estás buscando capturar lo que hay en tu pantalla de laptop Dell? Tomar capturas de pantalla en las computadoras portátiles de Windows 10 es muy fácil. Presione la tecla Logotipo de Windows + PRTSCN. La pantalla se atenuará por un momento y la captura de pantalla se guardará en la carpeta de capturas de pantalla en la biblioteca de imágenes.
¿Cómo se captura en una computadora portátil Windows 10?
Tomar una captura de pantalla en una computadora portátil con Windows 10 es un proceso muy simple. Hay algunas formas diferentes de capturar una imagen de su pantalla. La forma más común es usar la tecla de pantalla de impresión (PRTSCN), que generalmente se encuentra en la parte superior o en el lado derecho de su teclado. Al presionar esta tecla, tomará una captura de pantalla de toda su pantalla, incluidas las ventanas abiertas. Luego puede pegar la imagen en un programa de edición de imágenes como pintura, donde puede editar y guardar la imagen.

Alternativamente, puede usar la herramienta Snipping Windows, que proporciona más opciones para tomar diferentes tipos de capturas de pantalla. Por ejemplo, puede usar la herramienta para tomar una captura de pantalla de una ventana o área específica de su pantalla. Para acceder a la herramienta de recursión de Windows, vaya a Iniciar> Todos los programas> Accesorios> Herramienta de recorte.
Finalmente, también puedes tomar capturas de pantalla usando la barra de juego de Windows. Esta es una característica de Windows 10 que se usa principalmente para capturar y compartir capturas de pantalla de juego, pero también se puede usar para tomar capturas de pantalla regulares. Para acceder a la barra de juego, presione la tecla Windows + G. Esto abrirá una pequeña barra en la parte superior de su pantalla, lo que le permitirá tomar capturas de pantalla y grabar videos.
¿Cómo se toman una captura de pantalla de una imagen en un Dell?
Tomar una captura de pantalla en un Dell es un proceso simple que requerirá muy pocos pasos. Para tomar una captura de pantalla de una imagen en un Dell, siga los pasos a continuación:
1. Presione la tecla Windows y la tecla PRTSCRN (Pantalla de impresión) al mismo tiempo en su teclado. Esto tomará una captura de pantalla de toda su pantalla y la guardará en su portapapeles.
2. Abra un programa de edición de imágenes como pintura.
3. Una vez que la pintura esté abierta, presione las teclas Ctrl + V en su teclado para pegar la captura de pantalla en el programa.
4. Seleccione el área de la captura de pantalla que le gustaría guardar como imagen.
5. Una vez que haya seleccionado el área de la captura de pantalla, haga clic en "Archivo" en la esquina superior izquierda del programa.
6. Seleccione "Guardar como" en el menú desplegable.
7. Escriba un nombre para la imagen y seleccione el tipo de archivo que desea guardarlo.
8. Seleccione "Guardar" y su imagen se guardará.
Eso es todo lo que se necesita para tomar una captura de pantalla de una imagen en un Dell. Tomar una captura de pantalla es una excelente manera de capturar una imagen rápidamente, sin la necesidad de buscarla en línea o conectar una cámara a su computadora.
¿Cuáles son las 3 formas de tomar una captura de pantalla en una PC?
Tomar una captura de pantalla en una PC puede ser una tarea fácil una vez que conozca los pasos correctos. Hay tres formas principales de tomar una captura de pantalla en una PC: usando la tecla de pantalla de impresión, el uso de la herramienta de recorte y el uso de la barra de juego. La tecla de pantalla de impresión es la forma más común de tomar una captura de pantalla en una PC. Para hacer esto, presione la tecla de pantalla de impresión, también conocida como PRTSCN, en su teclado. Esto capturará una captura de pantalla de toda su pantalla.
La captura de pantalla se almacenará en el portapapeles, por lo que deberá abrir un programa de edición de fotos, como pintura, y pegar la imagen en el programa para guardarla. La segunda forma de tomar una captura de pantalla en una PC es usar la herramienta de recorte. Esta es una herramienta incorporada que se puede encontrar en todos los programas en el menú Inicio. Para usarlo, simplemente abra la herramienta, seleccione el tipo de francotirador que desea hacer y luego arrastre su cursor por el área de su pantalla que desea capturar. Una vez que suelte el mouse, la captura de pantalla se guardará en su computadora. La última forma de tomar una captura de pantalla en una PC es usar la barra de juego.
Esta característica está disponible en Windows 10 y le permite tomar una captura de pantalla de cualquier juego que esté jugando en su PC. Para usarlo, simplemente abra el juego del que desea tomar una captura de pantalla y presione la tecla Windows + G. Esto abrirá la barra de juego, que puede usar para tomar una captura de pantalla. No importa qué método elija tomar una captura de pantalla en una PC, el proceso es rápido y fácil. Todo lo que necesita hacer es recordar los pasos correctos y podrá capturar cualquier imagen que desee en su PC.
¿Cómo captura una captura de pantalla en mi computadora portátil?
Capturar una captura de pantalla en una computadora portátil es una tarea simple que se puede hacer en unos segundos. Tomar una captura de pantalla le permite capturar un momento o imagen que luego puede compartir con otros o guardar para referencia futura.
Aquí le mostramos cómo capturar una captura de pantalla en una computadora portátil:
1. Localice el botón "Pantalla de impresión" en el teclado de su computadora portátil. Por lo general, se etiqueta como "PRTSC" y se encuentra cerca de la parte superior derecha del teclado, a veces en combinación con otras teclas.
2. Presione los botones "FN" y "Pantalla de impresión" al mismo tiempo. Esto capturará toda la pantalla de su computadora portátil y la almacenará en su portapapeles.
3. Abra un programa como Microsoft Paint, GIMP o Photoshop y pegue la imagen.
4. Corte y edite la imagen como se desee, luego guárdela. El uso del botón de pantalla de impresión es el método más simple y común para tomar capturas de pantalla en una computadora portátil.
Si prefiere no usar este método, hay otras opciones disponibles. Por ejemplo, puede usar la herramienta Snipping, que se incluye con Windows o un programa de terceros como Lightshot. Independientemente del método que elija, tomar una captura de pantalla en una computadora portátil es una excelente manera de capturar un momento o imagen y compartirlo con otros. Con solo unos pocos clics, puede compartir fácilmente una imagen o guardarla para referencia futura.
Cómo tomar una captura de pantalla en Windows 11 de laptop
Tomar una captura de pantalla en una computadora portátil Dell que ejecuta Windows 10 es una tarea muy simple y se puede hacer de diferentes maneras. Uno de los métodos más simples es presionar la tecla "Pantalla de impresión" en el teclado. Esto capturará toda la pantalla y la guardará en su portapapeles. Después de esto, puede abrir cualquier programa de edición de imágenes y pegar la imagen del portapapeles.
Luego puede guardar la imagen en su computadora. Otro método es usar la "Herramienta de recorte" que se incluye en Windows 10. Para acceder a esta herramienta, busque "herramienta de recorte" en el menú Inicio. Una vez que abra la herramienta, haga clic en "Nuevo" y podrá seleccionar el área de la pantalla para capturar. Después de haber terminado de seleccionar un área, la imagen se guardará en su computadora. Un tercer método es usar la "barra de juego". Para acceder a la barra de juego, presione el botón Windows + G y aparecerá la barra de juego.
Haga clic en el icono de la cámara para tomar una captura de pantalla. La captura de pantalla se guardará en una carpeta en su computadora. Finalmente, puede usar programas de terceros como Lightshot, Greenshot o Sharex. Estos programas son gratuitos y ofrecen muchas más funciones que los métodos predeterminados. Le permiten tomar capturas de pantalla rápida y fácilmente, anotarlas y compartirlas con otros.
¿Cómo tomar una captura de pantalla en Windows 10 de laptop?
Tomar una captura de pantalla en su computadora portátil Dell con Windows 10 es fácil y directo. Estos son los pasos necesarios para capturar una captura de pantalla:
- Presione las teclas "Logotipo de Windows" y PRTSCN (Pantalla de impresión) en su teclado al mismo tiempo.
- Esto tomará una captura de pantalla de toda la pantalla y la guardará en la carpeta Pictures> Capturas de pantalla.
- También puede presionar las teclas ALT y PRTSCN al mismo tiempo para tomar una captura de pantalla de la ventana activa.
También puede tomar capturas de pantalla utilizando la herramienta de recorte. Esto le permite capturar áreas específicas de la pantalla, o incluso toda la pantalla. Para acceder a la herramienta de recorte, escriba la "herramienta de recorte" en la barra de búsqueda de Windows y haga clic en la aplicación para iniciarla.
Luego puede usar la herramienta para capturar el área deseada de la pantalla y guardarla en su dispositivo. Si desea tomar una captura de pantalla de toda la pantalla, puede usar el acceso directo "Logotipo de Windows + PRTSCN". Esto tomará una captura de pantalla de toda la pantalla y la guardará en su dispositivo. Luego puede acceder a la captura de pantalla en la carpeta Pictures> Capturas de pantalla.
Cómo capturar la captura de pantalla en la computadora portátil Dell sin botón PrintScreen
Tomar una captura de pantalla en la computadora portátil Dell con Windows 10 es muy fácil. Hay varias formas de hacerlo, pero la más fácil y más conveniente es usar el botón de pantalla de impresión. Incluso si su computadora portátil no tiene un botón de pantalla de impresión, aún puede tomar capturas de pantalla.
Usando el botón de pantalla de impresión:
1. Localice el botón de pantalla de impresión en su teclado. Por lo general, se encuentra en la parte superior derecha del teclado.
2. Mantenga presionado el botón "FN" y presione el botón Imprimir pantalla. Esto guardará la imagen de su pantalla en el portapapeles.
3. Abra la aplicación "pintar" en su computadora, o cualquier otro software de edición de imágenes.
4. Pegue la imagen del portapapeles en la aplicación de pintura.
5. Guarde la imagen en su computadora.
Usando la tecla Windows:
1. Mantenga presionado la tecla "Windows" y presione la tecla "Imprimir pantalla".
2. La pantalla se atenuará brevemente, lo que indica que se ha tomado la captura de pantalla.
3. Abra la carpeta "Imágenes" en Windows Explorer y luego abra la carpeta "Capturas de pantalla".
4. La captura de pantalla se guardará en esta carpeta.
Usando la herramienta de recorte:
1. Abra la "Herramienta de recorte" buscandola en el menú Inicio.
2. Haga clic en el botón "Nuevo" para comenzar a tomar un Snip.
3. Arrastre el cursor alrededor de la parte de la pantalla que desea capturar.
4. Haga clic en el botón "Guardar" para guardar la captura de pantalla.
¿Cómo tomar una captura de pantalla en Dell Laptop Windows 7?
Tomar una captura de pantalla en una computadora portátil Dell con Windows 10 es un proceso simple. Dependiendo de la captura de pantalla que le gustaría tomar, puede usar la herramienta de recorte de Windows 10 o los atajos de teclado.
Uso de la herramienta de recursión de Windows 10
1. Abra el menú de inicio y escriba la palabra "herramienta de recorte" en la barra de búsqueda.
2. Haga clic en la herramienta de recorte para abrirla.
3. Haga clic en el botón "Nuevo" para comenzar a tomar una captura de pantalla.
4. Después de haber seleccionado su área deseada de la pantalla, puede guardar la captura de pantalla haciendo clic en "Archivo" y luego "Guardar como".
Usando atajos de teclado
1. Presione la tecla Windows y PRTSCN al mismo tiempo.
2. La captura de pantalla se guardará en la carpeta Pictures> Capturas de pantalla.
3. Abra la carpeta de capturas de pantalla para ver y editar su captura de pantalla.
Captura de pantalla no funciona en la computadora portátil Dell
Tomar una captura de pantalla en una computadora portátil Dell con Windows 10 es fácil. La forma más sencilla de hacerlo es presionar la tecla "PRTSC" en su teclado. Esto tomará una captura de pantalla de toda su pantalla y la guardará en su portapapeles. Luego puede pegar la captura de pantalla en un programa de edición de imágenes como Microsoft Paint o Photoshop.
Alternativamente, puede presionar la tecla Windows y PRTSC al mismo tiempo. Esto guardará la captura de pantalla en su carpeta de imágenes como un archivo .png. También puede usar la herramienta de recorte, que se encuentra en la carpeta de accesorios, para tomar una captura de pantalla. Esta herramienta le permitirá seleccionar un área de la pantalla para capturar y guardarla como un archivo de imagen.
El uso de la herramienta de recorte también le permite tomar una captura de pantalla cronometrada. Esto significa que puede capturar algo que es difícil de capturar presionando una sola tecla. También puede anotar la captura de pantalla, que es útil para señalar elementos específicos en la imagen.
¿Cómo encontrar capturas de pantalla en la computadora portátil Dell?
Tomar una captura de pantalla en una computadora portátil Dell con Windows 10 es un proceso simple. La tecla de pantalla de impresión, que se encuentra cerca de la esquina superior derecha de su teclado, capturará una imagen de toda su pantalla.
Luego puede pegar la captura de pantalla en un programa como Microsoft Paint y guardarla como un archivo de imagen.
Para capturar una captura de pantalla de toda su pantalla:
1. Presione la tecla de pantalla de impresión. Esta llave generalmente está etiquetada PRTSCN y se encuentra en la esquina superior derecha de su teclado.
2. Abra un programa de edición de imágenes como Microsoft Paint.
3. Pegue la captura de pantalla en el programa presionando CTRL + V.
4. Guarde la imagen. Si solo desea capturar una imagen de una ventana específica, puede presionar la pantalla ALT + PRIMIS para tomar una captura de pantalla de la ventana activa.
Luego puede pegar la captura de pantalla en un programa de edición de imágenes y guardarlo como un archivo de imagen.
¿Cómo tomar una captura de pantalla en la computadora portátil Windows 7?
Tomar una captura de pantalla en una computadora portátil Dell que ejecuta Windows 10 es una tarea fácil que se puede hacer en algunos simples pasos.
- Presione la tecla Windows y el botón PRTSCN (Pantalla de impresión) al mismo tiempo.
- Esto tomará una captura de pantalla de toda su pantalla y la guardará en la carpeta Pictures> Capturas de capturas.
- Alternativamente, si desea tomar una captura de pantalla de su ventana activa solamente, presione ALT + PRTSCN.
- Si desea tomar una captura de pantalla de un área determinada de la pantalla, presione la tecla Windows + Shift + S. Esto traerá una pequeña barra de herramientas. Use su mouse para seleccionar el área que desea capturar.
- La captura de pantalla se agregará a su portapapeles, que puede pegar en cualquier editor de imágenes.
- También puede editar y anotar la captura de pantalla utilizando la herramienta Snipping Windows 10, que se puede encontrar en el menú Inicio.
¿Cómo capturar la captura de pantalla en el escritorio?
Tomar una captura de pantalla en una computadora portátil Dell con Windows 10 es simple y fácil. Con algunos comandos de clave simples, puede capturar una imagen de su escritorio o ventana activa y guardarla como un archivo de imagen. Para tomar una captura de pantalla de su escritorio, use el comando Windows Key + PRTSCN. Esto capturará una imagen de todo su escritorio y lo guardará como un archivo PNG en sus imágenes> Carpeta de capturas de pantalla.
Para tomar una captura de pantalla de una ventana activa, use el comando ALT + PRTSCN. Esto capturará una imagen de la ventana activa y la guardará como un archivo PNG en sus imágenes> Carpeta de capturas de pantalla. Alternativamente, puede usar la herramienta de recorte que está disponible en todas las versiones de Windows 10.
La herramienta de recorte le permite capturar un área personalizada de la pantalla y guardarla como un archivo de imagen. Para abrir la herramienta de recorte, haga clic en Inicio y escriba 'Herramienta de recortes'. Abra la aplicación y seleccione la opción Snip de área o ventana para capturar su área deseada. Esto es todo lo que necesita saber para tomar una captura de pantalla en una computadora portátil Dell con Windows 10.








