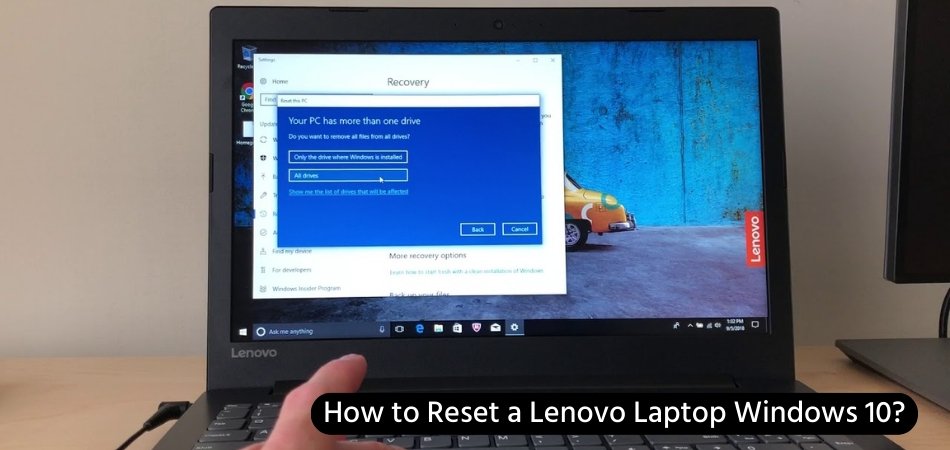
¿Cómo restablecer una computadora portátil Lenovo Windows 10?
¿Tiene problemas para restablecer su computadora portátil Lenovo con Windows 10? ¡No te preocupes, no estás solo! Muchas personas tienen dificultades con este proceso, pero con los pasos e información correctos, puede restablecer su computadora portátil en poco tiempo. En este artículo, revisaremos los pasos para restablecer su computadora portátil Lenovo con Windows 10.
Cubriremos lo que necesita hacer, cómo hacerlo y cualquier otra información importante que necesite saber. Entonces, si está listo para recuperar su computadora portátil Lenovo a su configuración de fábrica, ¡siga leyendo!
Restablecer una computadora portátil Lenovo que ejecuta Windows 10 es fácil y directo. Aquí le mostramos cómo hacerlo:
- Haga clic en el botón de inicio de Windows en la esquina inferior izquierda de su pantalla.
- Haga clic en Configuración (el icono de engranaje).
- Haga clic en Actualización y seguridad.
- Haga clic en la recuperación en la barra lateral izquierda.
- Haga clic en Comenzar en restablecer esta PC.
- Elija Mantenga mis archivos o elimine todo.
- Siga las instrucciones en pantalla para restablecer su computadora portátil Lenovo.
¿Cómo restablecer su portátil Lenovo Windows 10?
Obtener su computadora portátil Lenovo de regreso a su configuración original puede ser una tarea desalentadora, pero con los pasos correctos, puede restablecer fácilmente su Lenovo Windows 10. Esta guía le proporcionará los pasos que necesita para restablecer su computadora portátil Lenovo a su configuración original. y restaurarlo a su funcionalidad original.

El primer paso para restablecer una computadora portátil Lenovo es hacer una copia de seguridad de cualquier información o archivos importantes que pueda haber almacenado en su computadora. Puede hacer una copia de seguridad de su información utilizando una variedad de métodos, como usar discos duros externos, almacenamiento en la nube o servicios de copia de seguridad en línea.
Una vez que sus datos importantes están respaldados, puede proceder al siguiente paso. El segundo paso es restablecer la computadora a su configuración de fábrica. Esto se puede hacer accediendo al menú Inicio, seleccionando la configuración y luego seleccionando la actualización y la seguridad.
En el encabezado "Restablecer esta PC", seleccione "Comenzar" y luego seleccione "Mantener mis archivos". Esto restablecerá la computadora a su configuración original, pero mantendrá cualquier archivo personal que haya guardado en la computadora.
Reiniciando la computadora
Una vez que haya restablecido la computadora a su configuración original, deberá reiniciar la computadora. Esto se puede hacer presionando el botón de encendido en la parte inferior de la computadora portátil y luego seleccionando "reiniciar" de las opciones que aparecen. Una vez que la computadora se haya reiniciado, podrá iniciar sesión en su computadora y comenzar a usarla como normal.
Reinstalar aplicaciones
Si tiene alguna aplicación que no se incluyó en la configuración de fábrica, deberá reinstalarlas. Puede reinstalar las aplicaciones descargándolas de Internet o utilizando los discos de instalación que vinieron con la computadora. Una vez que se instalan las aplicaciones, puede comenzar a usarlas como normales.
Actualización del sistema operativo
Una vez que haya restablecido la computadora a su configuración original, deberá actualizar el sistema operativo. Para hacer esto, deberá acceder al menú Inicio, seleccionar Configuración y luego elegir "Actualización y seguridad". Desde aquí, puede verificar las actualizaciones disponibles e instalarlas. Esto asegurará que su computadora esté ejecutando la versión más actualizada de Windows 10.
Restaurar sus archivos personales
Una vez que su computadora se restablezca a su configuración original y se actualiza el sistema operativo, puede restaurar cualquiera de sus archivos personales que se respaldaron anteriormente. Para hacer esto, puede usar los mismos métodos que utilizó para hacer una copia de seguridad de los archivos, como discos duros externos, almacenamiento en la nube o servicios de copia de seguridad en línea. Una vez que se han restaurado los archivos, puede comenzar a usar su computadora de manera normal.
Configuración de la computadora
Una vez que su computadora portátil Lenovo se restablezca a su configuración original y se ha restaurado sus archivos personales, puede comenzar a configurar la computadora en su gusto. Esto incluye configurar un fondo de escritorio, agregar programas al menú de inicio y personalizar otras configuraciones. Una vez que haya configurado la computadora en su gusto, puede comenzar a usarla de manera normal.
Protección de su computadora
Ahora que su computadora portátil Lenovo se ha restablecido a su configuración original, es importante protegerla de cualquier problema futuro. Esto incluye instalar un programa antivirus confiable, configurar un firewall y actualizar el sistema operativo regularmente. Estos pasos ayudarán a mantener su computadora segura y funcionando sin problemas.
Top 6 preguntas frecuentes
P1) ¿Cuál es el procedimiento para restablecer una computadora portátil Lenovo Windows 10?
A1) Para restablecer una computadora portátil Lenovo que se ejecuta en Windows 10, primero abra el menú Inicio y seleccione la aplicación Configuración. Luego, seleccione Actualización y seguridad y haga clic en Recuperar en el menú izquierdo. En restablecer esta PC, seleccione Comience para comenzar el proceso de reinicio. Elija si desea mantener sus archivos o eliminarlos, luego siga las instrucciones en pantalla para restablecer la computadora portátil.
P2) ¿Cuánto tiempo se tarda en restablecer una computadora portátil Lenovo Windows 10?
A2) La cantidad de tiempo que lleva restablecer una computadora portátil Lenovo que se ejecuta en Windows 10 depende del tamaño de los archivos que deben eliminarse. En general, el proceso de reinicio no debe tomar más de una hora, pero si hay muchos archivos grandes, puede llevar más tiempo.
P3) ¿Qué debo hacer antes de restablecer una computadora portátil Lenovo Windows 10?
A3) Antes de restablecer una computadora portátil Lenovo que se ejecuta en Windows 10, es importante hacer una copia de seguridad de cualquier dato que desee mantener. Esto incluye archivos personales, fotos, música y otros documentos. Además, es una buena idea asegurarse de que la computadora portátil esté conectada a una fuente de alimentación y que esté completamente cargada.
P4) ¿Qué sucede cuando restablece una computadora portátil Lenovo Windows 10?
A4) Cuando reinicie una computadora portátil Lenovo que se ejecuta en Windows 10, se eliminarán todas las configuraciones, programas y archivos. La computadora portátil se restaurará a su configuración predeterminada de fábrica, y deberá reinstalar cualquier programa o controlador que desee usar.
P5) ¿Restablecerá una computadora portátil Lenovo Windows 10 eliminar el malware?
A5) Sí, restablecer una computadora portátil Lenovo que se ejecuta en Windows 10 eliminará cualquier software malicioso, como virus y spyware, que se puede instalar en el dispositivo. Sin embargo, es importante tener en cuenta que restablecer la computadora portátil no la protegerá de futuras infecciones, por lo que es importante instalar software antivirus y practicar hábitos informáticos seguros.
P6) ¿Puedo restablecer una computadora portátil Lenovo Windows 10 sin contraseña?
A6) Sí, puede restablecer una computadora portátil Lenovo que se ejecuta en Windows 10 sin contraseña. El proceso de reinicio le pedirá que ingrese una contraseña, pero si no tiene una, simplemente puede omitir ese paso y continuar con el proceso de reinicio.








