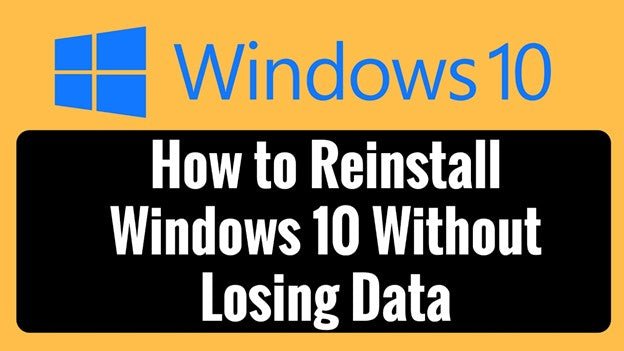
¿Cómo reparar Windows 10 sin perder datos?
Tener un problema con Windows 10 puede ser un problema desalentador, especialmente si necesita reparar el sistema operativo sin perder sus datos importantes.
Afortunadamente, hay algunas maneras de volver a ejecutar su computadora sin preocuparse por perder su información. En esta guía, discutiremos los pasos para reparar Windows 10 sin perder sus datos.
Tutorial paso a paso
- Crea una copia de seguridad del sistema.
- Abra la aplicación Configuración.
- Vaya a la opción de actualización y seguridad.
- Elija la opción de recuperación.
- Haga clic en el botón Inicio en el encabezado de reinicio de esta PC.
- Seleccione la opción Mantener mis archivos.
- Siga las instrucciones en la pantalla.
¿Cómo reparo las ventanas sin reinstalarlo?
Reparar ventanas sin reinstalar es una excelente manera de ahorrar tiempo y dinero. También puede ser una excelente manera de poner en funcionamiento su computadora nuevamente después de un virus u otro problema importante del sistema. Hay algunas formas de reparar ventanas sin reinstalar, y cada método tiene sus propias ventajas y desventajas.

La primera forma de reparar Windows sin reinstalar es usar la función de restauración del sistema. El restaurante del sistema le permite restaurar su computadora a un punto anterior, lo que puede solucionar muchos problemas sin tener que reinstalar Windows. Este método es mejor para cuando ha instalado recientemente un programa o controlador que está causando problemas, o cuando ha instalado un virus o malware y necesita deshacer el daño.
Para usar la restauración del sistema, abra el panel de control, haga clic en el sistema y la seguridad, luego el sistema y seleccione la protección del sistema. Seleccione la unidad que desea restaurar y haga clic en el botón Restaurar del sistema. A partir de ahí, puede elegir una fecha y hora para restaurar y seguir las indicaciones. La segunda forma de reparar Windows sin reinstalar es usar la herramienta de reparación de Windows.
Esta herramienta está diseñada para diagnosticar y reparar problemas comunes de Windows, como entradas de registro dañadas, archivos del sistema faltantes y otros problemas. Para usar la herramienta de reparación de Windows, presione la tecla Windows y escriba la "Herramienta de reparación de Windows" en el cuadro de búsqueda. Seleccione la opción "Herramienta de reparación de Windows" y siga las indicaciones. Este método es mejor para cuando tiene problemas con su computadora y no está seguro de por qué.
La tercera forma de reparar Windows sin reinstalar es usar el verificador de archivos del sistema. Esta herramienta escanea los archivos del sistema de Windows y reemplaza los archivos corruptos o faltantes. Para usar el verificador de archivos del sistema, presione la tecla Windows y escriba "CMD" en el cuadro de búsqueda. Haga clic con el botón derecho "Solicitud del sistema" y seleccione "Ejecutar como administrador". Escriba "SFC /Scannow" en el símbolo del sistema y presione Entrar. Este método es mejor para cuando tiene problemas con los archivos del sistema o cuando experimenta errores debido a un archivo de sistema corrupto.
Estas son las tres formas principales de reparar ventanas sin reinstalar. Dependiendo del problema que esté experimentando, uno de estos métodos puede ser la mejor solución para usted. Sin embargo, si ninguno de estos métodos funciona, es posible que necesite reinstalar Windows.
¿Cómo reinstalo Windows 10 y mantengo todo?
La reinstalación de Windows 10 se puede hacer rápida y fácilmente si sigue los pasos adecuados. Para hacer esto y mantener toda su información y configuración almacenados, deberá crear una copia de seguridad de todos sus archivos, configuraciones y programas importantes antes de comenzar el proceso de reinstalación.
Para comenzar, primero deberá obtener un disco de instalación de Windows 10 o una unidad USB que contenga los archivos de instalación. Puede crear esto utilizando la herramienta de creación de medios disponible en el sitio web de Microsoft. Una vez que tenga sus medios de instalación, puede comenzar el proceso de reinstalación. Para iniciar, inserte los medios de instalación en su computadora, actúe y asegúrese de que arranque desde los medios de instalación.
Dependiendo de la computadora, esto puede requerir presionar una tecla cuando la computadora se inicia. Luego será guiado a través del proceso de instalación. Asegúrese de elegir la opción de mantener sus archivos, configuraciones y programas durante la instalación. Una vez que se complete la instalación, podrá acceder a sus archivos, configuraciones y programas de respaldo.
Si necesita reinstalar cualquier programa, puede hacerlo desde los discos de instalación originales o desde el sitio web de Microsoft. Reinstalar Windows 10 es un proceso relativamente simple si se asegura de crear una copia de seguridad antes de comenzar. Seguir estos pasos ayudará a garantizar que no pierda ninguna información importante durante el proceso de reinstalación.
¿Cómo restauro Windows 10 sin perder archivos?
Si su computadora Windows 10 se ejecuta lentamente o se ha corrompido, es posible que deba restaurarla a su configuración original. Afortunadamente, puede hacer esto sin perder sus archivos, fotos y otros datos.
El proceso de restauración de Windows 10 sin perder archivos implica crear una copia de seguridad de sus datos, restablecer su computadora a su configuración de fábrica y luego restaurar los datos de la copia de seguridad.
- Paso 1: Cree una copia de seguridad de sus datos. Puede usar la utilidad de copia de seguridad y restauración incorporada de Windows 10 para crear una copia de seguridad de sus archivos y carpetas importantes, así como su configuración. Para acceder a la utilidad, abra el menú de inicio y escriba "copia de seguridad y restauración" en el cuadro de búsqueda. Una vez que se haya abierto la utilidad, haga clic en la pestaña "Copia de seguridad" y siga las instrucciones en pantalla para crear una copia de seguridad.
- Paso 2: Restablezca su computadora a su configuración de fábrica. Para hacer esto, abra el menú Inicio y escriba "Restablecer esta PC" en el cuadro de búsqueda. Cuando se abre la utilidad, haga clic en el botón "Comenzar" y siga las instrucciones en pantalla para restablecer su computadora.
- Paso 3: Restaurar sus datos desde la copia de seguridad. Una vez que su computadora se haya restablecido, puede restaurar sus datos desde la copia de seguridad que creó en el Paso 1. Para hacer esto, abra el menú de inicio y escriba "copia de seguridad y restauración" en el cuadro de búsqueda. Cuando se abra la utilidad, haga clic en la pestaña "Restaurar" y siga las instrucciones en pantalla para restaurar sus datos.
Una vez que el proceso de restauración se haya completado con éxito, su computadora se restaurará a su configuración original sin perder ninguno de sus archivos o datos importantes.
¿Cómo forgo una reparación de Windows 10?
Usando los medios USB o DVD de Windows 10, puede forzar una reparación de Windows 10. Esto lo ayudará a reparar cualquier archivo de sistema corrupto y restaurar el sistema operativo a su estado original. Para comenzar, deberá crear un medio de arranque desde el sitio web oficial de Microsoft.
Una vez hecho esto, inserte el medio en su computadora y reinicie la máquina. Durante el proceso de arranque, presione cualquier tecla para iniciar el entorno de configuración. En el entorno de configuración, seleccione la opción "Repare su computadora".
Esto iniciará el entorno de recuperación de Windows 10 y le permitirá seleccionar la opción "Solución de problemas". Dentro del menú de solución de problemas, puede seleccionar las "Opciones avanzadas". Aquí, puede seleccionar "reparación de inicio" para intentar reparar cualquier archivo de sistema dañado. También puede seleccionar "Restauración del sistema" para restaurar el sistema a una fecha y estado anteriores.
Finalmente, puede seleccionar "Volver a la versión anterior de Windows 10" para restaurar la versión anterior de Windows 10. Una vez que haya seleccionado la opción apropiada, siga las instrucciones en pantalla para completar el proceso de reparación.
¿Cómo reparar Windows 10 sin perder datos usando CMD?
Windows 10 es un sistema operativo popular que se utiliza tanto en la computación empresarial como en la información personal. Sin embargo, no es inmune a los errores y, a veces, los usuarios pueden experimentar problemas que solo pueden resolverse reparando el sistema operativo. La reparación de Windows 10 puede ser una tarea difícil, ya que puede dar como resultado una pérdida de datos si no se realiza correctamente.
Sin embargo, hay una forma de reparar Windows 10 sin perder ningún dato. El uso del símbolo del sistema (CMD) es una de las formas más efectivas de reparar Windows 10 sin perder ningún dato. CMD es una herramienta poderosa que le permite realizar diversas tareas en su computadora, incluida la reparación de Windows 10. Para reparar Windows 10 usando CMD, deberá abrir una ventana de símbolo de sistema elevada. Para hacer esto, abra el menú Inicio y escriba "CMD" en el cuadro de búsqueda. Luego, haga clic derecho en el icono del símbolo del sistema y seleccione "Ejecutar como administrador".
Una vez que la ventana del símbolo del sistema esté abierta, escriba "SFC /Scannow" y presione Entrar. Este comando escaneará su sistema en busca de errores e intentará repararlos automáticamente. El proceso puede llevar algún tiempo, pero es esencial asegurarse de que la reparación se realice correctamente y sin pérdida de datos. Una vez que se complete la reparación, puede reiniciar su computadora y Windows 10 debería funcionar correctamente.
El uso de CMD para reparar Windows 10 sin perder ningún dato es un proceso relativamente simple y se puede hacer de manera rápida y fácil. Es importante tener en cuenta que este método solo debe usarse si tiene experiencia en el uso del símbolo del sistema, ya que el uso incorrecto de la herramienta podría causar más daños a su sistema.
Reinstale Windows 10 sin perder datos de USB
La reinstalación de Windows 10 sin perder ningún dato se puede hacer fácil y rápidamente con la ayuda de una unidad USB. Este método le permite mantener todos sus archivos y configuraciones importantes, así como cualquier programa y aplicación, exactamente como los dejó.
Para reinstalar Windows 10 sin perder datos utilizando una unidad USB, debe hacer lo siguiente:
- Cree una unidad USB de arranque de Windows 10.
- Haga una copia de seguridad de todos los datos que desea mantener en la unidad USB.
- Descargue la última versión de Windows 10 e instálela en la unidad USB.
- Arrene su computadora desde la unidad USB.
- Instale la nueva versión de Windows 10 en su computadora.
- Restaurar sus archivos y configuraciones originales desde la unidad USB.
Este método es útil si su versión actual de Windows 10 está dañada o si tiene problemas con virus o malware. También le permite mantener sus datos seguros y seguros, sin tener que preocuparse por perderlos durante el proceso de reinstalación.
Si reinstalo Windows 10, ¿perderé mis archivos?
Si necesita reparar Windows 10 sin perder sus datos, la mejor manera de hacerlo es mediante la función de restauración del sistema. El sistema de restauración del sistema es una herramienta incorporada que le permite revertir el sistema al estado en el que se encontraba antes de que ocurriera el problema que intenta solucionar. De esta manera, puede reparar Windows 10 sin perder ningún dato.
Para usar la función de restauración del sistema, primero debe abrir el menú Inicio, escribir "Restauración del sistema" en el cuadro de búsqueda y presionar Entrar. Luego, haga clic en "Crear un punto de restauración". La ventana de restauración del sistema ahora se abrirá. Aquí, puede elegir el punto de restauración que desea usar y seguir las instrucciones en pantalla para finalizar el proceso.
Una vez que se complete el proceso, su sistema se restaurará al estado en el que se encontraba antes de que ocurriera el problema y todos sus datos estarán intactos. Alternativamente, puede usar la herramienta de copia de seguridad del sistema para reparar Windows 10 sin perder datos. Esta herramienta crea una copia de seguridad completa de su sistema, incluidos todos sus archivos, configuraciones y aplicaciones. Para usar la herramienta de copia de seguridad de la imagen del sistema, abra el menú Inicio, escriba "copia de seguridad" y presione Entrar.
Luego, haga clic en "Crear una imagen del sistema". Siga las instrucciones en pantalla para crear la imagen del sistema y guárdela en un disco duro externo u otros medios de almacenamiento. Cuando necesite reparar Windows 10, puede usar la imagen del sistema para restaurar su sistema a su estado anterior y no perderá ningún dato.
¿Cómo reinstalar Windows 10 desde el arranque?
Si necesita reinstalar Windows 10 sin perder datos, es posible hacerlo utilizando algunos pasos sencillos. El proceso puede implicar algunos pasos adicionales de lo habitual, pero si se hace correctamente, puede guardar todos sus archivos y datos sin ningún problema. Primero, asegúrese de que todos sus datos estén respaldados y almacenados en un dispositivo de almacenamiento externo.
Esto asegurará que si surge algún problema durante el proceso de reinstalación, sus datos aún estarán seguros. A continuación, arranca su computadora desde un medio de instalación de Windows 10. Puede hacerlo creando una unidad USB de arranque o un DVD de arranque. Una vez que tenga el medio de instalación listo, conéctelo a su computadora y reinicie. En el menú de arranque, seleccione la opción de arrancar desde el medio de instalación.
Una vez que haya comenzado el proceso de instalación, se le pedirá que elija entre una actualización y una instalación personalizada. Seleccione la opción de instalación personalizada y siga las indicaciones para reinstalar Windows 10. Esto sobrescribirá la versión existente de Windows 10 en su sistema y no borrará ninguno de sus datos. Finalmente, una vez que se haya completado la instalación, puede restaurar sus datos y configuraciones personales desde su dispositivo de almacenamiento externo. Esto le permitirá volver a usar su computadora sin perder ninguno de sus datos.
¿Cómo restablecer Windows 10 sin perder datos desde el arranque?
Si está experimentando problemas con su instalación de Windows 10, restablecerlo sin perder sus datos es una buena manera de hacerlo. Hay varias formas de restablecer Windows 10 sin perder sus datos, pero el método más confiable es usar el menú Opciones de arranque.
Este método es un poco más complicado que los otros métodos, pero asegura que sus datos permanezcan intactos.
- Reinicie su PC y presione la tecla F8 repetidamente hasta que aparezca el menú Opciones de arranque.
- Usando las teclas de flecha, seleccione la opción "Repare su computadora" y presione Entrar.
- En la ventana Opciones de recuperación del sistema, seleccione la opción "Solución de problemas".
- En la ventana de solución de problemas, seleccione la opción "Restablecer esta PC".
- Seleccione la opción "Mantener mis archivos", que restablecerá Windows 10 sin eliminar ninguno de sus datos.
- Siga las instrucciones en pantalla para terminar de restablecer Windows 10.
Una vez que haya terminado el proceso de reinicio, su PC se reiniciará y podrá acceder a todos sus archivos. Sin embargo, es posible que deba reinstalar algunos de sus programas si estaban dañados durante el proceso de reinicio.
Reinstalar Windows 11 sin perder aplicaciones
Windows 10 se ha convertido en el sistema operativo para muchos usuarios de computadoras, pero muchas personas han tenido dificultades al tratar de reparar o reinstalar el sistema operativo sin perder sus datos. Afortunadamente, la reparación y la reinstalación de Windows 10 es bastante fácil y se puede hacer sin eliminar ninguno de sus datos o aplicaciones instaladas. Para reparar Windows 10 sin perder datos, abra la aplicación Configuración presionando la tecla de logotipo de Windows e I.
Luego, seleccione Actualización y seguridad y haga clic en la recuperación en el menú izquierdo. En el reinicio de este encabezado de PC, haga clic en Comenzar. Luego se le presentará dos opciones: 'Keep mis archivos' y 'eliminar todo'. Seleccione 'Mantenga mis archivos', y el sistema operativo se reinstalará sin eliminar sus datos personales. Una vez que se termine la reinstalación, deberá reinstalar cualquier aplicación instalada.
Para hacer esto, abra la tienda de Microsoft, busque las aplicaciones que necesita e instálelas. Una vez que haya terminado de instalar todas sus aplicaciones, debe volver a un sistema de Windows 10 completamente funcional con todos sus datos y aplicaciones intactas.
Reinstalar ventanas sin perder programas
Si necesita reparar su sistema operativo Windows 10 sin perder sus datos, puede hacerlo sin formatear su disco duro. El proceso de reparación de Windows 10 sin perder sus datos se llama actualización de Windows, y le permite mantener intactos todos sus archivos, programas y configuraciones al reinstalar el sistema operativo.
Aquí está cómo realizar una actualización de Windows:
1. Realice una copia de seguridad de todos sus datos. Antes de comenzar el proceso de actualizar Windows 10, cree una copia de seguridad de todos sus datos importantes. Esto incluye cualquier documento, fotos, música y videos que haya almacenado en su computadora.
2. Cree un medio de instalación de arranque. Necesitará un medio de instalación de arranque, como una unidad USB o DVD, para actualizar Windows 10. Para crear un medio de instalación de arranque, puede descargar la herramienta de creación de medios de Windows 10 y seguir las instrucciones.
3. Actualice Windows 10. Después de haber creado un medio de instalación de arranque y hacer una copia de seguridad de sus datos, puede comenzar el proceso de actualizar Windows 10. Para hacer esto, inserte sus medios de instalación en su computadora y reinicie su computadora.
4. Siga las instrucciones en pantalla. Cuando su computadora se reinicie, se le pedirá que comience el proceso de instalación. Siga las instrucciones en pantalla para comenzar el proceso de actualizar Windows 10.
5. Mantenga sus archivos y configuraciones. Cuando se le solicite, elija mantener sus archivos y configuraciones. Esto asegurará que sus datos se mantengan intactos y que sus programas permanezcan instalados.
6. Espere a que termine el proceso. Una vez que haya elegido mantener sus archivos y configuraciones, comenzará el proceso de actualizar Windows 10.
Dependiendo de la velocidad de su computadora y la cantidad de datos que tiene, el proceso puede tardar varias horas en completarse. Una vez que el proceso esté terminado, tendrá una nueva instalación de Windows 10 en su computadora, sin perder ninguno de sus datos o programas.
¿Cómo reparar Windows 10 sin perder datos?
Windows 10 proporciona una manera fácil de reparar el sistema sin perder ninguno de sus datos importantes. Esto se puede hacer realizando una reparación del sistema o una actualización en el lugar.
Las reparaciones del sistema restaurarán la configuración predeterminada del sistema y reinstalarán el sistema operativo, mientras que una actualización en el lugar reinstalará Windows 10 mientras conserva todos sus archivos, configuraciones y aplicaciones.
Realización de una reparación del sistema
- Inserte el medio de instalación de Windows 10 en su computadora.
- Presione el botón de encendido para iniciar su computadora.
- Cuando aparezca la pantalla de configuración inicial, presione las teclas Shift y F10 juntas para abrir una ventana de línea de comando.
- Escriba el comando Dism /online /limpiando-imagen /restauración para reparar la imagen del sistema.
- Una vez que la reparación sea exitosa, escriba el comando sfc /escanno para reparar cualquier archivo de sistema corrupto.
- Reinicie su computadora para completar la reparación.
Realización de una actualización en el lugar
- Inserte el medio de instalación de Windows 10 en su computadora.
- Presione el botón de encendido para iniciar su computadora.
- Cuando aparezca la pantalla de configuración inicial, presione las teclas Shift y F10 juntas para abrir una ventana de línea de comando.
- Escriba el comando Dism /online /limpiando-imagen /restauración para reparar la imagen del sistema.
- Una vez que la reparación sea exitosa, escriba el comando exe Para comenzar la instalación.
- Seleccione la opción para mantener sus archivos personales, configuraciones y aplicaciones.
- Siga las instrucciones en pantalla para completar la instalación.
Siguiendo estos pasos, puede reparar fácilmente su sistema Windows 10 sin perder ninguno de sus datos. Es importante tener en cuenta que, si bien la reparación del sistema restaurará su computadora a su estado predeterminado, una actualización en el lugar mantendrá intactos todos sus archivos, configuraciones y aplicaciones personales.








