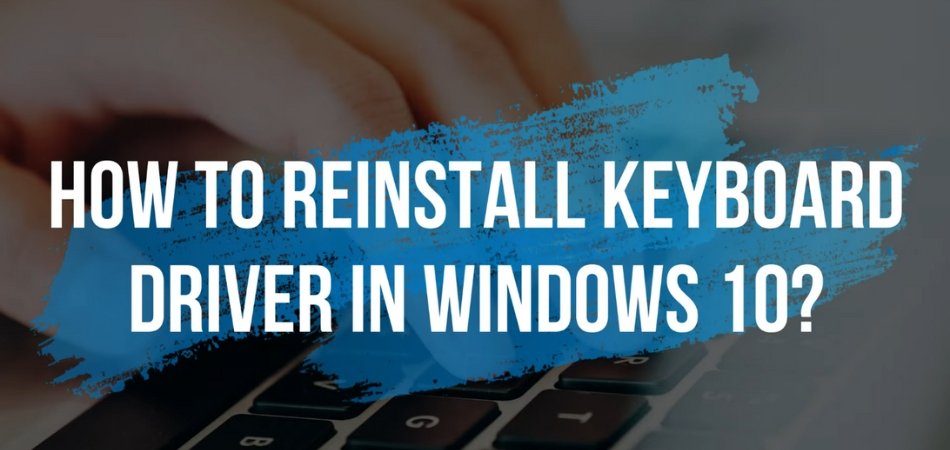
¿Cómo reinstalar el controlador del teclado Windows 10?
¿Tiene problemas con su controlador de teclado en Windows 10? Si es así, no estás solo. Muchos usuarios de Windows 10 experimentan problemas con su controlador de teclado, pero por suerte, es una solución relativamente fácil.
En este artículo, le mostraremos cómo reinstalar su controlador de teclado en Windows 10. Cubriremos algunos métodos diferentes y proporcionaremos instrucciones paso a paso para ayudarlo a que su teclado vuelva a funcionar y se ejecuta rápidamente.
Entonces, si está listo para que su teclado funcione nuevamente, ¡siga leyendo y comencemos!
Cómo reinstalar el controlador del teclado Windows 10
- Presione el Windows clave y incógnita Para abrir el menú de usuario de energía. Seleccionar Administrador de dispositivos.
- En la ventana Administrador de dispositivos, ubique el teclado de la lista de dispositivos.
- Haga clic con el botón derecho en el nombre del dispositivo del teclado y seleccione Desinstalar.
- Marque la casilla junto a Eliminar el software del controlador para este dispositivo, si está disponible, y haga clic en Desinstalar.
- Reinicie su computadora.
- Windows reinstalará automáticamente el controlador de teclado que falta.
Cómo reinstalar el controlador del teclado en Windows 10
Instalar o reinstalar un controlador de teclado en Windows 10 puede ser una tarea desafiante.

Pero, con los pasos correctos, puede poner en funcionamiento rápidamente su conductor. En este artículo, discutiremos los pasos para reinstalar un controlador de teclado en Windows 10.
Compruebe si su controlador de teclado está instalado
El primer paso para reinstalar un controlador de teclado es verificar si ya está instalado en su computadora. Para hacer esto, puede abrir el Administrador de dispositivos.
Aquí, encontrará una lista de todo el hardware instalado en su computadora. Localice el controlador del teclado y verifique si está instalado. Si no está instalado, deberá instalarlo.
Descargar un controlador de teclado
Si su controlador de teclado no está instalado, deberá descargarlo. Puede encontrar una variedad de controladores en línea, pero es importante asegurarse de descargar el correcto.
Para hacer esto, puede usar el Administrador de dispositivos para encontrar el modelo exacto de su teclado. Una vez que tenga el número de modelo, puede buscar el controlador correcto en Internet.
Instale el controlador de teclado
Una vez que haya descargado el controlador correcto, puede instalarlo. Para hacer esto, deberá hacer clic derecho en el controlador y seleccionar "Instalar".
El proceso de instalación puede tomar unos minutos. Una vez que se complete la instalación, debería poder usar su teclado como de costumbre.
Actualizar el controlador de teclado
Si tiene una versión anterior del controlador, es posible que deba actualizarla para usar las últimas funciones. Para hacer esto, puede abrir el Administrador de dispositivos y localizar el controlador.
Haga clic derecho en el controlador y seleccione "Actualizar". El proceso de actualización puede tomar unos minutos, pero una vez que esté completo, debería poder usar las últimas funciones de su teclado.
Desinstalar el controlador del teclado
Si desea desinstalar el controlador del teclado, deberá abrir el administrador de dispositivos y localizar el controlador.
Haga clic derecho en el controlador y seleccione "Desinstalar". El proceso de desinstalación puede tomar unos minutos, pero una vez que esté completo, debería poder reinstalar el controlador.
Solucionar problemas de problemas del controlador del teclado
Si tiene problemas con el controlador del teclado, puede intentar solucionarlo. Para hacer esto, deberá abrir el Administrador de dispositivos y localizar el controlador. Haga clic derecho en el controlador y seleccione "Solución de problemas".
El solucionador de problemas intentará identificar y resolver cualquier problema con el conductor. Una vez que el solucionador de problemas esté terminado, debería poder usar su teclado como de costumbre.
Top 6 preguntas frecuentes
1. ¿Qué es un controlador de teclado?
Un controlador de teclado es una pequeña pieza de software que permite que el sistema operativo interactúe con el teclado. Es responsable de interpretar las pulsaciones de teclas y enviarlas a la aplicación o programa apropiado.
El controlador también ayuda a configurar la configuración del teclado, como la luz de fondo y las funciones macro.
2. ¿Cómo reinstalo el controlador de teclado Windows 10?
Reinstalar el controlador del teclado en Windows 10 es un proceso bastante sencillo. Primero, abra el administrador de dispositivos y expanda la categoría de teclado. Haga clic derecho en el dispositivo del teclado y seleccione Desinstalar el dispositivo.
Una vez que el dispositivo se ha desinstalado, reiniciar la computadora y Windows 10 detectará y reinstalará automáticamente el controlador.
3. ¿Qué pasa si Windows 10 no reinstala el controlador automáticamente?
Si Windows 10 no reinstala automáticamente el controlador después de reiniciar, puede actualizar manualmente el controlador. Primero, abra el Administrador de dispositivos y seleccione el controlador de actualización. Seleccione "Buscar automáticamente el software de controlador actualizado" y Windows buscará la última versión del controlador. Una vez que el controlador se haya actualizado, reinicie la computadora.
4. ¿Hay otros pasos a seguir?
Sí, es importante asegurarse de que el teclado esté configurado correctamente. Para hacer esto, abra el panel de control y vaya al teclado.
Aquí puede personalizar la configuración del teclado, como la tasa de repetición, el idioma y la luz de fondo. Una vez que la configuración se haya ajustado, reinicie la computadora para que los cambios entren en vigencia.
5. ¿Puedo reinstalar el controlador del teclado sin reinstalar Windows?
Sí, puede reinstalar el controlador del teclado sin reinstalar Windows. Para hacer esto, abra el administrador de dispositivos y expanda la categoría de teclado. Haga clic derecho en el dispositivo del teclado y seleccione Desinstalar el dispositivo.
Una vez que el dispositivo se ha desinstalado, reiniciar la computadora y Windows 10 detectará y reinstalará automáticamente el controlador.
6. ¿Reinstalación del controlador del teclado es un proceso difícil?
No, reinstalar el controlador del teclado es un proceso relativamente simple. Todo lo que necesita hacer es abrir el Administrador de dispositivos, hacer clic derecho en el dispositivo del teclado y seleccionar Desinstalar el dispositivo.
Una vez que el dispositivo se ha desinstalado, reiniciar la computadora y Windows 10 detectará y reinstalará automáticamente el controlador. También puede actualizar manualmente el controlador si es necesario.
¿Cómo reinstalar el controlador del teclado en Windows 10?
Si está experimentando algún problema con su controlador de teclado en Windows 10, reinstalar el controlador es la mejor manera de solucionarlo. Hemos reunido una guía completa para que lo siga que lo guiará a través del proceso paso a paso.
Con la ayuda de esta guía, podrá reinstalar su controlador de teclado de manera rápida y fácil. ¡Buena suerte y disfruta de su controlador de teclado recientemente reinstalado en Windows 10!
Conclusión
Reinstalar un controlador de teclado en Windows 10 no es una tarea difícil. Con los pasos correctos, puede poner en funcionamiento rápidamente su conductor. En este artículo, discutimos los pasos para reinstalar un controlador de teclado en Windows 10.








