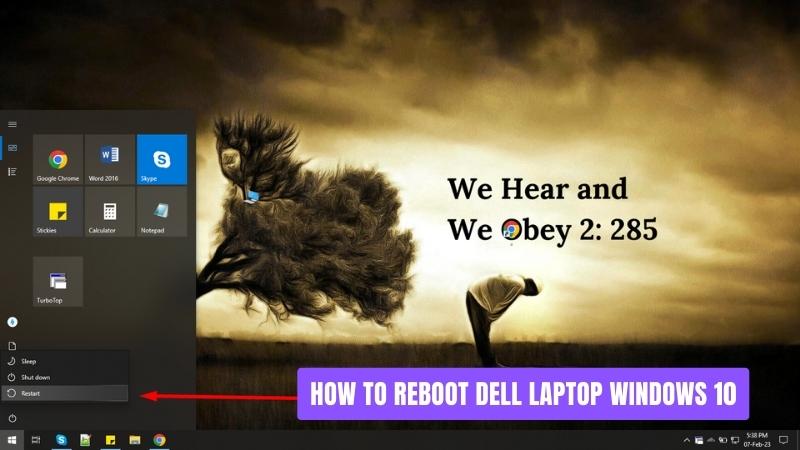
¿Cómo reiniciar Dell laptop Windows 10?
¿Tiene problemas para averiguar cómo reiniciar su computadora portátil Dell con Windows 10? No se preocupe: en este artículo, le mostraremos los pasos exactos para reiniciar su computadora portátil de manera rápida y fácil.
- Paso 1: Guarde su trabajo y cierre todas las ventanas abiertas.
- Paso 2: Haga clic en el menú Inicio.
- Paso 3: Seleccione el botón de encendido.
- Paso 4: Haga clic en Reiniciar.
¿Cómo consigo que mi computadora portátil Dell se reinicie?

Reiniciar su computadora portátil Dell es un proceso simple que puede ayudarlo a resolver cualquier problema técnico con el dispositivo. Para reiniciar su dispositivo, siga estos pasos:
- Asegúrese de que todas las aplicaciones estén cerradas y no hay archivos abiertos.
- Mantenga presionado el botón de encendido durante unos 10 segundos hasta que el dispositivo se apague por completo.
- Suelte el botón de encendido y luego presione nuevamente para volver a encender el dispositivo.
Si no puede reiniciar su dispositivo utilizando el método anterior, intente un reinicio duro siguiendo estos pasos:
- Apague el dispositivo y luego desconecte el cable de alimentación.
- Retire la batería del dispositivo y luego espere unos 10 segundos.
- Reemplace la batería y luego conecte el cable de alimentación al dispositivo.
- Presione el botón de encendido para volver a encender el dispositivo.
Si aún no puede reiniciar su dispositivo, comuníquese con Dell Soporte al cliente para obtener ayuda. Podrán proporcionar más asistencia y solucionar problemas de cualquier problema que pueda enfrentar con su computadora portátil.
¿Cómo reinicio mi computadora Dell Windows 10?
Si necesita reiniciar su computadora Dell Windows 10, necesitará usar algunos métodos diferentes. Esta guía explicará los diferentes métodos y proporcionará instrucciones paso a paso sobre cómo usar cada uno. Una forma de reiniciar su computadora es usar el menú Inicio. Para hacer esto, haga clic en el botón Inicio en la esquina inferior izquierda de la pantalla y seleccione el botón de encendido.
Luego, simplemente haga clic en Reiniciar y la computadora comenzará el proceso de reinicio. También puede reiniciar su computadora con el atajo de teclado. Para hacer esto, presione y mantenga presionada las teclas CTRL, ALT y eliminar simultáneamente. Luego, seleccione el botón de encendido del menú que aparece y haga clic en Reiniciar.
Alternativamente, puede usar el símbolo del sistema de Windows para reiniciar su computadora. Para hacer esto, escriba CMD en la barra de búsqueda en la parte inferior del menú Inicio y haga clic en el programa del símbolo del sistema.
Luego, escriba apagado -r y presione Entrar. Esto reiniciará su computadora. Finalmente, también puede usar la ventana Ejecutar para reiniciar su computadora. Para hacer esto, presione las teclas Windows y R simultáneamente para abrir la ventana Ejecutar. Luego, escriba apagado -r y presione Entrar. Esto reiniciará su computadora.
¿Cómo reinicio completamente mi computadora portátil?
Hay varias formas de reiniciar una computadora portátil dependiendo del tipo de software que se ejecute en el dispositivo. La forma más común es usar la opción "Reiniciar" en el sistema operativo. Esto generalmente se encuentra en el menú de inicio, opciones de alimentación o configuración del sistema. Dependiendo del sistema operativo, el proceso de reinicio puede ser ligeramente diferente.
En general, se le solicitará al usuario que guarde cualquier trabajo no salvado y luego la computadora comenzará a reiniciarse. Otra forma de reiniciar una computadora portátil es realizar un reinicio duro. Esto se hace presionando y manteniendo presionado el botón de encendido en la computadora portátil durante unos segundos hasta que el dispositivo se apague. Una vez que la computadora portátil se ha cerrado, el usuario puede presionar nuevamente el botón de encendido para reiniciar la computadora portátil. Esto generalmente se hace cuando la computadora se congela o no responde.
Finalmente, se puede reiniciar una computadora portátil desconectándola de su fuente de alimentación y luego enchufándola nuevamente. Esto hará que la computadora se inicie desde una pizarra limpia como si estuviera encendida. Esta es una forma efectiva de restablecer la configuración de la computadora portátil y puede usarse para solucionar problemas de varios problemas comunes.
No importa qué método se use para reiniciar una computadora portátil, es importante recordar guardar cualquier trabajo no salvado antes de reiniciar la computadora. Esto asegurará que el usuario no pierda ningún datos o archivos importantes.
¿Cuál es la tecla de arranque para la computadora portátil Dell?
La tecla de arranque en una computadora portátil Dell variará según el modelo. En general, la tecla de arranque es F12, F2 o la tecla Eliminar. Para acceder al menú de arranque en una computadora portátil Dell, presione y mantenga presionado la tecla Boot mientras la computadora portátil está encendida. Debe presionar la tecla antes de que aparezca el logotipo de Dell en la pantalla.
Una vez que haya ingresado al menú de arranque, puede usar las teclas de flecha para seleccionar el dispositivo de arranque que desea usar. Por ejemplo, puede seleccionar una unidad USB, una unidad óptica o el disco duro. Presione ENTER para seleccionar el dispositivo y la computadora portátil se iniciará desde ese dispositivo. Es importante tener en cuenta que el menú de arranque puede ser diferente dependiendo del modelo de la computadora portátil Dell que está utilizando.
Por ejemplo, las computadoras portátiles de la serie Inspiron 15 5000 tienen un menú de inicio separado al que se accede presionando F12 mientras la computadora portátil está encendida. Además, algunos modelos de computadoras portátiles Dell tienen un menú BIOS al que se puede acceder presionando F2 mientras la computadora portátil está encendida. T
El menú BIOS tiene algunas opciones que le permiten cambiar el orden de arranque de los dispositivos. Esto puede ser útil si desea arrancar desde un dispositivo externo, como una unidad USB. En general, la tecla de arranque para una computadora portátil Dell variará según el modelo. En general, es F12, F2 o la tecla Eliminar. Puede usar el menú de arranque para seleccionar el dispositivo con el que desea arrancar y algunos modelos de computadoras portátiles Dell también tienen un menú BIOS que se puede usar para cambiar el orden de arranque.
Modo de recuperación de Dell, Windows 10
Si tiene problemas con su computadora portátil Dell, hay varias formas de reiniciarla usando Windows 10. Dependiendo del problema, puede usar un método diferente para reiniciar su computadora portátil. Una forma de reiniciar una computadora portátil Dell con Windows 10 es abrir el menú Inicio y seleccionar el botón de encendido.
En el menú emergente, haga clic en Reiniciar y la computadora portátil comenzará el proceso de reinicio. También puede presionar y presionar el botón de encendido durante unos segundos, lo que también reiniciará la computadora portátil. Alternativamente, puede ingresar el modo de recuperación de Dell presionando la tecla F8 tan pronto como se enciende la computadora portátil.
En este modo, puede acceder a varias opciones de solución de problemas, incluida la capacidad de restablecer su computadora portátil a la configuración de fábrica. Para hacerlo, seleccione Solución de problemas, luego restablezca esta PC y siga las instrucciones en pantalla.
- Paso 1: abra el menú Inicio presionando la tecla Windows en su teclado
- Paso 2: seleccione el botón de encendido
- Paso 3: seleccione Reiniciar en el menú emergente
- Paso 4: Alternativamente, presione y mantenga presionado el botón de encendido durante unos segundos
- Paso 5: Para ingresar el modo de recuperación de Dell, presione la tecla F8 tan pronto como la computadora portátil esté encendida
- Paso 6: seleccione Solución de problemas y restablezca esta PC en el modo de recuperación
- Paso 7: siga las instrucciones en pantalla para completar el proceso de reinicio
Factory RESET Dell la computadora portátil Windows 11
Restablecimiento de una computadora portátil Dell que ejecuta Windows 10 puede ser una forma útil de restaurar el sistema a su estado original y eliminar cualquier problema potencial de software. Un reinicio de fábrica borrará todos los datos en la computadora portátil, por lo que es importante hacer una copia de seguridad de cualquier archivo o datos importantes antes de continuar.
El proceso para restablecer una computadora portátil Dell varía según el modelo y la versión de Windows 10 que se está ejecutando. Para la mayoría de las computadoras portátiles de Dell, el proceso es bastante simple y directo.
Primero, asegúrese de que la computadora portátil esté conectada a una fuente de alimentación y active. Una vez que la computadora portátil haya iniciado, presione la tecla F8 repetidamente hasta que aparezca el menú de opciones de arranque avanzada. Use las teclas de flecha hacia arriba y hacia abajo para seleccionar reparar su computadora, luego presione ENTER. Aparecerá el menú Opciones de recuperación del sistema. Seleccione la opción de restauración de imagen de fábrica Dell, luego haga clic en Siguiente. La computadora portátil se reiniciará en la utilidad Dell Factory Image Restore.
Desde aquí, seleccione la opción de restaurar la computadora en su configuración de fábrica. La utilidad Dell Factory Image Restore borrará el disco duro y reinstalará la versión original de Windows 10. Una vez que se complete el proceso, la computadora portátil se reiniciará y se restaurará la versión original de Windows 10.
Herramienta de recuperación de Dell OS
Reiniciar una computadora portátil Dell que ejecuta Windows 10 es un proceso simple, y se puede hacer en unos pocos pasos. Reiniciar el sistema es más que una forma de solucionar problemas de software, también puede ayudar a mantener la computadora funcionando sin problemas. Para reiniciar una computadora portátil Dell con Windows 10, presione y mantenga presionado el botón de encendido hasta que la computadora portátil se apague.
Una vez que la computadora portátil se haya cerrado por completo, presione y mantenga presionado el botón de encendido nuevamente hasta que la computadora portátil se encienda y comience a arrancar. Durante el proceso de arranque, la computadora portátil pasará por una serie de verificaciones y luego aparecerá la pantalla de inicio de sesión de Windows 10. En este punto, el proceso de reinicio está completo. Si por alguna razón la computadora portátil no se reinicia correctamente, es posible utilizar la herramienta de recuperación del sistema operativo Dell.
Esta herramienta permitirá al usuario realizar un restablecimiento de fábrica o reparar cualquier problema existente que pueda estar causando que la computadora portátil no reinicie. Para usar la herramienta de recuperación del sistema operativo Dell, inicie la computadora portátil presionando el botón de encendido. Cuando aparezca el logotipo de Dell, presione la tecla F8 para abrir las opciones de arranque avanzadas. Desde allí, seleccione la opción Reparar su computadora y luego seleccione la herramienta de recuperación del sistema operativo Dell. Siga las instrucciones en pantalla para restablecer o reparar la computadora portátil.
Cómo restablecer la computadora portátil Dell sin encenderla
Si su computadora portátil Dell está ejecutando Windows 10, puede restablecerla sin tener que encenderla. Este proceso se puede realizar accediendo al menú Avanzado Opciones de inicio (ASO). Para hacerlo, puede seguir los pasos a continuación:
1. Conecte su computadora portátil a una fuente de alimentación y presione y mantenga presionado el botón de encendido durante 3-5 segundos.
2. Cuando vea el logotipo de Dell, suelte el botón de encendido y presione y mantenga presionado la tecla F8.
3. Esto traerá al menú ASO.
4. Seleccione la opción de solución de problemas.
5. Seleccione Restablecer esta PC.
6. Siga las instrucciones en pantalla y seleccione simplemente eliminar mis archivos o eliminar los archivos y limpiar la unidad, dependiendo de su preferencia.
7. Cuando el proceso esté completo, su computadora portátil se reiniciará y podrá iniciar sesión como cuando lo usó por primera vez.
Tenga en cuenta que este proceso borrará todos sus datos, así que asegúrese de haber copiado sus archivos importantes. También puede optar por reinstalar Windows 10 accediendo al menú ASO y seleccionando la opción Instalar Windows.
Fábrica Restablecer Dell Desktop Windows 10
Restablecimiento de fábrica Un Dell Desktop Windows 10 Windows 10 ofrece una función incorporada que le permite restablecer su computadora a su configuración de fábrica. Esto es útil si está experimentando dificultades técnicas o desea comenzar con una pizarra limpia. Es importante tener en cuenta que la fábrica restableciendo su escritorio Dell borrará todos sus archivos y configuraciones, así que asegúrese de tener una copia de seguridad de sus datos importantes.
Para restablecer su escritorio Dell a su configuración de fábrica, primero haga clic en el botón "Inicio" en la esquina inferior izquierda de la pantalla. Luego, haga clic en el icono "Configuración", que parece un equipo. Esto abrirá la ventana Configuración de Windows. A continuación, haga clic en "Actualización y seguridad" y luego seleccione "Recuperación" del lado izquierdo de la ventana.
En el reinicio de este encabezado de PC, haga clic en "Comience" y siga las instrucciones en pantalla para restablecer su escritorio Dell a su configuración de fábrica. Cuando reinicie su escritorio Dell, pasará por una serie de pasos para reinstalar Windows 10 y borrar sus archivos.
Este proceso puede tomar hasta una hora, así que asegúrese de que su computadora esté conectada a una fuente de alimentación. Una vez que se complete el reinicio, se le presentará la pantalla de bienvenida de Windows, donde puede crear un nuevo usuario y configurar su computadora desde cero.
Cómo reiniciar la computadora portátil Dell
Hay varias formas de reiniciar una computadora portátil Dell que ejecuta Windows 10, dependiendo de lo que necesite lograr. Podría ser tan simple como reiniciar el sistema, o tan complejo como hacer un reinicio completo. Reiniciar el sistema es la opción más común y se realiza haciendo clic en el botón Inicio en la esquina inferior izquierda de la pantalla y seleccionando reiniciar en el menú. También puede acceder al mismo menú presionando la combinación CTRL+ALT+Del Key.
Después de que la computadora se haya reiniciado, comenzará a volver a cargar el sistema operativo y cualquier programa que se estuviera ejecutando cuando se cerró. Si necesita realizar un reinicio completo, puede hacerlo utilizando la función de reinicio de Windows. Para acceder a esto, deberá ir al menú Configuración y seleccionar la actualización y la seguridad.
A partir de ahí, deberá seleccionar la pestaña Recuperación y hacer clic en el botón Inicio en la opción Restablecer esta PC. Esto le permitirá restablecer la computadora a su configuración de fábrica, eliminando los programas o archivos que se instalaron después de comprar la computadora. Si su computadora no responde, es posible que deba realizar un reinicio forzado.
Para hacer esto, deberá mantener presionado el botón de encendido durante 10 segundos. Esto hará que la computadora se apague y la obligará a reiniciar cuando presione nuevamente el botón de encendido.
Restablecimiento de fábrica de Dell de BIOS
Para realizar un restablecimiento de fábrica en una computadora portátil Dell con Windows 10, debe acceder a la configuración del sistema BIOS. Esto se puede hacer reiniciando la computadora y presionando la tecla F2 cuando aparece el logotipo de Dell. Una vez que esté en el sistema BIOS, seleccione la opción 'Restaurar' en el menú. Luego se le pedirá que confirme el reinicio de fábrica. Seleccione la opción 'Restablecer a predeterminada' y confirme la selección.
La computadora portátil comenzará el proceso de reinicio de fábrica, que tomará varios minutos. Una vez que se complete el reinicio, la computadora portátil se reiniciará y se le pedirá que configure la computadora portátil como si fuera un dispositivo nuevo. Siga las instrucciones de configuración en pantalla para completar el proceso. Elija la configuración del idioma, la hora y la fecha, cree una cuenta de usuario y una contraseña, y configure cualquier otra configuración que desee personalizar. Una vez que se complete la configuración, su computadora portátil se restablecerá a su configuración original de fábrica.
Dell Factory Restablecer la tecla de función Windows 10
Las computadoras portátiles Dell están alimentadas por Windows 10 y son fáciles de restablecer si necesita restaurar la computadora a sus valores predeterminados de fábrica. Puede restablecer la fábrica de su computadora portátil Dell utilizando la tecla de función. Para hacer esto, deberá acceder al menú de inicio en su computadora portátil Dell. Estos son los pasos que puede tomar para restablecer la fábrica de su computadora portátil Dell con Windows 10:
- Reinicie su computadora portátil Dell.
- Cuando aparezca el logotipo de Dell en la pantalla, presione la tecla "F8" para acceder al menú de inicio.
- En el menú de inicio, seleccione "Repare su computadora".
- Cuando se abra la ventana Opciones de recuperación del sistema, seleccione "Restaurar el sistema".
- En la ventana de restauración del sistema, seleccione "Restaurar a la configuración de fábrica".
- Cuando se le solicite, seleccione "Eliminar todo" para borrar todos los archivos y configuraciones en su computadora portátil.
- Su computadora portátil Dell se reiniciará a la configuración de fábrica.
Una vez que se complete el reinicio de fábrica, es posible que deba reinstalar cualquier software o controlador que se instalara en la computadora portátil antes del reinicio. También se recomienda que cree una copia de seguridad de sus archivos antes de restablecer la fábrica de su computadora portátil. Esto ayudará a garantizar que no pierda ningún dato importante.
Conclusión
Si posee una computadora portátil Dell que ejecuta Windows 10 y necesita reiniciarla, ahora tiene los pasos para hacerlo. Ya sea que esté reiniciando para instalar actualizaciones o problemas de solución de problemas, esta guía debería haberle dado la confianza para reiniciar su computadora portátil Dell.
Reiniciar su computadora portátil es un proceso rápido y fácil que puede ayudar a mantener su computadora portátil funcionando de manera óptima y segura. Por lo tanto, la próxima vez que su computadora portátil esté funcionando lentamente o necesite instalar actualizaciones, no dude en reiniciar.








