
¿Cómo recuperar el documento de Word no salvado con Windows 10?
En algún momento, todos han experimentado el temido momento de darse cuenta de que ha perdido un documento importante en el que estaba trabajando. Si está utilizando Windows 10, estos consejos pueden ayudarlo a recuperar un documento de Word no salvado.
-
Recuperar un documento recientemente no salvado
- Abra Word y haga clic en "Archivo" en la esquina superior izquierda.
- Haga clic en "Abrir" y seleccione "Reciente" en el menú izquierdo.
- Haga clic en el botón "Recuperar documentos no salvos".
- Seleccione el documento que desea recuperar y haga clic en "Abrir".
-
Recuperar un documento no salvado más antiguo
- Abra Word y haga clic en "Archivo" en la esquina superior izquierda.
- Haga clic en "Abrir" y seleccione "Explorar" en el menú izquierdo.
- Localice y abra la carpeta "AutorCover".
- Seleccione el documento que desea recuperar y haga clic en "Abrir".
Cómo recuperar el documento de Word no salvado 2007
Presionar accidentalmente el botón incorrecto o olvidar guardar su documento de Word puede ser una pesadilla, especialmente si ha estado trabajando en él durante horas. Afortunadamente, Windows 10 le proporciona la capacidad de recuperar documentos de palabras no salvadas si esto sucede.
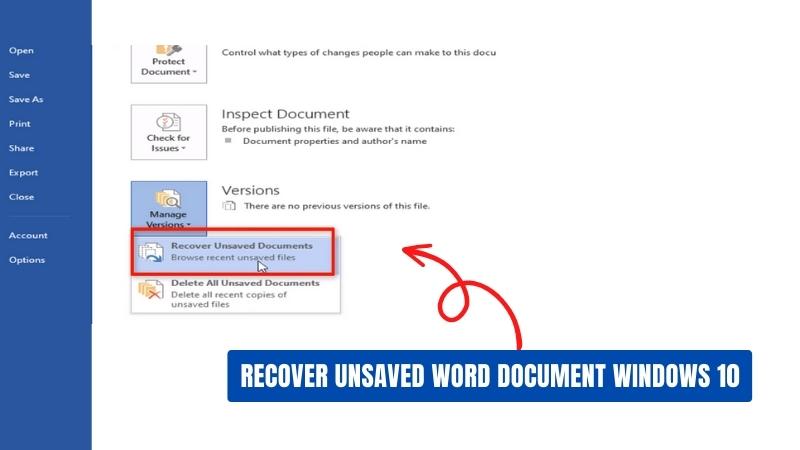
Para recuperar un documento de Word no salvado en Windows 10, abra el explorador de archivos y navegue a la ubicación del documento. Una vez que haya abierto la carpeta con el documento, haga clic en la barra de búsqueda en la esquina superior derecha y escriba ".asd". Esto buscará cualquier archivo de autosave que se creara mientras trabajaba en el documento. Una vez que haya encontrado el archivo, ábralo y guárdelo con un nuevo nombre.
Alternativamente, si ha habilitado la función AutoSave en Word, puede recuperar el documento no salvado abriendo Word y haciendo clic en Archivo> Info> Administrar versiones> Recuperar documentos no salvos. A partir de ahí, podrá ver la lista de documentos no salvos. Seleccione el documento que desea recuperar y haga clic en el botón Abrir. Luego guarde el archivo con un nuevo nombre.
Siguiendo estos simples pasos, puede recuperar fácilmente cualquier documento de Word no salvado en Windows 10. Es una buena idea habilitar la función de autosave en Word para garantizar que sus documentos se guarden automáticamente en caso de interrupciones inesperadas.
Cómo recuperar el documento de Word no salvado 2016
¿Perdió un documento de Word no salvado en Windows 10? ¡No entrar en pánico! Hay varias formas de recuperar un documento no salvado en Microsoft Word, incluso después de haber cerrado el programa.
El primer método para recuperar documentos de palabras no salvadas en Windows 10 es buscar la carpeta temporal. En Windows 10, la carpeta temporal está en c: \ users \ [nombre de usuario] \ AppData \ Local \ TEMP Carper. Puede abrir esta carpeta escribiendo % TEMP % en la barra de búsqueda. Una vez que abra la carpeta TEMP, busque el archivo con "~ $" al comienzo del nombre del archivo y la misma extensión del archivo que el documento en el que estaba trabajando.
El segundo método es buscar los archivos de autorización automática en la carpeta de documento de Word original. Para hacerlo, abra la carpeta de documento de Word, seleccione la pestaña Ver y haga clic en la casilla de verificación "Elementos ocultos" en el grupo Show/Hide. Después de seleccionar la casilla de verificación, puede ver los archivos de AutorCover con la extensión ".asd" en la carpeta de documentos.
El tercer método es buscar el archivo de copia de seguridad. Para hacerlo, abra la carpeta de documento de Word, seleccione la pestaña Ver y haga clic en la casilla de verificación "Elementos ocultos" en el grupo Show/Hide. Después de seleccionar la casilla de verificación, puede ver los archivos de copia de seguridad con la extensión ".wbk" en la carpeta de documentos.
Finalmente, si ninguno de estos métodos funcionó para usted, puede intentar restaurar el documento desde el punto de restauración de Windows. Para hacerlo, abra el panel de control, seleccione el sistema y la seguridad y luego haga clic en el sistema. Después de eso, seleccione Protección del sistema, seleccione la restauración del sistema y siga las instrucciones.
Recuperar el documento de Word no salvado Office 365
Si está utilizando Microsoft Office 365, entonces recuperar un documento de Word no salvado es un proceso relativamente simple. Para comenzar, abra el programa Word y haga clic en la pestaña Archivo. Verá una lista de archivos recientes en los que ha trabajado. Si se enumera el documento no salvado que está buscando, simplemente seleccione y elija abrirlo. Si no se enumera el documento no salvado, puede intentar buscarlo en la carpeta "Recuperar documentos no salvos".
Para hacer esto, navegue a la pestaña Archivo y seleccione la opción "Abrir otros documentos" de la lista. Se le presentará una variedad de tipos de archivos, incluida la opción "Recuperar documentos no salvos". Seleccione esto y se le mostrará una lista de documentos no salvos que puede intentar abrir. Si el documento que está buscando no se enumera aquí, entonces puede haberse perdido permanentemente.
En este caso, vale la pena verificar la papelera de reciclaje en caso de que se elimine accidentalmente. Si el documento está en el contenedor de reciclaje, simplemente seleccione y luego elija restaurarlo.
Recuperar un documento de Word no salvado en Office 365 es un proceso bastante sencillo. Si el documento se enumera en la lista de documentos recientes, simplemente ábralo y continúe trabajando en él. Si no está en la lista, vale la pena verificar la carpeta "Recuperar documentos no salvos" o la papelera de reciclaje en caso de que se elimine accidentalmente.
Recuperación de documentos de palabras no salvadas mac
Perder un documento de Word no salvado en Windows 10 puede ser una situación estresante, pero hay algunos métodos que puede usar para recuperar su trabajo perdido. Lo primero y más importante que debe hacer es consultar el contenedor de reciclaje para su documento. Si el documento está en el contenedor de reciclaje, simplemente puede restaurarlo desde allí.
Si el documento no está en el contenedor de reciclaje, deberá verificar los archivos temporales. Para hacer esto, abra Microsoft Word, haga clic en la pestaña Archivo, luego haga clic en Abrir y seleccione la opción Recuperar documentos no salvos. Verá una lista de archivos que no se guardaron correctamente. Seleccione cualquier archivo que desee abrir y haga clic en Abrir. Si los métodos anteriores no funcionan, puede intentar restaurar el archivo desde una versión anterior.
Para hacer esto, vaya a la pestaña Archivo y haga clic en Información. En la pestaña Información, haga clic en el botón Administrar versiones. Verá una lista de versiones del documento. Seleccione cualquier versión que desee restaurar y haga clic en Restaurar. Esto restaurará el documento a una versión anterior. También puede intentar usar un programa de recuperación de archivos para recuperar archivos eliminados o perdidos.
Hay muchos programas de recuperación de archivos disponibles en línea. Simplemente descargue e instale uno de estos programas y úselo para escanear su computadora en busca de archivos recuperables. Si todo lo demás falla, su única opción puede ser recrear el documento desde cero. Si bien esto llevará mucho tiempo, puede ser la única forma de recuperar su trabajo perdido.
¿Dónde está administrar el documento en Word?
La palabra clave "Cómo recuperar el documento de Word Windows 10" es una solicitud de un tutorial paso a paso sobre cómo recuperar un documento de Word no salvado en Windows 10. Para recuperar un documento de Word no salvado en Windows 10, siga estos pasos:
- Abra Microsoft Word
- Haga clic en la pestaña Archivo ubicado en la parte superior de la ventana
- Haga clic en la pestaña Información
- Haga clic en la pestaña Administrar documento en el lado izquierdo de la ventana
- Haga clic en la pestaña Recuperar documentos no salvos
- Seleccione el documento de Word que le gustaría recuperar
- Haga clic en el botón Abrir para abrir el documento Word
- Guardar el documento
Si no puede localizar el documento en la pestaña Recuperar documentos no salvados, puede intentar buscar el documento en el contenedor de reciclaje. El documento también se puede almacenar en la carpeta de archivos temporales. Si aún no puede localizar el documento, intente buscar el documento por nombre en la barra de búsqueda de Windows 10.
Guardé un documento de Word y no puedo encontrarlo
- Abra la aplicación Microsoft Word.
- Vaya al menú Archivo y luego haga clic en la opción Abrir en el lado izquierdo.
- Ahora, haga clic en la opción "Computadora". Se le proporcionará una ventana.
- Ingrese el nombre del archivo del documento que desea recuperar si lo recuerda, o también puede buscar todos los documentos de Word haciendo clic en la opción "Todos los documentos de Word".
- Ahora, se le proporcionará una lista de todos los documentos en los que ha trabajado recientemente. Puede identificar el documento que desea recuperar para la fecha y la hora.
- Una vez que haya identificado el documento, haga clic en él y luego haga clic en el botón "Abrir" en la parte inferior de la ventana.
- Se le pedirá que ingrese un nuevo nombre de archivo y guarde el documento recuperado en la ubicación de su elección.
- Una vez que haya guardado el documento, puede abrirlo y acceder al trabajo no salvado.
Si no puede localizar el documento utilizando los pasos anteriores, puede usar la opción "Recuperar documentos no salvados" para recuperarlo. Para hacer esto, abra la aplicación Microsoft Word y vaya al menú Archivo.
En el menú Archivo, haga clic en la opción "Reciente" en el lado izquierdo. Se le proporcionará una lista de todos los documentos abiertos recientemente. Haga clic en la opción "Recuperar documentos no salvados" en la parte inferior de la lista. Serás llevado a una ventana separada donde puedes localizar el documento que estás buscando. Haga clic en el documento, ingrese un nuevo nombre de archivo y guárdelo en la ubicación deseada.
Cómo recuperar el documento de Word no salvado en la computadora portátil
Si ha perdido accidentalmente un documento de Word no salvado en su computadora portátil Windows 10, hay varias opciones que puede intentar recuperarlo. Una forma es buscar en su computadora portátil un archivo con el mismo nombre que el documento en el que estaba trabajando. Si no ha cambiado el nombre del archivo, puede intentar buscarlo en la barra de búsqueda de Windows. Si el archivo ha sido renombrado, puede intentar buscar el título del documento.
Otra forma de recuperar un documento de Word no salvado es usar la función AutorCover. Para hacer esto, deberá abrir un nuevo documento de Word y hacer clic en la pestaña Archivo. Desde allí, puede seleccionar el menú Abrir y elegir la opción Recuperar documentos no salvados. Esto abrirá una lista de cualquier documento que no se guardó correctamente. Luego puede elegir el documento en el que estaba trabajando y hacer clic en abrir.
Finalmente, puede usar un programa de recuperación de terceros para escanear su computadora en busca de cualquier documento de Word perdido. Estos programas están diseñados para escanear su disco duro y encontrar cualquier documento que se haya eliminado o perdido. Una vez que haya encontrado el archivo que está buscando, puede elegir recuperarlo.
Cómo recuperar el documento de Excel no salvado
Microsoft Excel es un poderoso programa de software utilizado para crear y administrar hojas de cálculo. Desafortunadamente, a veces es posible que se pierda un documento de Excel debido a un cierre inesperado, un corte de energía u otro problema. Sin embargo, es posible recuperar un documento de Excel no salvado en Windows 10. Recuperar un documento de Excel no salvado en Windows 10 es un proceso simple que se puede hacer en unos pocos pasos.
Primero, Abra la carpeta donde estaba trabajando en el documento.
Próximo, Abra la carpeta reciente y busque el documento en el que estuviera trabajando. Si está allí, puede hacer clic derecho en él y seleccionar la opción "Abrir". Si el documento no está en la carpeta reciente, puede abrir la carpeta AutorCover y buscar el documento.
Finalmente, Si el documento está en la carpeta AutorCover, puede seleccionarlo y hacer clic en el botón "Abrir" para abrirlo. Si aún no puede localizar el documento, puede intentar usar la función de búsqueda. Abra el menú Inicio y escriba el nombre del documento que está buscando. Si el documento aún está en su computadora, debería aparecer en los resultados de la búsqueda. Luego puede seleccionar el documento y abrirlo.
Solución de recuperación de archivos de palabras | ¿Cómo recuperar documentos de palabras no salvos/eliminados en Windows?
Si alguna vez ha estado en la desafortunada situación de perder un documento de Word no salvado en Windows 10, todavía hay esperanza. Con algunos simples pasos, puede recuperar su documento perdido en poco tiempo.
Primero, Debe verificar la carpeta AutorCover, que guarda automáticamente copias de sus documentos en segundo plano. Si eso no funciona, puede probar la función de copia de seguridad y restauración de Windows. Esto le permite restaurar una versión anterior de su documento.
Finalmente, Si todo lo demás falla, siempre puede probar una de las herramientas de recuperación de datos de terceros disponibles en línea. Con estas herramientas, tiene una buena oportunidad de recuperar su documento perdido.
Puede ser una experiencia estresante perder un documento de Word no salvado, pero con algunos pasos simples puede recuperarlo. No entre en pánico, solo siga los pasos descritos anteriormente y volverá a la pista en poco tiempo.
Conclusión
Recuperar un documento de Excel no salvado en Windows 10 es una tarea relativamente simple que se puede lograr en unos pocos pasos. Si el documento no está ubicado en las carpetas recientes o de autorización automática, puede intentar usar la función de búsqueda para encontrarlo. Una vez que haya localizado el documento, puede abrirlo y continuar trabajando en él.








