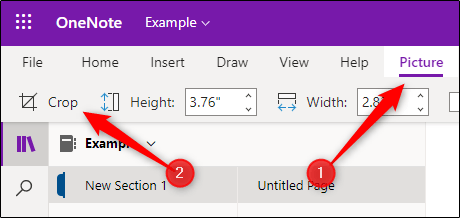
¿Cómo recortar en OneNote?
Si usa Microsoft OneNote para organizar sus notas, entonces sabe lo poderoso que es para tomar, compartir y organizar sus ideas. ¿Pero sabía que OneNote también le ofrece la capacidad de recortar sus imágenes y documentos? En esta guía, le mostraremos cómo recortar imágenes y documentos en OneNote, para que pueda hacer que sus notas se vean de la manera que las desea. ¡Comencemos!
¿Cómo recortar en OneNote?
- Inicie OneNote y abra la página donde desea recortar una imagen.
- Seleccione la imagen o el dibujo que desea recortar.
- Haga clic en la pestaña Imagen en la parte superior de la ventana.
- Haga clic en el botón "Cortar" en el extremo derecho de la cinta.
- Arrastre los puntos azules para seleccionar el área que desea mantener.
- Haga clic en el botón "Cortar" para terminar.

Cómo recortar fácilmente las imágenes en OneNote
Recortar imágenes en OneNote es una excelente manera de personalizar imágenes y eliminar elementos innecesarios. OneNote le permite recortar imágenes rápida y fácilmente sin tener que usar ningún software adicional. Este tutorial lo guiará a través de los pasos de cómo recortar imágenes usando OneNote.
Paso 1: Abra la imagen en OneNote
El primer paso para recortar una imagen en OneNote es abrir la imagen. Para hacer esto, simplemente abra el programa OneNote, seleccione la imagen que desea recortar y haga clic en el botón "Abrir". Una vez que la imagen esté abierta, podrá seleccionar la parte de la imagen que desea recortar.
Paso 2: seleccione el área a recortar
Una vez que la imagen está abierta en OneNote, puede seleccionar el área que desea recortar. Para hacer esto, haga clic y arrastre el área de selección sobre la parte de la imagen que desea recortar. También puede usar las teclas de flecha en su teclado para mover el área de selección. Una vez que haya seleccionado el área para recortar, puede ajustar el área de selección cambiando el tamaño de las manijas en las esquinas del área de selección.
Paso 3: recorte la imagen
Una vez que haya seleccionado el área para recortar, puede recortar la imagen. Para hacer esto, simplemente haga clic en el botón "Crop" ubicado en la barra de herramientas en la parte superior de la ventana OneNote. Esto recortará la imagen en el área seleccionada.
Guardar y exportar la imagen recortada
Una vez que haya recortado la imagen, puede guardarla y exportarla para su uso en otros programas. Para guardar la imagen, simplemente haga clic en el botón "Guardar" ubicado en la barra de herramientas en la parte superior de la ventana OneNote. Para exportar la imagen, haga clic en el botón "Exportar" ubicado en la barra de herramientas en la parte superior de la ventana OneNote.
Exportar como JPG
Si desea exportar la imagen recortada como JPG, seleccione la opción "JPG" en el menú desplegable. Esto exportará la imagen como un archivo JPG.
Exportar como PNG
Si desea exportar la imagen recortada como PNG, seleccione la opción "PNG" en el menú desplegable. Esto exportará la imagen como un archivo PNG.
Conclusión
Recortar imágenes en OneNote es una excelente manera de personalizar imágenes y eliminar elementos innecesarios. Con OneNote, puede recortar imágenes rápida y fácilmente sin tener que usar ningún software adicional. Este tutorial le ha mostrado cómo recortar imágenes en OneNote y cómo guardar y exportar la imagen recortada.
Preguntas frecuentes
Pregunta 1: ¿Qué es OneNote?
Respuesta: OneNote es una aplicación de toma de notas desarrollada por Microsoft que permite a los usuarios crear, organizar y almacenar notas y otros documentos en cuadernos digitales. Está disponible en Windows, Mac, iPad, iPhone, Android y la web. También se integra con otros programas y servicios de Microsoft Office, como Microsoft Word y Outlook. OneNote es una gran herramienta para tomar notas, crear listas de tareas y organizar proyectos.
Pregunta 2: ¿Cómo recorte en OneNote?
Respuesta: Para recortar en OneNote, primero debe seleccionar la imagen u objeto que desea recortar. Luego, puede usar la herramienta de cultivo en OneNote para seleccionar el área de la imagen que desea mantener. Para hacer esto, haga clic y arrastre la herramienta de recorte sobre la parte de la imagen que desea mantener. También puede rotar o cambiar el tamaño de la imagen utilizando la herramienta de recorte. Una vez que tenga la imagen recortada al tamaño deseado, puede guardarla haciendo clic en el botón "Guardar".
Pregunta 3: ¿Cuál es la diferencia entre el cultivo y el cambio de tamaño?
Respuesta: El cultivo y el cambio de tamaño son dos formas diferentes de editar imágenes. El cultivo es el proceso de seleccionar una parte de una imagen para eliminar el resto de la imagen, mientras que el cambio de tamaño es el proceso de cambiar el tamaño de toda la imagen. El cultivo es útil para centrarse en un área particular de una imagen o eliminar elementos no deseados de una imagen. El cambio de tamaño es útil para ajustar el tamaño de una imagen para que se ajuste a un espacio específico o para crear una versión más pequeña de la imagen original.
Pregunta 4: ¿Puedo recortar múltiples imágenes a la vez en OneNote?
Respuesta: Sí, puede recortar varias imágenes a la vez en OneNote. Para hacer esto, seleccione todas las imágenes que desea recortar, luego haga clic y arrastre la herramienta de recorte sobre las imágenes. Todas las imágenes se recortarán al mismo tamaño. También puede ajustar el tamaño de las imágenes recortadas cambiando el tamaño de la herramienta de cultivo.
Pregunta 5: ¿Puedo recortar una forma en OneNote?
Respuesta: Sí, puede recortar una forma en OneNote. Para hacer esto, seleccione la forma que desea recortar y luego haga clic y arrastre la herramienta de recorte sobre la forma. Puede cambiar el tamaño o girar la forma a medida que la recorta. Una vez que tenga la forma recortada al tamaño deseado, puede guardarla haciendo clic en el botón "Guardar".
Pregunta 6: ¿Cuál es el tamaño máximo de una imagen recortada en OneNote?
Respuesta: El tamaño máximo de una imagen recortada en OneNote es de 10 megapíxeles. Esto significa que una imagen que se ha recortado a 10 megapíxeles se puede imprimir hasta 20 pulgadas por 20 pulgadas. Si necesita imprimir una imagen más grande que esta, deberá aumentar el tamaño de la imagen antes de recortarla.
OneNote: cómo recortar fotos (¡rápida y fácilmente!)
Recortar imágenes en OneNote es una excelente manera de asegurarse de que sus notas se vean mejor y sean fáciles de leer. Con algunos pasos simples, puede cambiar el tamaño, girar y recortar imágenes para satisfacer sus necesidades. Ya sea que sea un estudiante, maestro o profesional, recortar imágenes en OneNote es una excelente manera de mantener sus notas organizadas y verse bien. Entonces, ¡pruébelo y lleve sus notas de OneNote al siguiente nivel!








