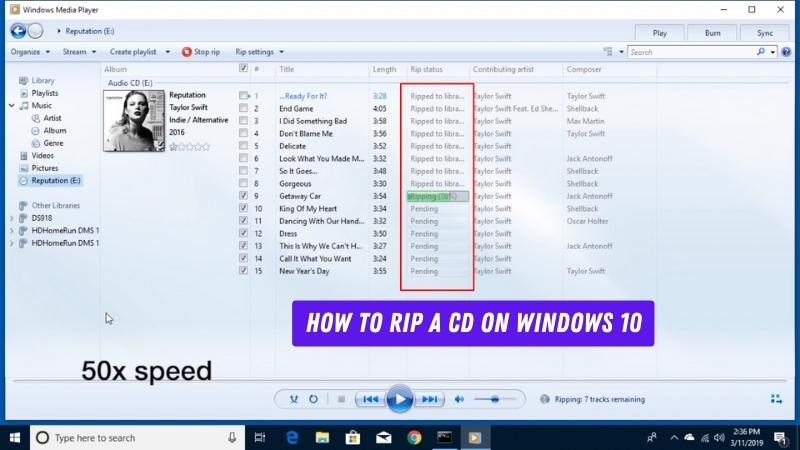
¿Cómo rasgar un CD en Windows 10?
- Inserte su CD en la unidad de CD-ROM de su computadora.
- Abra Windows Media Player.
- Haga clic en el botón RIP CD.
- Seleccione el formato al que desea rasgar su CD, como MP3.
- Elija el nivel de calidad de audio. Cuanto mayor sea la calidad, mayor es el tamaño del archivo.
- Haga clic en el botón RIP.
- Espere a que Windows Media Player rasgue el CD.
- Cuando se complete el desgarro, haga clic en el botón Aceptar.
¿Dónde está el botón RIP CD en Windows 10 Media Player?
Windows 10 Media Player es un reproductor multimedia popular que ofrece una amplia gama de características para reproducir música y otros archivos de audio. Una de las características es la capacidad de rasgar CD, que permite a los usuarios guardar el audio del CD en su computadora. Sin embargo, algunos usuarios pueden no saber dónde encontrar el botón RIP CD en Windows 10 Media Player.
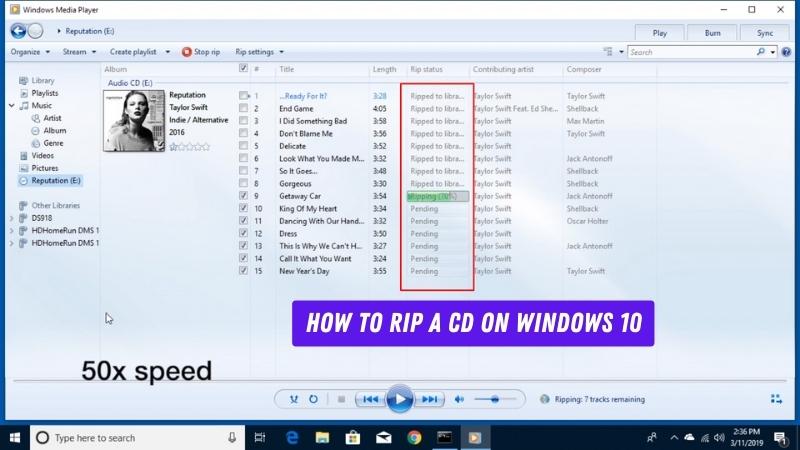
El botón RIP CD se puede encontrar en la esquina superior izquierda de la ventana del reproductor multimedia de Windows 10. Es un pequeño icono con la imagen de un CD y una flecha hacia abajo. Para rasgar un CD, simplemente haga clic en el botón RIP CD, y el audio del CD se guardará en su computadora. Luego puede acceder a los archivos de audio desde la pestaña Biblioteca en el menú principal. Para asegurarse de que el audio se rasgue en la mejor calidad, verifique la configuración RIP en la pestaña Opciones.
Aquí, puede seleccionar el formato y la tasa de bits para los archivos de audio. Se recomienda que seleccione la configuración de más alta calidad, para que los archivos de audio suenen muy bien. Después de estar satisfecho con la configuración, haga clic en el botón Aceptar para finalizar el proceso. Reproducir CD con Windows 10 Media Player es un proceso fácil, y una vez que haya encontrado el botón RIP CD, es muy fácil. Con la configuración de RIP, puede personalizar la calidad de audio y asegurarse de que los archivos de audio suenen excelentes.
¿Por qué no pueden RIP CD de Windows Media Player?
Windows Media Player fue una vez una herramienta popular para rasgar CD, pero durante años, Microsoft ha eliminado esta función del programa predeterminado. Esto significa que ya no puede extraer música de CD físicos a su computadora usando Windows Media Player.
La razón principal de esto es que con el aumento de los servicios de transmisión de música digital y la descarga, hay menos necesidad o demanda de CDS desgarradores. En cambio, Microsoft se ha centrado en hacer que Windows Media Player sea más fácil de usar con los servicios de transmisión, así como en permitir a los usuarios comprar música digital directamente del programa. Como resultado, si desea extraer música de CD, deberá usar una herramienta o aplicación de terceros.
Hay muchas opciones diferentes disponibles, tanto gratuitas como pagadas, que ofrecen una forma simple de obtener la música de sus CD físicos en su computadora. Todo lo que necesita hacer es instalar el programa y luego insertar el CD en su computadora. Luego, el programa detectará el CD y le permitirá rasgar la música a un formato de archivo de su elección.
¿Cómo copio un CD a MP3 en Windows 10?
Copiar un CD a MP3 en Windows 10 es una tarea fácil que se puede hacer en algunos pasos simples. Primero, deberá tener el hardware necesario, como una unidad de CD o una unidad de CD externa. También necesitará tener un reproductor de Windows Media instalado en su computadora. Una vez que se hayan cumplido estos requisitos, puede comenzar el proceso de copiar su CD a MP3.
Para comenzar, abra Windows Media Player e inserte el CD que desea copiar. Windows Media Player leerá el CD y enumerará todas las canciones del CD. Luego deberá seleccionar las canciones que le gustaría copiar para formatear MP3. Después de seleccionar las canciones, deberá hacer clic en el botón que dice "RIP CD" ubicado en la parte superior del reproductor de Windows Media.
El último paso es seleccionar el formato de salida de las canciones que desea copiar. En este caso, deberá seleccionar la opción que diga "audio mp3". Una vez que haya seleccionado esta opción, haga clic en el botón "Inicio RIP" ubicado en la esquina inferior derecha de la ventana. Después de unos minutos, sus canciones ahora se guardarán en su computadora en el formato MP3.
¿Cómo rasgo un CD a Wav en Windows 10?
Retir un CD a un archivo WAV en Windows 10 es un proceso simple que se puede hacer con el reproductor de Windows Media incorporado. Para hacer esto, abra Windows Media Player e inserte el CD que desea arrancar en la unidad de CD de su computadora. El CD debería aparecer en la biblioteca de Windows Media Player.
Seleccione el CD de la biblioteca y luego haga clic en el botón RIP CD ubicado en la parte superior de la aplicación. En la ventana Rip Music que aparece, puede elegir la ubicación en su computadora donde se guardarán los archivos rasgados, así como el formato que desea usar. Seleccione WAV (Windows) como formato y haga clic en Aceptar para comenzar a rasgar el CD.
Espere hasta que se complete el proceso de rasgadura y luego los archivos WAV se guarden en la ubicación que especificó. Luego puede reproducir los archivos WAV en cualquier reproductor de audio que admita el formato.
Cómo rasgar un CD en Windows 11
Retir un CD en Windows 10 puede ser un proceso fácil y eficiente. Con las herramientas adecuadas y unos minutos de su tiempo, puede crear rápidamente una copia digital de cualquier CD de audio y almacenarlo en su computadora para facilitar el acceso. Para rasgar un CD en Windows 10, necesitará Windows Media Player. Si aún no lo tiene instalado, puede descargarlo de forma gratuita de Microsoft Store. Una vez que tenga el programa instalado, ábralo y haga clic en la pestaña RIP en la barra de navegación superior.
Debería ver una lista de todas las pistas de audio en el CD. Seleccione las pistas que desea rasgar y luego haga clic en el botón RIP. Las pistas se arrancarán a su computadora en el formato de su elección. Puede elegir entre una variedad de formatos, como WMA, MP3 o WAV. Además de Windows Media Player, hay varios otros programas disponibles que pueden usarse para extraer CD en Windows 10.
Algunos de los programas más populares incluyen Windows Media Center, VLC Media Player y CDEX. Todos estos programas proporcionan una interfaz fácil de usar para desgarrar CD. También ofrecen características avanzadas, como la capacidad de editar pistas de audio, crear listas de reproducción y más. Cualquiera que sea el programa que elija, el proceso para rasgar un CD en Windows 10 es esencialmente el mismo.
¿Dónde está el botón RIP CD en Windows 10?
Rompiendo un CD en Windows 10 es fácil y no requiere ningún software adicional. Windows 10 viene con un Destripador de CD incorporado que puede usar para extraer música rápidamente de cualquier CD. Aquí hay una guía paso a paso sobre cómo rasgar un CD en Windows 10:
- Inserte el CD en su unidad CD/DVD.
- Abra el reproductor de Windows Media. Se puede encontrar en el menú Inicio en accesorios de Windows.
- El CD debería comenzar a reproducirse automáticamente, si no es así, puede hacer clic en el botón Reproducir en la parte superior del reproductor de Windows Media.
- Una vez que se reproduce el CD, haga clic en el botón RIP CD en la esquina superior derecha de la ventana.
- Windows Media Player comenzará a arrancar el CD al disco duro de su computadora. Este proceso puede tomar unos minutos dependiendo del tamaño del CD.
- Una vez que se completa el proceso de rasgadura, puede encontrar los archivos en la carpeta de música en el explorador de archivos.
¡Eso es todo! Ahora sabe cómo rasgar un CD en Windows 10. Tenga en cuenta que el reproductor de medios de Windows solo admite los formatos MP3, WAV y WMA, por lo que si desea rasgar un CD a un formato diferente, necesitará usar un tercero -Caparty Programa.
Cómo rasgar CD a MP3
Repasar un CD a MP3 en Windows 10 es fácil de hacer y se puede completar en solo unos pocos pasos. El primer paso es abrir el reproductor de Windows Media. Esto se puede hacer escribiendo "Windows Media Player" en la barra de búsqueda. Una vez abierto, inserte el CD que desea rasgar.
El CD debe detectarse automáticamente y las pistas se enumerarán en el programa. Después de detectar el CD, seleccione las pistas que desea rasgar. Esto se puede hacer haciendo clic en la casilla de verificación junto a cada pista. También puede seleccionar todas las pistas haciendo clic en el botón "Seleccionar todo" en la parte superior de la lista. Una vez que se seleccionen las pistas, haga clic en el botón "Configuración de RIP" en la parte superior y seleccione "MP3" en el menú desplegable. Esto establecerá el formato de archivo en MP3.
Finalmente, haga clic en el botón "RIP" en la parte superior. Esto comenzará el proceso de rasgadura. El progreso del proceso de rasgadura se puede monitorear en la parte inferior izquierda del reproductor de Windows Media. Cuando se termine el proceso de rasgadura, los archivos MP3 se almacenarán en la carpeta "Música" de su computadora.
Retir un CD a MP3 en Windows 10 es fácil y se puede hacer rápidamente. Con solo unos pocos pasos simples, puede tener su música favorita en formato digital para escuchar en su computadora o teléfono.
Cómo grabar CD a la computadora
Cómo rasgar un CD en Windows 10 que rasga un CD a su computadora es el proceso de copiar todas las pistas de audio de un CD de audio en su computadora. Es una excelente manera de crear copias de seguridad digitales de su colección de música o crear archivos de audio en un formato de su elección. Windows 10 tiene una herramienta incorporada para ayudarlo a extraer CD de audio. Para rasgar un CD en Windows 10:
- Inserte el CD en la unidad de CD de su computadora.
- Abra el reproductor multimedia de Windows 10. Para hacer esto, busque el icono de Windows Media Player en el menú Inicio o busque en la barra de búsqueda.
- Haga clic en el botón RIP CD en el menú superior. El reproductor multimedia comenzará a arrancar las pistas del CD, nombrarlas automáticamente y colocarlas en la carpeta de música.
- Una vez que se completa el proceso, puede encontrar las pistas en la carpeta de música. Las pistas estarán en la carpeta de música bajo el nombre del artista.
También puede rasgar CD de audio utilizando software de terceros como iTunes. El proceso es similar al descrito anteriormente. Simplemente inserte el CD, abra el software, haga clic en el botón RIP CD y espere a que finalice el proceso de rasgadura.
¿Cuál es la diferencia entre copiar y quemar un
Copiar y quemar un CD son dos formas diferentes de transferir datos de un medio de almacenamiento a otro. Copiar es el proceso de transferencia de archivos de un lugar a otro. Los archivos copiados son simplemente duplicados del archivo original, lo que significa que el mismo contenido está presente en ambos archivos. La quema, por otro lado, es el proceso de crear una copia física de los datos, generalmente a un CD o DVD.
Al copiar un CD, los archivos que se almacenan en el CD simplemente se transfieren a la unidad de destino. Esto generalmente se realiza a través de arrastrar y soltar, o utilizando un programa dedicado como Windows Media Player. Los archivos copiados todavía están en el mismo formato que en el CD original, y conservan el mismo contenido.
Quemar un CD, por otro lado, implica crear una copia física de los datos en un CD o DVD. Esto se hace utilizando un programa especializado, como Windows Media Player, que tomará los datos de la computadora y los escribirá en el CD o DVD. Los archivos que se queman en el CD generalmente están en el mismo formato que antes, pero el contenido se puede cambiar o editar antes de quemarse.
Al rasgar un CD en Windows 10, la mejor manera de hacerlo es usar Windows Media Player. Primero, inserte el CD en la unidad de disco en su computadora. Abra Windows Media Player, luego haga clic en el botón RIP CD en la esquina superior derecha. Seleccione el formato de audio RIP que desea usar, luego haga clic en el botón RIP. Una vez que se complete el desgarro, las canciones rasgadas se agregarán a su biblioteca de música.
Cómo grabar CD en Windows 7
Retir un CD en Windows 10 es un proceso bastante simple, y solo toma unos pocos pasos. Para comenzar, inserte su CD en la unidad CD/DVD. Una vez que el CD esté dentro, aparecerá una ventana emergente con la opción de "rasgar" el CD. Seleccione "RIP" y seleccione su formato deseado. Windows Media Player comenzará a arrancar las pistas del CD. Una vez que se complete el desgarro, las pistas se almacenarán en la biblioteca de música.
Para acceder a la biblioteca de música, abra Windows Media Player y seleccione 'Música' en el menú izquierdo. Todas las pistas que se han arrancado del CD se almacenarán aquí. Luego puede escuchar las pistas de la biblioteca o transferirlas a sus otros dispositivos. Para transferir las pistas, haga clic en la pestaña "Sync" ubicada en la parte superior de la ventana. Seleccione las pistas que desea transferir marcando la casilla junto a cada pista.
Luego haga clic en el botón "Iniciar sincronización" ubicado en la parte superior derecha de la ventana. Esto iniciará el proceso de transferencia. Una vez que se haya completado el proceso, las pistas se almacenarán en su dispositivo. Retir un CD en Windows 10 es un proceso directo y es una excelente manera de almacenar música en su computadora u otros dispositivos.
Cómo quemar música a un CD
Burning Music en un CD en Windows 10 es un proceso bastante sencillo que se puede hacer con la aplicación Windows Media Player. Esta aplicación está incluida en el sistema operativo Windows 10, por lo que no se necesitan descargas adicionales. Primero, inserte un CD en blanco en la unidad de CD de su computadora.
A continuación, abra Windows Media Player y haga clic en la pestaña "Burn" en la parte superior de la pantalla. Desde aquí, podrá arrastrar y soltar los archivos de música deseados de la biblioteca o desde su computadora. Puede agregar o eliminar canciones de la lista como lo desee.
Cuando esté satisfecho con su selección, haga clic en el botón "Inicio Burn" para comenzar el proceso. Dependiendo de la longitud y el número de canciones, puede tardar unos minutos en que el CD se queme. Una vez que la barra de progreso en la parte superior de la pantalla ha alcanzado el 100%, su CD está listo.
Destripador de CD
Retir un CD en Windows 10 es un proceso relativamente simple. Para comenzar, necesitará una unidad de CD-ROM que sea capaz de leer CD de audio, así como un disco CD-R o CD-RW en blanco. También necesitará un programa para arrancar los archivos de audio del CD. Windows 10 incluye Windows Media Player, que se puede utilizar para extraer CD de audio.
Para comenzar el proceso de rasgadura, inserte el CD en la unidad de CD-ROM. Abra Windows Media Player y seleccione "RIP CD" en el menú Opciones. En el menú "Configuración de RIP", seleccione la calidad de audio que desea utilizar para los archivos rotos. Puede elegir entre una variedad de formatos de audio, incluidos WMA, MP3, WAV y más. Una vez que haya seleccionado el formato de audio, haga clic en "Aceptar" para comenzar el proceso de rasgadura.
Una vez que se completa el proceso de rasgadura, los archivos de audio se almacenarán en la carpeta de música predeterminada en la computadora. Luego puede reproducir los archivos en Windows Media Player o transferirlos a otros dispositivos, como un reproductor de MP3. Con Windows 10, incluso puede grabar un CD de los archivos de audio rasgados. Para hacer esto, seleccione "BURN CD" en el menú Opciones y siga las instrucciones en pantalla.
Conclusión
Retir un CD en Windows 10 es un proceso fácil y directo. Con Windows Media Player, puede transferir de manera rápida y fácil las pistas de audio desde un CD a su computadora. Siempre que tenga el software y el hardware correctos, puede transferir fácilmente sus álbumes favoritos a su computadora y agregarlos a su biblioteca de música. Con esta guía, ahora sabe cómo rasgar un CD en Windows 10. ¡Así que adelante y comience a transferir sus álbumes favoritos en muy poco tiempo!








