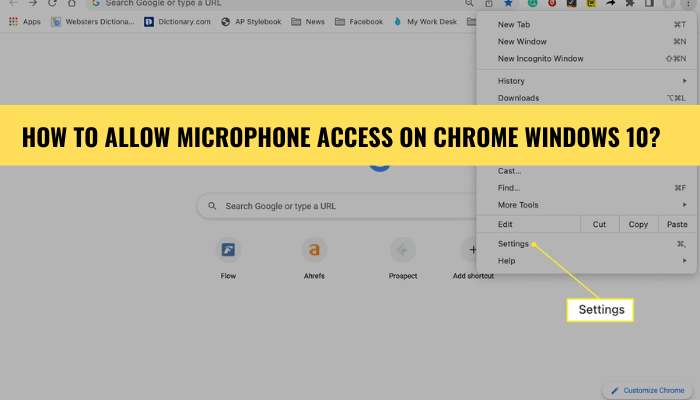
¿Cómo permitir el acceso al micrófono en Chrome Windows 10?
¿Quieres habilitar el acceso al micrófono en Chrome para Windows 10? No es difícil de hacer y este artículo lo ayudará a habilitar y acceder al micrófono en Chrome para Windows 10.
Estos son los pasos para habilitar el acceso al micrófono en Chrome Windows 10:
- Abra Chrome y haga clic en los tres puntos en la esquina superior derecha.
- Vaya a Configuración y haga clic en Privacidad y seguridad.
- Seleccione Configuración del sitio.
- Desplácese hacia abajo y seleccione Micrófono.
- Compruebe si el acceso al micrófono está bloqueado o no.
- Si el acceso al micrófono está bloqueado, haga clic en el botón de alternar para habilitarlo.
- Salir de configuración y actualizar la página.
¿Cómo habilito mi micrófono en Chrome?
Habilitar su micrófono en Chrome es bastante simple. Puede comenzar abriendo el navegador Chrome, luego haciendo clic en los tres puntos en la esquina superior derecha del navegador para abrir el menú.
Desde allí, haga clic en la opción "Configuración" y luego desplácese hacia abajo hasta que alcance el encabezado "Privacidad y seguridad". En este encabezado, haga clic en "Configuración del sitio", luego elija "Micrófono" de la lista de opciones. A partir de ahí, puede asegurarse de que la configuración del micrófono esté alternativa para "permitir que los sitios accedan a su micrófono". Además, puede ajustar los permisos para sitios web individuales haciendo clic en la opción "Administrar excepciones" y agregando el sitio específico que desea habilitar o deshabilitar.

También puede bloquear que todos los sitios accedan a su micrófono desde esta página. Una vez que haya realizado sus ajustes, haga clic en "Listo" para guardar sus cambios. Eso es todo lo que hay, y ahora debería poder usar su micrófono en Chrome.
¿Cómo permito el acceso al micrófono en Windows 10?
Si desea usar un micrófono en su computadora Windows 10, primero debe habilitar el acceso al micrófono.
Esto se puede hacer siguiendo algunos pasos simples:
1. Abra el menú de inicio haciendo clic en el icono de Windows en la esquina inferior izquierda de la pantalla.
2. Haga clic en Configuración, luego haga clic en Privacidad.
3. En el lado izquierdo de la ventana, seleccione el micrófono.
4. En el lado derecho de la ventana, asegúrese de que el alternar para permitir que las aplicaciones accedan a su micrófono se establezcan.
5. Si se ha bloqueado alguna aplicación para acceder a su micrófono, puede hacer clic en el botón Cambiar para permitirles acceder.
6. Una vez que se ajuste su configuración, haga clic en la flecha posterior para volver al menú de privacidad principal.
7. Haga clic en la flecha posterior nuevamente para volver al menú de configuración principal.
Su micrófono ahora está habilitado y puede usarlo con cualquier aplicación de su elección. Si alguna vez necesita ajustar su configuración de micrófono nuevamente, puede seguir los mismos pasos.
¿Por qué Chrome no usa mi micrófono?
Es posible que su micrófono no esté siendo utilizado por Chrome debido a algunas razones diferentes. En primer lugar, verifique si el micrófono está conectado correctamente a la computadora y que está habilitado en la configuración de sonido.
Además, verifique si el micrófono se selecciona como el dispositivo predeterminado en la configuración de sonido. Si el micrófono todavía no está siendo utilizado por Chrome, entonces existe la posibilidad de que el micrófono esté bloqueado en la configuración de Chrome. Para verificar esto, abra Chrome y vaya a Configuración, luego haga clic en Configuración avanzada y luego Privacidad y Seguridad.
Desde allí, haga clic en Configuración de contenido y luego seleccione Micrófono. Asegúrese de que la opción "Pregunte antes de acceder" esté habilitada y que los sitios web para los que desea usar el micrófono se haya agregado a la lista de sitios permitidos. Si ninguno de estos pasos funciona, entonces puede haber un problema con el micrófono en sí y es posible que necesite obtener uno nuevo.
¿Cómo verifico mi configuración de micrófono en Google Chrome?
Para verificar su configuración de micrófono en Google Chrome, deberá abrir el navegador, hacer clic en los tres puntos en la esquina superior derecha de la pantalla y seleccionar "Configuración". Luego, desplácese hacia abajo hasta la parte inferior de la página y haga clic en "Avanzado". De la lista que aparece, seleccione "Privacidad y seguridad" y luego seleccione "Configuración del sitio".
Ahora, podrá ver todas las configuraciones para Chrome. Seleccione "Micrófono" de la lista. Esto abrirá la página de configuración de micrófono. En la página de configuración del micrófono, podrá ver qué sitios tienen acceso a su micrófono. También puede optar por bloquear todos los sitios para acceder a su micrófono, o puede bloquear los sitios individuales.
También puede optar por permitir que los sitios accedan a su micrófono automáticamente, o puede elegir siempre pedir permiso antes de permitir que los sitios accedan a su micrófono. Una vez que haya establecido la configuración del micrófono en su gusto, puede volver a la página de inicio de Google Chrome y verificar si el micrófono funciona correctamente. Para hacer esto, puede ir al menú "más" en la esquina superior derecha de la pantalla y seleccionar "Extensiones". Encuentre la extensión del micrófono que instaló y haga clic en ella.
Debería mostrar un punto verde si funciona correctamente. Si no funciona correctamente, puede solucionar el problema verificando la configuración del micrófono nuevamente o instalando una nueva extensión de micrófono.
¿Cómo permitir el acceso al micrófono en Chrome PC?
Google Chrome es un navegador web popular utilizado en dispositivos Windows 10. Incluye muchas características, como la capacidad de acceder a su micrófono. Si desea permitir el acceso al micrófono en Chrome para Windows 10,
Aquí están los pasos a seguir.
- Abra el navegador Chrome.
- Haga clic en el botón "Menú" en la esquina superior derecha de la ventana del navegador.
- Seleccione "Configuración" de la lista desplegable.
- Desplácese hacia abajo a la sección "Privacidad y seguridad" y haga clic en "Configuración del sitio".
- Desplácese hacia abajo hacia la sección "Micrófono" y haga clic en el interruptor de alternar junto a "Pregunte antes de acceder (recomendado)" para encenderla.
- Haga clic en el botón "Agregar" para agregar un sitio web a la lista de sitios que pueden acceder a su micrófono.
- Escriba la dirección del sitio web que desea permitir el acceso y haga clic en el botón "Agregar".
- Haga clic en el botón "Listo" para guardar los cambios.
Una vez que haya seguido estos pasos, Chrome permitirá que el sitio web que agregó accederá a su micrófono. También puede cambiar la configuración de cada sitio web o eliminar sitios web de la lista en cualquier momento.
¿Cómo permitir el acceso al micrófono en Chrome Windows 11?
Acceder a su micrófono en Chrome para Windows 10 es simple y directo. Para permitir que su navegador Chrome use su micrófono, primero debe habilitar el micrófono en su configuración de Windows. Aquí están los pasos a seguir:
1. Abra el menú Inicio y seleccione el icono de configuración.
2. Seleccione la privacidad.
3. Seleccione Micrófono en la columna izquierda.
4. Asegúrese de que el control deslizante al lado de permitir que las aplicaciones accedan a su micrófono están configurados.
5. Desplácese hacia abajo hasta la lista de aplicaciones y seleccione Chrome.
6. Asegúrese de que el control deslizante al lado de Chrome esté configurado. Una vez que haya habilitado el micrófono en su configuración de Windows, puede comenzar a usarlo en Chrome.
Para hacer esto, vaya al sitio web o aplicación que desea usar y seleccione el icono de micrófono. En la ventana emergente, seleccione Permitir. Ahora podrá usar su micrófono en este sitio web o aplicación. Si desea revocar el acceso, simplemente regrese a la página Configuración y alterne el interruptor junto a Chrome nuevamente a OFF. En conclusión, permitir el acceso al micrófono en Chrome para Windows 10 es un proceso simple.
Con solo unos pocos clics en la página de configuración, puede habilitar el micrófono para usar en Chrome. Una vez que haya hecho esto, puede permitir o negar fácilmente el acceso a sitios web y aplicaciones individuales.
¿Cómo permitir que Chrome acceda a la cámara en Mac?
- Abra su navegador Chrome y haga clic en el menú de tres puntos ubicado en la esquina superior derecha.
- Seleccione "Configuración" en el menú.
- Desplácese hacia abajo y seleccione "Privacidad y seguridad" en el menú lateral izquierdo.
- En la sección "Privacidad y seguridad", seleccione "Configuración del sitio".
- En la sección "Configuración del sitio", seleccione "Micrófono".
- Ahora puede optar por "preguntar antes de acceder" o "bloquearse" para el acceso al micrófono.
- También puede elegir habilitar el acceso al micrófono para todos los sitios de esta sección.
- Recargar la página o reabrir la página para aplicar los cambios.
Después de completar los pasos anteriores, su navegador Chrome en Windows 10 podrá acceder al micrófono. También puede elegir qué sitios web deben tener acceso al micrófono o puede bloquearlos todos. También puede elegir permitir el acceso a todos los sitios web desde la misma página.
¿Cómo permitir el acceso al micrófono en Chrome Mac?
Si desea permitir el acceso al micrófono en Chrome para Windows 10, deberá asegurarse de tener instalada la versión más actualizada del navegador. Puede hacerlo abriendo Chrome y navegando a la página "Acerca de Chrome", que se puede encontrar en la barra de menú.
Aquí, Chrome podrá detectar si hay una versión actualizada disponible. Una vez que tenga la última versión, deberá ir a la página Configuración. Puede hacer esto haciendo clic en los tres puntos en la esquina superior derecha, luego seleccione "Configuración". En el lado izquierdo de la página, verá una lista de opciones. Seleccione "Privacidad y seguridad". En la sección "Privacidad y seguridad", verá una lista de opciones. Seleccione "Configuración del sitio".
Aquí es donde puede administrar los permisos de su sitio web, como permitir el acceso al micrófono. Desplácese hacia abajo hasta que vea "micrófono" y haga clic en él. En la página del micrófono, verá una lista de sitios web que pueden acceder a su micrófono. Para agregar un sitio a la lista, haga clic en el botón "Agregar" e ingrese la URL del sitio web. Una vez que haya agregado el sitio web, puede hacer clic en el botón "Permitir" para darle permiso para usar su micrófono.
Eso es todo lo que necesita hacer para permitir el acceso al micrófono en Chrome para Windows 10. Asegúrese de dar permiso a los sitios web en los que confía, ya que no desea ningún sitio malicioso que acceda a su micrófono.
¿Cómo permitir el acceso al micrófono en Chrome Android?
Habilitar el acceso al micrófono en Chrome para Windows 10 es un proceso sencillo. Primero, abra el navegador Chrome en su computadora Windows 10 y haga clic en el menú de tres puntos en la esquina superior derecha de la ventana del navegador. Luego, seleccione Configuración en el menú desplegable.
En la página Configuración, haga clic en la sección de privacidad y seguridad y luego seleccione Configuración del sitio. Desplácese hacia abajo hasta la sección de permisos y haga clic en la opción Micrófono. Alterne la solicitud de acción antes de acceder (recomendado) a la posición ON. Una ventana emergente parecerá confirmar que ha habilitado el acceso al micrófono en Chrome.
Haga clic en el botón Permitir para guardar los cambios. Ahora ha otorgado el permiso del navegador Chrome para acceder a su micrófono.
¿Cómo permitir el acceso al micrófono en Chrome iPhone?
La capacidad de permitir el acceso al micrófono en Chrome para Windows 10 es una excelente manera de mantenerse conectado con amigos y familiares y poder participar en videollamadas y conferencias de audio.
Para habilitar el acceso al micrófono en Chrome para Windows 10, siga los pasos a continuación.
1. Abra Google Chrome y haga clic en el icono de tres puntos en la esquina superior derecha de la pantalla.
2. Seleccione "Configuración" en el menú desplegable.
3. Seleccione "Privacidad y seguridad" en el menú del lado izquierdo.
4. Seleccione "Configuración del sitio" de la página de privacidad y seguridad.
5. Desplácese hacia abajo y seleccione "Micrófono".
6. Seleccione "Permitir" junto a "Pregunte antes de acceder (recomendado)".
7. Abra el sitio web o la aplicación que desea dar acceso a su micrófono y acepte el mensaje que aparece.
Ahora debería poder acceder a su micrófono desde Chrome en Windows 10. Si desea cambiar la configuración o revocar el acceso, puede seguir los mismos pasos anteriores.
Contenido de configuración de Chrome Micrófono
Google Chrome es un navegador web popular utilizado por millones de personas en todo el mundo. Ofrece una variedad de características y configuraciones que se pueden personalizar para satisfacer las necesidades individuales de los usuarios.
Una de esas características es el acceso al micrófono, lo que permite a Chrome acceder y usar el micrófono de su computadora. Esto es especialmente útil para aplicaciones de reconocimiento de voz, como la búsqueda de voz y el reconocimiento de voz. En este artículo, le mostraremos cómo permitir el acceso al micrófono en Chrome Windows 10.
- Abra Google Chrome en su computadora y haga clic en los tres puntos verticales en la esquina superior derecha de la ventana del navegador.
- Desplácese hacia abajo y haga clic en la opción "Configuración".
- Desplácese hacia abajo hasta la parte inferior de la página y haga clic en la opción "Avanzada".
- En la sección "Privacidad y seguridad", haga clic en la opción "Configuración de contenido".
- En la página "Configuración de contenido", haga clic en la opción "Micrófono".
- En la sección "Micrófono", debe ver una lista de sitios web que puedan acceder a su micrófono. Para agregar un sitio web a la lista, haga clic en el botón "Agregar" e ingrese la URL del sitio web a la que desea dar acceso.
- Para eliminar un sitio web de la lista, haga clic en el botón "Eliminar" y el sitio web se eliminará de la lista.
- Una vez que haya terminado, haga clic en el botón "Listo".
- ¡Eso es todo! Ha permitido el acceso al micrófono con éxito en Chrome Windows 10.
Permitir Camera Access Chrome iPhone
Para permitir el acceso al micrófono en Chrome Windows 10, se deben seguir los siguientes pasos:
- Abra el navegador Chrome y haga clic en los tres puntos en la esquina superior derecha de la pantalla.
- Haga clic en la opción "Configuración" en el menú desplegable.
- En la sección "Privacidad y seguridad", haga clic en la opción "Configuración del sitio".
- En la sección "Permisos", haga clic en la opción "Micrófono".
- En la opción "Micrófono", haga clic en el botón "Pregunte antes de acceder".
- Para permitir el acceso al micrófono para un sitio web en particular, haga clic en el menú desplegable y seleccione la opción "Permitir".
- Para negar el acceso al micrófono para un sitio web en particular, haga clic en el menú desplegable y seleccione la opción "Bloquear".
- Para restablecer el acceso al micrófono para todos los sitios web, haga clic en el botón "Restablecer".
Siguiendo los pasos anteriores, puede permitir o negar fácilmente el acceso de micrófono para cualquier sitio web en Chrome Windows 10. Es importante tener en cuenta que puede permitir el acceso de micrófono para todos los sitios web a la vez o para un sitio web en particular individualmente.
Además, también puede restablecer el acceso al micrófono para que todos los sitios web tengan la misma configuración.
¿Cómo habilitar/arreglar el micrófono en Google Chrome?
El proceso de permitir el acceso al micrófono en Chrome Windows 10 es lo suficientemente simple como para que cualquiera pueda seguir. Con solo unos pocos pasos, los usuarios pueden asegurarse de que su micrófono esté habilitado para su uso con Chrome.
Con esta habilidad, los usuarios ahora pueden usar comandos de voz y grabar audio desde la comodidad de su propia casa. Con esta guía, los usuarios ahora pueden habilitar fácilmente su acceso de micrófono en Chrome Windows 10 y hacer uso de las muchas características que Chrome tiene para ofrecer.








