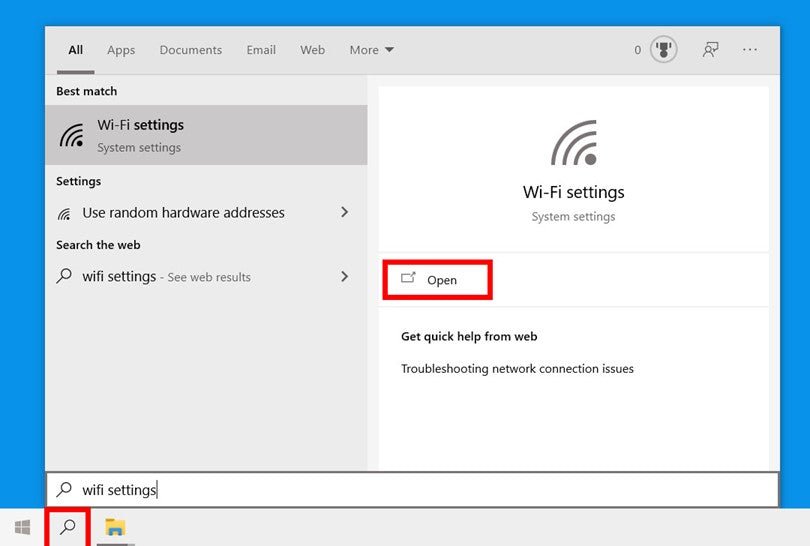
¿Cómo obtener la contraseña wifi Windows 10?
Tener una conexión WiFi confiable es esencial en el mundo actual. Pero a veces, debido a varias razones, puede olvidar la contraseña de su conexión WiFi. Esto puede ser especialmente problemático si está utilizando Windows 10 en su dispositivo. En este artículo, discutiremos cómo obtener la contraseña WiFi en Windows 10.
Para obtener la contraseña Wifi en Windows 10, debe abrir la configuración de red e Internet y seleccionar la red y el centro de intercambio. En la red y el centro de intercambio, encontrará la conexión WiFi y puede ver la contraseña WiFi en la pestaña de seguridad.
¿Cómo obtener la contraseña WiFi de los vecinos?
La palabra clave "Cómo obtener la contraseña WiFi Windows 10" se refiere al proceso de descubrir la contraseña de una red inalámbrica a la que tiene acceso. Esto puede ser útil si ha olvidado la contraseña de su propia red o si desea acceder a la red de un vecino.

Los siguientes pasos se pueden usar para encontrar la contraseña WiFi de una red inalámbrica en Windows 10:
- Abra la configuración de redes e internet. Esto se puede hacer escribiendo 'Red e Internet' en la barra de búsqueda de Windows.
- Haga clic en la opción Wi-Fi en el panel izquierdo.
- En el lado derecho de la ventana, haga clic en la opción 'Administrar redes conocidas'.
- Seleccione la red cuya contraseña desea averiguar y haga clic en el botón 'Propiedades'.
- Se abrirá una nueva ventana. Haga clic en la pestaña 'Seguridad'.
- En 'Clave de seguridad de red', encontrará la contraseña WiFi.
Es importante recordar que este proceso solo funcionará si ya se ha conectado a la red en el pasado. Si no ha conectado a la red antes, no podrá averiguar la contraseña.
Mostrar contraseña wifi Windows 10 CMD
Si está buscando una manera de mostrar la contraseña de Wi-Fi en su computadora Windows 10, este artículo lo ayudará. Hay dos formas de hacer esto: puede usar el símbolo del sistema o la red y el centro de intercambio.
Usando el símbolo del sistema, el símbolo del sistema es una herramienta poderosa que se puede usar para mostrar contraseñas de Wi-Fi en las computadoras de Windows 10. Así es como puedes hacerlo:
- Paso 1: Abra el símbolo del sistema con privilegios administrativos. Para hacer esto, presione la tecla Windows + X y luego seleccione el símbolo del sistema (Admin).
- Paso 2: En el símbolo del sistema, escriba "Netsh WLAN Show Perfil" seguido del nombre de la red Wi-Fi para la que desea ver la contraseña.
- Paso 3: Busque la sección "Configuración de seguridad" y encontrará la contraseña de Wi-Fi en la lista en el campo "Contenido clave".
Uso de la red y el centro de intercambio Si no se siente cómodo usando el símbolo del sistema, también puede usar la red y el centro de intercambio para ver las contraseñas de Wi-Fi. Aquí está como:
- Paso 1: Abra la red y el centro de intercambio presionando la tecla Windows + R y luego escribiendo "NCPA.CPL" en el cuadro de diálogo Ejecutar.
- Paso 2: en el lado izquierdo de la ventana, seleccione el nombre de la red Wi-Fi para la que desea ver la contraseña.
- Paso 3: haga clic en el botón "Propiedades inalámbricas" y luego cambie a la pestaña de seguridad.
- Paso 4: marque la casilla junto a "Mostrar caracteres" y se mostrará la contraseña de Wi-Fi.
Ver contraseña wifi Windows 11
Si está utilizando un dispositivo Windows 10 y está buscando una manera de ver la contraseña WiFi que ha guardado en su computadora, puede hacerlo sin demasiadas dificultades. Para ver su contraseña WiFi, deberá abrir la red y compartir el centro y seleccionar el nombre de la red WiFi a la que está intentando acceder. Una vez que seleccione la red WiFi, puede hacer clic en el botón "Propiedades inalámbricas" y luego seleccionar la pestaña "Seguridad".
En la pestaña Seguridad, puede seleccionar el cuadro "Mostrar caracteres" para revelar la contraseña WiFi. Para ver su contraseña WiFi, deberá acceder a la red y compartir el centro haciendo clic primero en hacer clic en el botón Inicio y buscando "Centro de red y compartir". Una vez que abra la red y el centro de intercambio, seleccione el nombre de la red WiFi a la que está intentando acceder.
Cuando haga clic en la red WiFi, se le presentará una ventana que le permitirá ver las propiedades inalámbricas. Para ver la contraseña WiFi, seleccione la pestaña "Seguridad" y luego marque la casilla que lea "Mostrar caracteres". Esto revelará la contraseña WiFi.
¿Cómo ver la contraseña wifi?
Si ha olvidado la contraseña de su red Wi-Fi, es fácil encontrarla en Windows 10. Para ver su contraseña de Wi-Fi, deberá usar la herramienta de símbolo del sistema. Aquí le mostramos cómo obtener la contraseña de Wi-Fi en Windows 10:
Abra el símbolo del sistema escribiendo "CMD" en la barra de búsqueda de Windows.
Cuando se abre la ventana del símbolo del sistema, escriba "Netsh WLAN Show Perfil" seguido del nombre de la red inalámbrica.
Busque la sección "Configuración de seguridad" y busque la línea de "Contenido clave". Esta es su contraseña de Wi-Fi.
Si necesita conectar otro dispositivo a su red Wi-Fi, deberá ingresar esta contraseña. Asegúrese de tener la contraseña de Wi-Fi correcta antes de intentar conectar un nuevo dispositivo, ya que ingresar la contraseña incorrecta le impedirá conectarse.
Si todavía tiene problemas para conectarse a su red, es posible que deba restablecer su enrutador o módem inalámbrico. Esto restablecerá la contraseña de Wi-Fi al impreso en el enrutador o módem.
¿Cómo ver la contraseña WiFi en Android?
Si está utilizando un dispositivo Android y desea ver su contraseña Wi-Fi guardada, siga estos pasos:
- Vaya al menú "Configuración" en su dispositivo Android.
- Toque la opción "Conexiones".
- Seleccione la opción "Wi-Fi".
- Toque la opción "Red".
- Elija la red para la que desea ver la contraseña.
- Toque el botón "Compartir".
- En el menú "Compartir Via", toque "Código QR".
- Toque "Guardar imagen".
- Abra la imagen con un espectador de fotos como Google Photos.
- Toque el botón "Texto".
- La contraseña de Wi-Fi se muestra en el campo de texto.
También puede usar una aplicación de terceros como WiFi Password Viser para ver su contraseña Wi-Fi. Esta aplicación le mostrará todas las contraseñas de Wi-Fi guardadas en su dispositivo Android. Para usar esta aplicación, deberá otorgar el acceso a la raíz de la aplicación. Una vez que se le otorga acceso raíz a la aplicación, mostrará todas las contraseñas de Wi-Fi guardadas en su dispositivo.
Por último, si desea ver su contraseña de Wi-Fi en un dispositivo Windows 10, puede abrir el menú "Configuración", seleccionar "Red e Internet" y luego "Wi-Fi". Luego podrá ver la contraseña de Wi-Fi en la sección "Tipo de seguridad".
¿Cómo ver la contraseña WiFi en el iPhone?
Ver una contraseña WiFi en un iPhone se puede hacer rápidamente, incluso si nunca antes lo ha hecho. Para localizar la contraseña, deberá acceder a la configuración de la red WiFi.
- Abra la aplicación Configuración en su iPhone.
- Toque WiFi.
- Toque la red a la que está conectado.
- Toque el icono "I" junto al nombre de la red.
- Toque el campo "Contraseña".
- La contraseña WiFi se mostrará en texto plano.
Puede usar este método para ver la contraseña de cualquier red WiFi a la que esté conectado. Es importante tener en cuenta que esto solo funcionará si se ha conectado previamente a la red, ya que la contraseña no se almacena en el iPhone.
Si nunca antes ha conectado a la red, deberá ingresar la contraseña manualmente.
¿Cómo encontrar contraseña WiFi en la computadora?
Si ha olvidado o perdido su contraseña de Windows 10 para una red Wi-Fi, puede ser una verdadera molestia. Afortunadamente, hay varias formas en que puede recuperar la contraseña perdida.
- Acceda a la red y el centro de intercambio haciendo clic derecho en su icono de red en la barra de tareas y luego seleccionando la red abierta y el centro de intercambio.
- Elija la red para la que desea verificar la contraseña y hacer clic en Propiedades.
- Navegue a la pestaña de seguridad y seleccione Mostrar caracteres.
- Su contraseña de Wi-Fi ahora será visible en el campo Clave de seguridad de red.
Alternativamente, si tiene acceso administrativo a su computadora, puede encontrar la contraseña de Wi-Fi utilizando el símbolo del sistema.
Abra el símbolo del sistema como administrador y escriba el siguiente comando, luego presione Entrar: netsh wlan show perfil name = "Nombre de red" clave = Clare reemplazar "Nombre de red" con el nombre de la red Wi-Fi para la que necesita la contraseña. Ahora verá la contraseña de la red.
¿Cómo encontrar contraseña WiFi en Windows?
Si necesita encontrar la contraseña WiFi en su dispositivo Windows 10, es fácil de hacer. Estos son los pasos que debe seguir:
- Vaya al panel de control.
- En la sección de red e Internet, haga clic en la red y el centro de intercambio.
- Haga clic en la conexión Wi-Fi y seleccione las propiedades inalámbricas.
- Haga clic en la pestaña Seguridad.
- Marque la casilla junto para mostrar caracteres para revelar la contraseña WiFi.
Una vez que haya seguido estos pasos, la contraseña WiFi debe aparecer en el cuadro. Asegúrese de recordar la contraseña o escríbela en una ubicación segura. Si alguna vez necesita cambiar la contraseña WiFi, puede hacerlo en la misma ventana.
También puede acceder a la configuración de WiFi yendo a la red y compartiendo el centro, hacer clic con el botón derecho en la red WiFi y seleccionar las propiedades de la red View.








