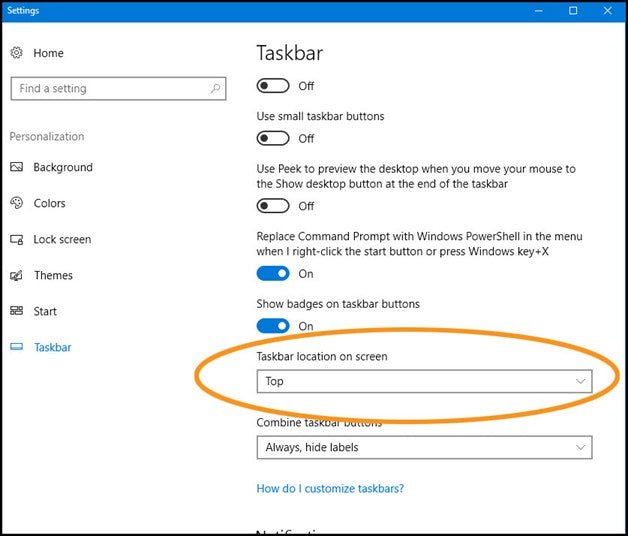
¿Cómo mover la barra de tareas a Windows 10 inferior?
¿Está buscando personalizar su dispositivo Windows 10? Mover la barra de tareas a la parte inferior de la pantalla es una excelente manera de hacer que su interfaz de escritorio se vea elegante y organizada.
Este tutorial lo guiará a través de los pasos para llevar su barra de tareas a la parte inferior de la pantalla en poco tiempo.
Pasos para mover la barra de tareas a Windows 10 inferior
- Haga clic derecho en un área vacía de la barra de tareas.
- Seleccione "Configuración de la barra de tareas" en el menú contextual.
- En la sección "Ubicación de la barra de tareas en la pantalla", seleccione la opción "Bottom".
- Su barra de tareas ahora estará ubicada en la parte inferior de la pantalla.
¿Cómo hago que mi barra de tareas vuelva al fondo?
Si su barra de tareas se ha movido al costado de su pantalla y desea moverla de regreso a la parte inferior de su pantalla, este tutorial lo ayudará a hacer exactamente eso. Primero, deberá hacer clic derecho en un espacio vacío en su barra de tareas. Esto abrirá un menú donde necesitará seleccionar la opción "Configuración de la barra de tareas". Esto abrirá una ventana con diferentes configuraciones relacionadas con su barra de tareas.

En la ventana Configuración de la barra de tareas, deberá desplazarse hacia abajo a la sección "Ubicación de la barra de tareas en la pantalla". Aquí, deberá seleccionar la opción "Bottom" en el menú desplegable.
Esto moverá su barra de tareas a la parte inferior de su pantalla. Una vez que haya terminado, puede cerrar la ventana de configuración de la barra de tareas y podrá ver su barra de tareas en la parte inferior de su pantalla. Esta es una manera rápida y fácil de mover su barra de tareas a la parte inferior de su pantalla.
¿Cómo muevo la barra de tareas a la parte inferior sin mouse?
Mover la barra de tareas a la parte inferior de la pantalla sin usar un mouse es un proceso simple que se puede completar utilizando algunos atajos de teclado. Primero, presione la tecla Windows y la tecla R al mismo tiempo para abrir el cuadro 'Ejecutar'. A continuación, escriba 'Control' y presione Entrar. Esto abrirá el panel de control. Luego, haga clic en 'Barra de tareas y navegación' y seleccione 'Barra de tareas'.
Después de eso, marque la casilla junto a 'bloquear la barra de tareas' para desbloquearla. Ahora, arrastre la barra de tareas a la parte inferior de la pantalla y marque la casilla junto a 'bloquear la barra de tareas' para bloquearla en su lugar. La barra de tareas ahora debe moverse a la parte inferior de la pantalla y permanecerá allí hasta que la barra de tareas se desbloquee y se mueva nuevamente.
¿Cómo muevo mi barra de tareas a la parte inferior usando el teclado?
Si está tratando de mover la barra de tareas a la parte inferior de la pantalla usando el teclado, es bastante fácil de hacer. Deberá abrir la configuración de la barra de tareas presionando la tecla Windows + I, luego seleccionando la barra de tareas en el menú Configuración. Una vez en el menú de configuración de la barra de tareas, puede usar sus teclas de flecha para navegar a la posición en la configuración de la pantalla.
Desde aquí, puede presionar la flecha hacia abajo para seleccionar la opción inferior, luego presione ENTER para configurar la barra de tareas en la parte inferior de su pantalla. Si está buscando mover la barra de tareas al lado derecho o izquierdo de la pantalla, puede usar los mismos pasos anteriores, pero seleccione la opción derecha o izquierda en su lugar.
Una vez que haya seleccionado la opción derecha o izquierda, puede usar las teclas de flecha para ajustar el tamaño de la barra de tareas. También puede usar las teclas de flecha para mover la barra de tareas hacia arriba y hacia abajo del costado de la pantalla. Es importante tener en cuenta que también puede mover la barra de tareas usando el mouse. Todo lo que necesita hacer es hacer clic y presionar la barra de tareas, luego arrastrarla a la ubicación deseada. Este es el mismo proceso para los lados inferiores, derecho e izquierdo de la pantalla.
¿Por qué no volver a bajar mi barra de tareas?
Si tiene una barra de tareas que no volverá a bajar, puede ser una experiencia frustrante. Afortunadamente, hay algunos pasos que puede seguir para solucionar el problema. Primero, debe verificar si su barra de tareas está desbloqueada. Puede hacerlo haciendo clic derecho en un espacio vacío en la barra de tareas y seleccionando bloquear la barra de tareas. Si ya está bloqueado, desbloquearlo debería permitirle mover la barra de tareas nuevamente hacia abajo. Si eso no funciona, es posible que deba ingresar al registro de Windows.
Para hacer esto, abra el menú de inicio y escriba "Regedit" en la barra de búsqueda. Una vez que el editor del registro esté abierto, busque una clave llamada "Preferencias del usuario" y elimínelo. Esto debería restablecer la barra de tareas a su configuración predeterminada y permitirle volver a moverla. Finalmente, si el problema persiste, debe ejecutar un escaneo de sistema completo utilizando su programa antivirus. Esto debería detectar cualquier malware o virus que pueda estar causando que la barra de tareas funcione mal.
Una vez que se complete el escaneo, reinicie su computadora y verifique si el problema se ha resuelto. En resumen, si su barra de tareas no volverá a bajar, debe intentar desbloquearlo, editar el registro de Windows y ejecutar un escaneo de sistema completo. Con un poco de suerte, una de estas soluciones debería resolver el problema.
¿Cómo mover la barra de tareas a Windows 10 inferior usando el atajo de teclado?
Para mover la barra de tareas a la parte inferior de la pantalla en Windows 10, hay dos formas de hacerlo. La primera forma es usar el mouse, que es la forma más fácil y conveniente. La segunda forma es usar un atajo de teclado.
Usando el mouse:
1. Haga clic derecho en un área vacía de la barra de tareas.
2. Seleccione "Configuración de la barra de tareas" en el menú.
3. En la sección "Barra de tareas en la pantalla", seleccione la opción "Infusión".
4. Haga clic en "Aplicar" para guardar los cambios.
Usando el atajo de teclado:
1. Presione la tecla Windows y la tecla "R" de la letra en el teclado al mismo tiempo.
2. En la ventana Ejecutar, escriba "Regedit" y presione la tecla ENTER.
3. En la ventana del editor de registro, navegue a la siguiente ruta: HKEY_CURRENT_USER \ Software \ Microsoft \ Windows \ CurrentVersion \ Explorer \ StuckRects2
4. Haga doble clic en la entrada del registro "Configuración" y cambie el valor de "1" a "2".
5. Haga clic en Aceptar para guardar los cambios.
6. Cierre la ventana del editor de registro y reinicie su computadora. Después de reiniciar su computadora, la barra de tareas ahora debe estar en la parte inferior de su pantalla.
Si tiene más preguntas o problemas, comuníquese con su soporte de TI local.
¿Cómo mover la barra de tareas a Windows 7 inferior?
Para mover la barra de tareas a la parte inferior de la pantalla de Windows 10, el proceso es muy simple. Primero, haga clic con el botón derecho en la barra de tareas y seleccione "Configuración de la barra de tareas". Esto abrirá una nueva ventana que le permitirá personalizar su barra de tareas. En esta ventana, deberá verificar la opción "Bloquear la barra de tareas".
Esto asegurará que la barra de tareas no se mueva o cambie accidentalmente. Una vez que la barra de tareas está bloqueada, puede hacer clic y arrastrar la barra de tareas a la parte inferior de la pantalla. A medida que arrastra la barra de tareas hacia abajo, se encenderá en la parte inferior de la pantalla.
Una vez que lo tenga en la posición deseada, puede soltar el botón del mouse, y la barra de tareas permanecerá en la parte inferior. También puede personalizar la barra de tareas más haciendo clic derecho y seleccionando la opción "Configuración de la barra de tareas". En esta ventana, puede elegir ocultar automáticamente la barra de tareas, así como cambiar la posición de los iconos de la barra de tareas.
También puede optar por fijar aplicaciones a la barra de tareas, lo que le permite acceder rápidamente a ellas cuando sea necesario. Siguiendo estos simples pasos, puede mover fácilmente la barra de tareas a la parte inferior de la pantalla en su dispositivo Windows 10.
¿Cómo mover la barra de tareas Windows 11?
Mover la barra de tareas a la parte inferior de la pantalla en Windows 10 es un proceso simple que se puede completar fácilmente en unos pocos pasos. La barra de tareas es una característica del sistema operativo Windows que proporciona acceso rápido a programas, archivos y carpetas de uso rápido.
Se puede mover al lado inferior, izquierdo o derecho de la pantalla, dependiendo de las preferencias del usuario. Para mover la barra de tareas a la parte inferior de la pantalla en Windows 10:
- Haga clic derecho en un área vacía de la barra de tareas.
- Haga clic en "Configuración de la barra de tareas".
- En la sección "Barra de tareas en la pantalla", seleccione la opción "Bottom".
- Haga clic en "Aplicar" para guardar los cambios.
La barra de tareas también se puede mover al lado izquierdo o derecho de la pantalla. Para hacer esto, seleccione la opción "izquierda" o "derecha" en la sección "Ubicación de la barra de tareas en la pantalla". Cuando la barra de tareas se mueve al lado izquierdo o derecho de la pantalla, el menú de inicio se ubicará en la parte superior.
La barra de tareas también se puede mover a la parte superior de la pantalla, pero esta opción no está disponible en Windows 10.
Mueva la barra de tareas a Windows 11 inferior 11
Mover la barra de tareas a la parte inferior de una computadora con Windows 10 es una tarea simple que se puede completar en unos pocos pasos. Para mover la barra de tareas, haga clic con el botón derecho en un área abierta en la barra de tareas y seleccione la configuración de la barra de tareas. En la configuración de la barra de tareas, seleccione el menú desplegable junto a la opción "Ubicación de la barra de tareas en la pantalla" y seleccione la parte inferior de la lista de opciones. Una vez seleccionado, la barra de tareas se moverá hacia la parte inferior de la pantalla.
Además, los usuarios pueden personalizar la barra de tareas con una variedad de configuraciones. Para hacer esto, haga clic con el botón derecho en un área abierta en la barra de tareas y seleccione la configuración de la barra de tareas. Esto abrirá la página de configuración de la barra de tareas, donde los usuarios pueden optar por ocultar automáticamente la barra de tareas en modo de escritorio, bloquear la barra de tareas o seleccionar el tamaño de la barra de tareas.
¿Cómo mover la barra de tareas a la parte inferior en la computadora portátil?
La barra de tareas es una parte esencial de Windows 10, ya que proporciona acceso rápido a programas y configuraciones. Por defecto, la barra de tareas generalmente se encuentra en la parte inferior de la pantalla.
Sin embargo, si prefiere tenerlo en la parte superior o en los lados de la pantalla, puede moverlo fácilmente. En esta guía, le mostraremos cómo mover la barra de tareas a la parte inferior de su computadora portátil en Windows 10.
- Haga clic derecho en un espacio vacío en la barra de tareas y seleccione Configuración de la barra de tareas.
- En la ventana de configuración de la barra de tareas, desplácese hacia abajo hasta la ubicación de la barra de tareas en la opción de pantalla y seleccione la parte inferior.
- Luego, la barra de tareas debe moverse a la parte inferior de la pantalla de su computadora portátil.
También puede mover la barra de tareas arrastrándola y soltándola. Simplemente haga clic izquierdo y mantenga presionado en la barra de tareas, luego arrástrelo a la parte inferior de la pantalla. Cuando la barra de tareas se coloca en su lugar en la parte inferior de la pantalla, puede liberar el botón del mouse. También puede hacer la piel de la barra de tareas cuando no lo usa. En la ventana Configuración de la barra de tareas, desplácese hacia abajo hacia la opción de modo de escritorio en el modo de escritorio y actualice automáticamente.
Esto hará que la barra de tareas se esconda cuando no la esté usando y aparezca cuando mueva el mouse sobre ella. Siguiendo estos simples pasos, puede mover fácilmente la barra de tareas a la parte inferior de su computadora portátil en Windows 10.
¿Cómo mover la barra de tareas Windows 10?
La barra de tareas es una parte importante del sistema operativo Windows 10. Contiene atajos a aplicaciones, notificaciones y otras características importantes. Por defecto, la barra de tareas se encuentra en la parte inferior de la pantalla. Pero si desea moverlo a la parte superior o a cualquier lado de la pantalla, aquí le mostramos cómo hacerlo. Para mover la barra de tareas a la parte inferior de la pantalla, haga clic con el botón derecho en cualquier área vacía de la barra de tareas y seleccione la opción 'Configuración de la barra de tareas'. En la ventana Configuración, encienda la opción 'Bloquear la barra de tareas'.
Esto evitará que la barra de tareas se mueva accidentalmente. Luego, seleccione el menú desplegable 'Posición' y seleccione 'Bottom'. Finalmente, haga clic en 'Aplicar' y la barra de tareas se moverá hacia la parte inferior de la pantalla. Alternativamente, también puede mover la barra de tareas arrastrándola a la ubicación deseada. Para hacer esto, haga clic a la izquierda en cualquier área vacía de la barra de tareas y mantenga presionado el botón del mouse.
Luego, arrastre la barra de tareas a la parte inferior de la pantalla y suelte el botón del mouse. La barra de tareas se moverá hacia la parte inferior de la pantalla. Siguiendo estos pasos, puede mover fácilmente la barra de tareas a la parte inferior de la pantalla de Windows 10.
¿Cómo mover la barra de tareas al lado derecho de la pantalla Windows 11?
Si desea mover la barra de tareas en su computadora con Windows 10 a la parte inferior de la pantalla, es bastante fácil de hacer. Para comenzar, haga clic con el botón derecho en un espacio vacío en el escritorio y seleccione la configuración de visualización en el menú. Esto abrirá la ventana Configuración de visualización. En la sección de múltiples pantallas, asegúrese de que se seleccione la barra de tareas show en todas las pantallas.
A continuación, haga clic derecho en la barra de tareas y seleccione Configuración de la barra de tareas en el menú. Aquí, puede seleccionar la posición de la barra de tareas en la pantalla. Seleccione la parte inferior del menú desplegable para mover la barra de tareas a la parte inferior de la pantalla. Finalmente, si desea mover la barra de tareas al lado derecho, siga los mismos pasos y seleccione directamente desde el menú desplegable.
Eso es todo lo que hay. Mover la barra de tareas en Windows 10 es fácil y se puede hacer en solo unos pocos pasos simples.
Barra de tareas Rotar la tecla de acceso directo
La barra de tareas es una parte muy importante del sistema operativo Windows 10. Proporciona un acceso rápido a muchas características y funciones en la computadora, incluido el menú de inicio, la barra de búsqueda, la vista de tareas y el centro de acción. Sin embargo, muchos usuarios encuentran que la barra de tareas se coloca inconvenientemente en la parte superior de la pantalla.
Afortunadamente, es posible mover la barra de tareas a la parte inferior de la pantalla en Windows 10. Para mover la barra de tareas a la parte inferior de la pantalla en Windows 10, el usuario primero debe hacer clic con el botón derecho en un espacio vacío de la barra de tareas. Esto traerá un menú contextual. Desde aquí, el usuario debe seleccionar la opción "Configuración de la barra de tareas". Esto aparecerá por una ventana donde el usuario pueda cambiar la posición de la barra de tareas. Al alternar la opción "Bloquear la barra de tareas", el usuario puede mover la barra de tareas hacia la izquierda, la derecha o la parte inferior de la pantalla.
Una vez que la barra de tareas se ha movido a la parte inferior de la pantalla, el usuario puede bloquearlo en su lugar volviendo a topar la opción "Bloquear la barra de tareas". Esto evitará que la barra de tareas se mueva accidentalmente. Alternativamente, el usuario también puede presionar la tecla Windows + Pausa/Break Key para rotar la barra de tareas a la parte inferior de la pantalla. Esta es una forma conveniente de mover rápidamente la barra de tareas sin la necesidad de ir al menú Configuración.








