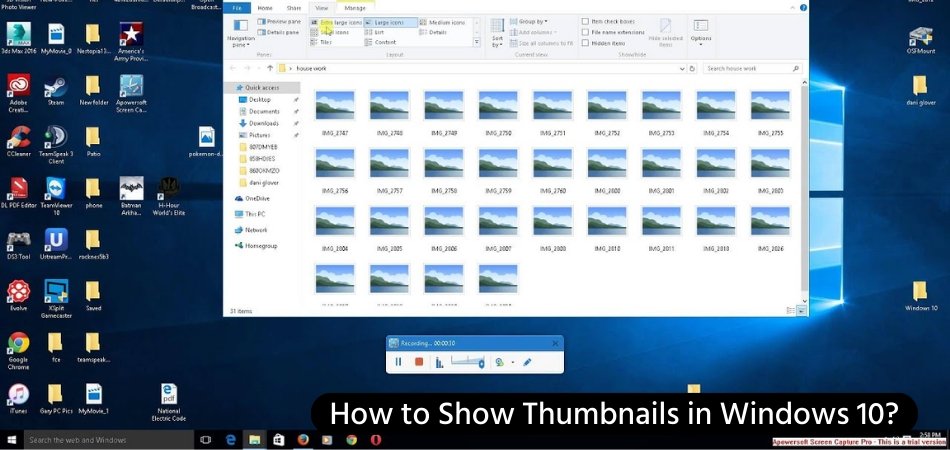
¿Cómo mostrar miniaturas en Windows 10?
¿Está molesto con los iconos genéricos que desordenan la vista de sus archivos y carpetas en Windows 10? ¿Desea tener una forma visualmente más atractiva de navegar a través de sus archivos y carpetas? Si es así, ¡entonces estás de suerte! En esta guía, le mostraremos cómo habilitar fácilmente las miniaturas en Windows 10 y hacer que su experiencia de navegación de archivos sea mucho más agradable.
Cómo mostrar miniaturas en Windows 10
- Haga clic derecho en la barra de tareas y seleccione Configuración de la barra de tareas.
- Seleccione la opción Mostrar miniaturas en lugar de iconos.
- Haga clic en el botón Aceptar para confirmar.
Las miniaturas en Windows 10 son vistas previas del archivo o contenido de la carpeta. Están habilitados de forma predeterminada, pero si por alguna razón se han deshabilitado, puede volver a encenderlos fácilmente.
¿Cómo se muestran las miniaturas en Windows 10?
Las miniaturas son pequeñas imágenes o iconos que representan archivos y carpetas en Windows 10. Las miniaturas se pueden usar para identificar rápidamente archivos y carpetas sin abrirlos. Las miniaturas se muestran en el explorador de archivos y en otras áreas del sistema operativo, como la barra de tareas y el escritorio.

En este artículo, le mostraremos cómo mostrar miniaturas en Windows 10. Windows 10 tiene una función incorporada que le permite ver miniaturas de sus archivos y carpetas. Para habilitar esta función, abra el explorador de archivos y seleccione la pestaña Ver.
En la pestaña Ver, encontrará una opción para "mostrar miniaturas en lugar de iconos". Marque la casilla junto a esta opción para habilitar las miniaturas. También puede ajustar el tamaño de las miniaturas. Para hacer esto, seleccione la pestaña Ver y luego haga clic en el botón "Cambiar Ver".
En el menú desplegable, seleccione el tamaño de las miniaturas que desee. El tamaño predeterminado es medio, pero también puede elegir entre pequeños, grandes, extra grandes y jumbo.
Gestión de miniaturas en la barra de tareas
La barra de tareas es otra área de Windows 10 donde se pueden mostrar miniaturas. Para habilitar las miniaturas en la barra de tareas, haga clic derecho en la barra de tareas y seleccione "Configuración de la barra de tareas". En la ventana de configuración de la barra de tareas, desplácese hacia abajo hacia la sección "Miniaturas de la barra de tareas" y luego marque la casilla junto a "Mostrar miniaturas en lugar de iconos".
También puede personalizar el tamaño de las miniaturas en la barra de tareas. Para hacer esto, haga clic derecho en la barra de tareas y seleccione "Configuración de la barra de tareas". Luego, desplácese hacia abajo hacia la sección "Miniaturas de la barra de tareas" y seleccione el tamaño de las miniaturas que desee del menú desplegable.
Mostrar miniaturas en el escritorio
Windows 10 también le permite mostrar miniaturas en su escritorio. Para habilitar esta función, haga clic derecho en el escritorio y seleccione "Personalizar". En la ventana de personalización, seleccione la pestaña "Temas" y luego haga clic en el enlace "Configuración del icono de escritorio". En la ventana Configuración del icono de escritorio, marque la casilla junto a "Mostrar miniaturas en lugar de iconos".
También puede personalizar el tamaño de las miniaturas en su escritorio. Para hacer esto, haga clic derecho en el escritorio y seleccione "Personalizar". Luego, seleccione la pestaña "Temas" y haga clic en el enlace "Configuración del icono de escritorio". En la ventana Configuración del icono de escritorio, seleccione el tamaño de las miniaturas que desee en el menú desplegable.
Administración de miniaturas en el explorador de archivos
Además de la barra de tareas y el escritorio, también puede administrar miniaturas en el explorador de archivos. Para habilitar las miniaturas en el explorador de archivos, abra la ventana del explorador de archivos y seleccione la pestaña Ver. En la pestaña Ver, encontrará una opción para "mostrar miniaturas en lugar de iconos".
Marque la casilla junto a esta opción para habilitar las miniaturas. También puede ajustar el tamaño de las miniaturas en el explorador de archivos. Para hacer esto, seleccione la pestaña Ver y luego haga clic en el botón "Cambiar Ver". En el menú desplegable, seleccione el tamaño de las miniaturas que desee. El tamaño predeterminado es medio, pero también puede elegir entre pequeños, grandes, extra grandes y jumbo.
Guardar miniaturas para reducir el tiempo de carga
Si desea acelerar el tiempo de carga de sus archivos y carpetas en Windows 10, puede guardar miniaturas de los archivos y carpetas. Para hacer esto, abra el explorador de archivos, seleccione la pestaña Ver y luego haga clic en el botón "Opciones".
En la ventana Opciones de carpeta, seleccione la pestaña "Ver" y luego marque la casilla junto a "Mostrar siempre iconos, nunca miniaturas". Esto guardará miniaturas de los archivos y carpetas, lo que reducirá el tiempo de carga de sus archivos y carpetas.
Uso de aplicaciones de terceros para mostrar miniaturas
También hay aplicaciones de terceros disponibles que se pueden usar para mostrar miniaturas en Windows 10. Estas aplicaciones se pueden usar para personalizar el tamaño y la apariencia de las miniaturas, así como para administrar las miniaturas en la barra de tareas y el escritorio. Si está buscando más control sobre sus miniaturas, entonces una aplicación de terceros podría ser el camino a seguir.
Pocas preguntas frecuentes
¿Qué es una miniatura de Windows 10?
Una miniatura de Windows 10 es una pequeña imagen de vista previa de un archivo o carpeta que se muestra cuando pasa el mouse sobre él. Le permite identificar rápidamente archivos y carpetas sin tener que abrirlos. Las miniaturas son particularmente útiles cuando tiene muchos archivos o carpetas con el mismo nombre. La imagen en miniatura suele ser una captura de pantalla del contenido del archivo o carpeta.
¿Por qué debería mostrar miniaturas en Windows 10?
Mostrar miniaturas en Windows 10 puede ser útil para encontrar rápidamente el archivo o carpeta correcta sin necesidad de abrirlo. Las miniaturas también pueden ser útiles para identificar archivos o carpetas duplicados con el mismo nombre. Las miniaturas también pueden ayudarlo a encontrar imágenes, videos y otros archivos multimedia más rápidamente.
¿Cómo muestro miniaturas en Windows 10?
Para mostrar miniaturas en Windows 10, abra el explorador de archivos y seleccione la pestaña Ver. Luego, haga clic en el botón Opciones y seleccione la pestaña Ver. En Configuración avanzada, seleccione las miniaturas Show en lugar de la opción de iconos. Finalmente, haga clic en los botones Aplicar y Aceptar para aplicar los cambios.
¿Hay diferentes tamaños de miniaturas en Windows 10?
Sí, hay diferentes tamaños de miniaturas en Windows 10. Para ajustar el tamaño de las miniaturas, abra el explorador de archivos y seleccione la pestaña Ver. Luego, haga clic en el botón Opciones y seleccione la pestaña Ver. En Configuración avanzada, seleccione el menú desplegable del tamaño de la miniatura y seleccione el tamaño de las miniaturas. Finalmente, haga clic en los botones Aplicar y Aceptar para aplicar los cambios.
¿Cómo cambio la miniatura de un archivo o carpeta en Windows 10?
Para cambiar la miniatura de un archivo o carpeta en Windows 10, haga clic derecho en el archivo o carpeta y seleccione la opción Propiedades. Luego, seleccione la pestaña Personalizar y haga clic en el botón Cambiar icono. Seleccione el icono o la imagen que desea usar como miniatura y haga clic en el botón Aceptar. Finalmente, haga clic en los botones Aplicar y Aceptar para aplicar los cambios.
¿Qué pasa si las miniaturas no se muestran en Windows 10?
Si las miniaturas no se muestran en Windows 10, las miniaturas del programa en lugar de la opción de iconos no se pueden habilitar en el explorador de archivos. Para habilitar esta opción, abra el explorador de archivos y seleccione la pestaña Ver. Luego, haga clic en el botón Opciones y seleccione la pestaña Ver. En Configuración avanzada, seleccione las miniaturas Show en lugar de la opción de iconos. Finalmente, haga clic en los botones Aplicar y Aceptar para aplicar los cambios.








